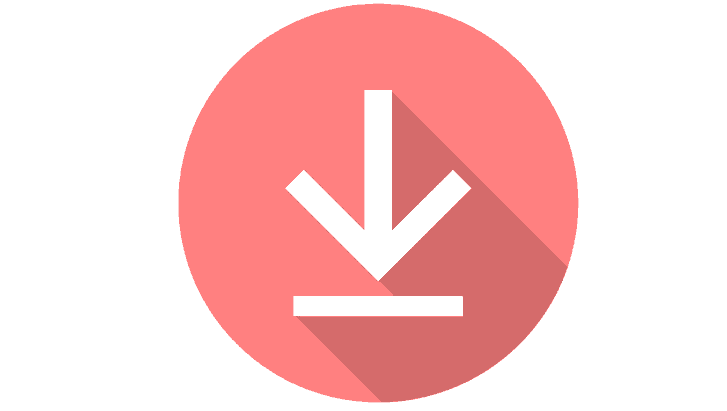
Что делать, если папка для скачивания не отвечает
- Запустите сканирование системных файлов
- Удалить файлы в загрузках
- Оптимизировать папку загрузки для общих элементов
- Выберите опцию Всегда показывать значки
- Отключить автоматическое обнаружение типа папки
В каталоге Downloads хранятся файлы, которые вы загружаете в браузерах. Однако неактивная папка для загрузки может открываться годами. Некоторые пользователи заявили, что они вообще не могут открывать Загрузки. Когда эта папка не отвечает, File Explorer может перестать работать. Таким образом вы можете восстановить не отвечающую папку «Загрузки», для открытия которой требуется время или она вообще не открывается.
ИСПРАВЛЕНО: папка для скачивания не открывается
1. Запустите сканирование системных файлов
Если вы не можете открыть папку «Загрузки», возможно, повреждены системные файлы. Проверка системных файлов исправляет поврежденные системные файлы. Таким образом, это также может исправить каталог загрузок. Вы можете использовать утилиту SFC в командной строке следующим образом.
- Откройте утилиту SFC, нажав Windows клавиша + X горячая клавиша и выбор Командная строка (администратор) в меню.
- Введите «DISM.exe / Online / Cleanup-image / Restorehealth» и нажмите Enter перед началом сканирования SFC.
- Затем введите «SFC / SCANNOW» в командной строке и нажмите клавишу возврата. Сканирование, вероятно, займет до получаса.
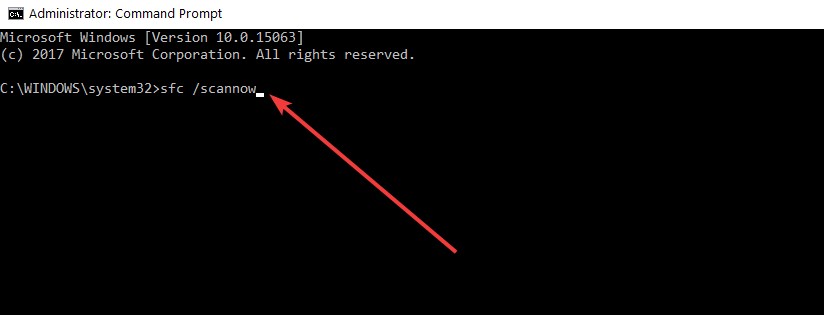
- перезагружать Windows после анализа, если WRP восстанавливает поврежденные файлы.
2. Удалить файлы в загрузках
Папки открываются медленнее, когда они содержат много файлов. Некоторые файлы в разделе «Загрузки» могут даже блокировать проводник при попытке открыть папку. Поэтому удаление файлов из загрузок, безусловно, ускорит этот каталог и даже может исправить его, если он не откроется.
Если ваша папка «Загрузки» в основном содержит установщики программного обеспечения и другие ненужные файлы, вы можете быстро стереть их содержимое с помощью Cyber-D Autodelete. Это программное обеспечение, которое позволяет пользователям быстро удалять старые файлы в каталоге с фильтрами даты. Затем вы можете запустить Автоудаление, чтобы автоматически удалять файлы в папке, которая была сохранена в Загрузках дольше заданного периода времени. Вот как вы можете удалять файлы с помощью Autodelete.
- щелчок загрузок в этом Страница Softpedia, Если вы не можете открыть папку загрузки по умолчанию, вам также необходимо выбрать альтернативный каталог загрузки с настройками браузера.
- Откройте мастер настройки автоматического удаления, чтобы добавить программное обеспечение в Windows,
- Откройте окно автоматического удаления Cyber-D, показанное непосредственно ниже.

- щелчок Добавить папки выбрать каталог загрузок.
- Затем нажмите Фильтры даты чтобы открыть настройки фильтра, показанные непосредственно ниже.

- Вы можете настроить автоматическое удаление файлов старше одного месяца, перетащив строку дней до 30 дней. Autodelete удалит все файлы, сохраненные в загрузках более чем на месяц.
- нажмите сохранить кнопку, а затем нажмите если удалить файлы
- Вы также можете удалить файлы, нажав на ярлык на рабочем столе «Запустить автоматическое удаление сейчас».
– СВЯЗАННЫЕ: Полное решение: Windows Магазин игр не скачивается на Windows 10
3. Оптимизируйте папку загрузки для общих элементов
Папка для загрузки без ответа часто возникает из-за автоматического определения типа папки, которая автоматически оптимизирует каталоги для файлов определенного типа. Папка Discovery идеально подходит для папок «Видео», «Изображения» и «Музыка», которые содержат файлы определенного типа. Тем не менее, это не так хорошо работает для каталога Downloads, который включает в себя больше переменных файлов. Поэтому обнаружение папок может быть скорее ошибкой, которая значительно замедляет время загрузки папки загрузки.
В проводнике не предусмотрена возможность отключения обнаружения папок. Тем не менее, вы все равно можете настроить файлы, которые вы оптимизируете для загрузки. Оптимизация загрузки для общих элементов может исправить эту папку. Вот как вы можете настроить параметры обнаружения папок.
- Нажмите кнопку Проводник на Windows 10 панель задач.
- Щелкните правой кнопкой мыши на вашем каталоге загрузок и выберите свойства,

- Выберите вкладку «Настроить» в моментальном снимке ниже.

- выбрать Общие статьи из выпадающего меню.
- Затем нажмите на Также применимо этот шаблон для всех подпапок флажок
- Выберите применять вариант и нажмите хорошо закрыть окно
4. Выберите опцию Всегда показывать значки.
- Папка «Загрузки» может не открыться, если она содержит поврежденные миниатюры. Вы можете настроить Проводник для отображения значков, просто нажав на вкладку Файл и выбрав Изменить папку и параметры поиска,
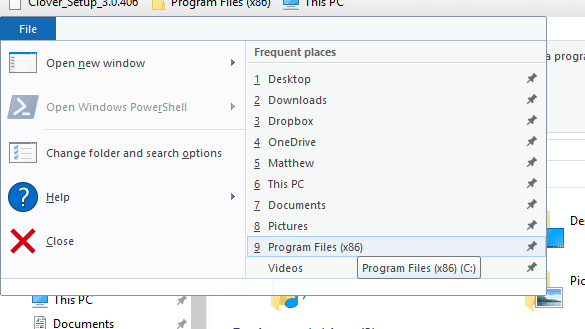
- Нажмите на вкладку View, показанную непосредственно ниже.

- Выберите Всегда показывать значки, а не миниатюры вариант.
- нажмите применять кнопка.
- щелчок хорошо закрыть окно параметров папки.
– СВЯЗАННЫЕ: Как изменить место загрузки в Windows 10, 8, 7
5. Отключите автоматическое обнаружение типа папки
Как уже упоминалось, вы не можете отключить автоматическое обнаружение типов папок с помощью опции «Проводник». Однако программное обеспечение для персонализации Winaero Tweaker включает параметр автоматического определения типа папки «Отключить». Поэтому вы можете выбрать эту опцию, чтобы убедиться, что обнаружение папок больше не замедляет работу каталога загрузок.
- щелчок Скачать Winaero Tweaker в эта веб-страница,
- Откройте WinAero ZIP в проводнике.
- Нажмите на Извлечь все кнопку и выберите путь для его извлечения.
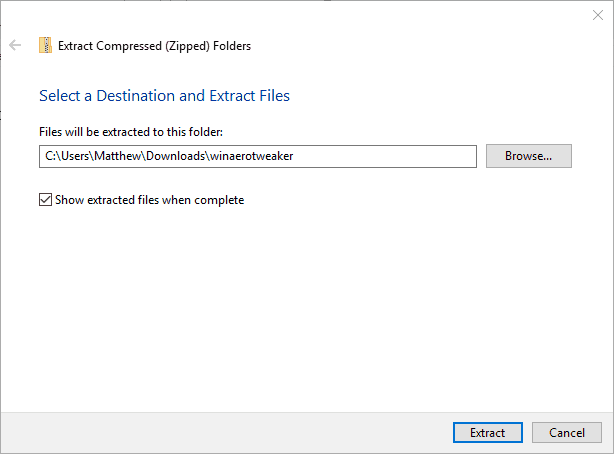
- нажмите экстракт кнопка.
- Откройте установщик программного обеспечения из извлеченной папки, чтобы установить Winaero.
- Закройте проводник перед запуском Winaero.
- Откройте окно Winaero Tweaker, показанное ниже.
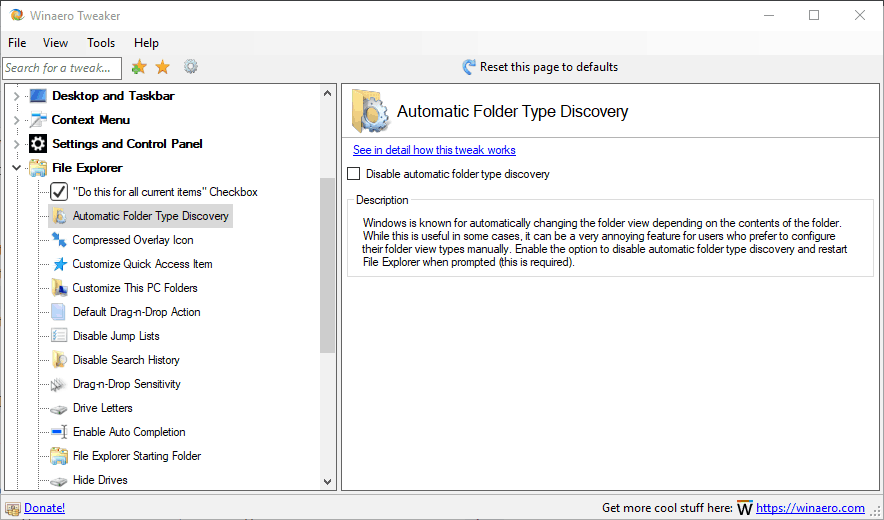
- Нажмите Проводник в левой части окна, чтобы развернуть дополнительные параметры.
- Выберите «Автоматическое определение типа папки» в левой части окна и нажмите Отключить автоматическое обнаружение типа папки флажок
Некоторые из этих разрешений, вероятно, исправят не отвечающую папку «Загрузки», чтобы быстрее открывать и загружать. Некоторые из советов в этом посте также могут быть полезны для исправления папок загрузки, которые не открываются.
РАССКАЗЫ, КАСАЮЩИЕСЯ ВИДЕТЬ:

Add comment