- Windows 10 принесла много улучшений, в том числе повышение безопасности за счет доступа по PIN-коду и распознавания лиц с использованием Windows Привет совместимое устройство.
- ПИН-код хранится локально и привязан к чипу TPM (Trusted Platform Module). Любые изменения в чипе приведут к тому, что PIN-код не будет распознан. Исправьте это, сбросив PIN-код.
- Новая захватывающая функция, которая заслуживает нашего внимания. Просмотрите Windows Привет раздел для больше статей с руководствами и рекомендациями.
- Если вы хотите решить некоторые Windows проблемы смотрят на Windows 10 ошибок устранения неполадок Hub для дружеских пошаговых инструкций о том, как это сделать.
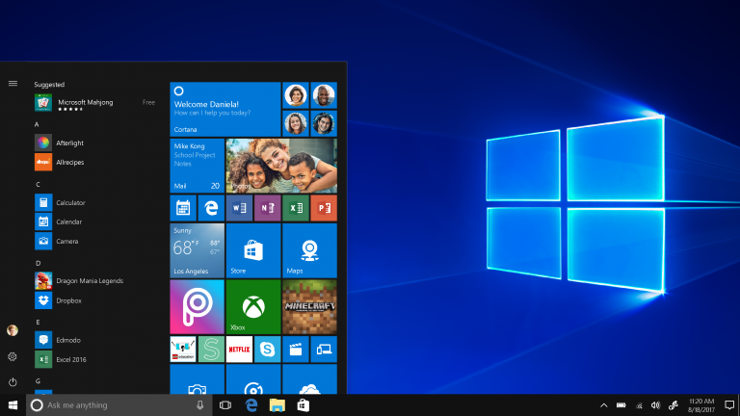
Windows 10 принесла много улучшений, включая улучшенную безопасность. Одна из этих улучшенных функций безопасности – это возможность войти в систему с помощью PIN-кода, но некоторые пользователи сообщают, что эта опция им недоступна на Windows 10)
Что я могу сделать, если я не могу войти с помощью PIN-кода? Windows 10?
Вход с помощью PIN-кода может быть очень полезным, но иногда вы можете столкнуться с проблемами с ним. Что касается проблем, связанных с PIN-кодом, пользователи сообщили о следующих проблемах:
- Windows 10 добавить пин не работает, ничего не происходит – Многие пользователи сообщили, что они не могут добавлять PIN-коды к своим Windows 10. Это может быть большой проблемой, но вы можете это исправить, создав новую учетную запись пользователя.
- Windows 10 не позволит мне добавить PIN-код – Это еще одна относительно распространенная проблема, но вы должны быть в состоянии решить ее, переключившись на Microsoft или локальную учетную запись.
- Windows 10 параметров входа не показаны – Иногда PIN-код не отображается вообще, но вы можете это исправить, нажав язык ключ на клавиатуре.
- ПИН логин Windows 10 в сером – Если логин с PIN-кодом на вашем компьютере отображается серым цветом, вы сможете решить проблему, используя одно из наших решений.
ПИН-код всегда полезен для входа в систему, потому что он быстрее вводится, чем обычный пароль, и его легче запомнить, но кажется, что некоторые Windows 10 пользователей не имеют этой опции доступной
Прежде чем пытаться это исправить, убедитесь, что ваш Windows 10 обновлено. Microsoft знает об этой проблеме и может быть решена с помощью Windows 10 обновлений, поэтому перед началом убедитесь, что ваш Windows 10 обновлен с последними патчами.
Решение 1. Удалите папку NGC и добавьте новый PIN-код
По словам пользователей, вы можете решить эту проблему, просто удалив содержимое каталога NGC и воссоздав свой PIN-код. Это довольно просто, и вы можете сделать это, выполнив следующие действия:
- идти C: WindowsServiceProfilesLocalServiceAppDataLocalMicrosoftNGC,
- в NGC Папка удалить все файлы. Для этого вы должны быть зарегистрированы как администратор.
Узнайте все, что нужно знать об учетной записи администратора и как вы можете включить / отключить ее прямо здесь!
После удаления всех файлов в каталоге NGC вы должны заново создать свой PIN-код, выполнив следующие действия:
- Откройте приложение «Настройки», нажав Windows Ключ + я,
- Когда откроется приложение «Настройки», перейдите к счета раздел.
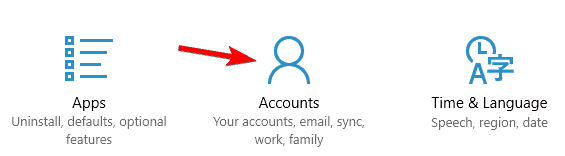
- В меню слева выберите Параметры входа,
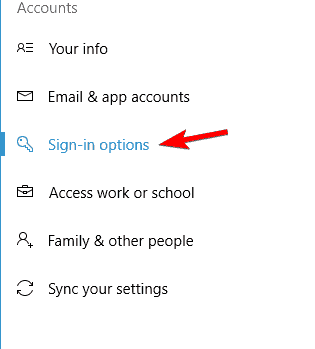
- Нажмите на добавлять Кнопка в разделе PIN-кода.
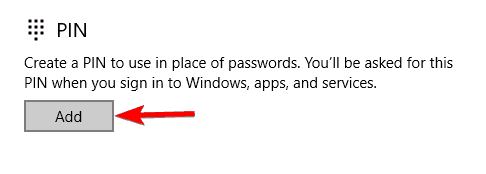
- Введите нужный PIN-код дважды. Как только вы закончите, нажмите хорошо сохранить изменения
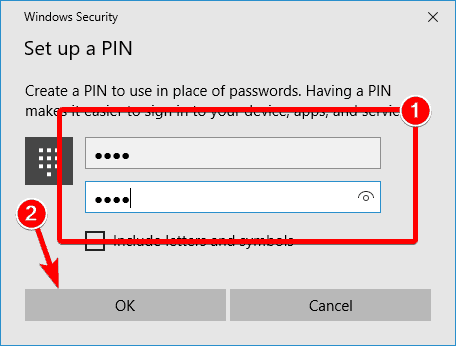
После этого проблема с вводом PIN-кода должна быть решена.
Если у вас возникли проблемы с открытием приложения «Настройки», ознакомьтесь с этой статьей, чтобы решить эту проблему.
Решение 2. Используйте опцию «Я забыл свой ПИН»
Если удаление папки NGC не решило проблему, вы можете использовать опцию «Я забыл свой PIN-код». Вот как это сделать:
- идти Настройки> Аккаунты,
- Затем перейдите к Параметры входа и выбрать Я забыл свой PIN-код,
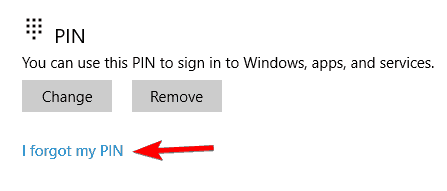
- Следуйте инструкциям и введите пароль своей учетной записи Microsoft, и вы сможете установить новый PIN-код или использовать старый.
Некоторые пользователи также предлагают объединить оба решения 1 и 2. Для этого выполните действия, описанные в решении 2, но при появлении запроса на установку нового PIN-кода нажмите отменить,
Затем выполните действия, описанные в решении 1, удалите папку NGC и добавьте новый PIN-код.
Знаете ли вы Windows 10 позволит вам сбросить пароли на экране блокировки? Узнайте больше в этой статье.
Решение 3 – Измените пароль своей учетной записи
Несколько пользователей сообщили, что решили проблему, просто изменив пароль своей учетной записи. Это довольно просто, и вы можете сделать это, выполнив следующие действия:
- идти Настройки> Аккаунты> Параметры входа,
- Затем перейдите в раздел «Пароль» и выберите изменение,
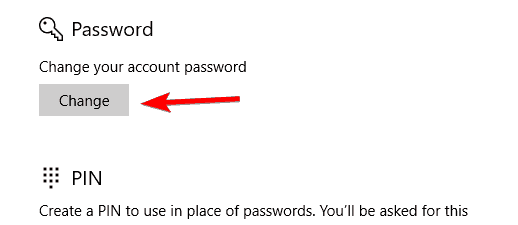
- Измените пароль своей учетной записи.
- Затем перейдите в раздел «PIN-код» в разделе «Параметры входа» и выберите Я забыл свой PIN-код Или добавьте PIN-код, если у вас его еще нет.
Помните, что после изменения пароля вашей учетной записи вам нужно будет использовать новый пароль для всех служб Microsoft.
Решение 4 – Switch в локальную учетную запись и добавьте PIN-код
И если ничего из перечисленного не помогло, попробуйте перейти на локальную учетную запись и добавить PIN-код. Вот как это сделать:
- идти Настройки> Аккаунты и найдите свой аккаунт.
- щелчок Войдите с локальной учетной записью,
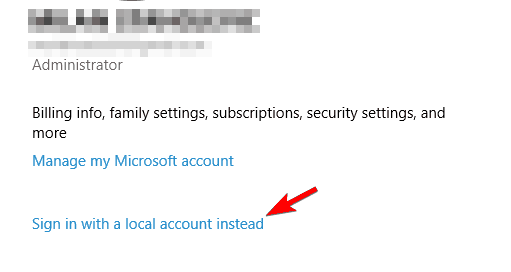
- Следуйте инструкциям, чтобы настроить локальную учетную запись.
- Выйдите из системы и войдите в свою локальную учетную запись.
- Теперь добавьте ПИН-код.
- После добавления PIN-кода вы должны найти свою учетную запись в разделе «Учетные записи» в настройках.
- выбирать Войдите с помощью учетной записи Microsoft,
Вы не можете войти Windows 10 с вашей учетной записью Microsoft? Не волнуйтесь, мы вас покроем.
Решение 5 – Удалить и заново создать свой PIN
Другим способом решения этой проблемы является удаление вашего PIN-кода и создание нового. Это довольно просто, и вы можете сделать это, выполнив следующие действия:
- Откройте Приложение конфигурации и перейдите к счета раздел. В меню слева выберите Параметры входа,
- На правой панели найдите раздел ПИН-код и щелкните удалить кнопка.
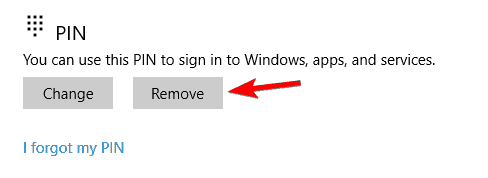
- Нажмите на удалить еще раз, чтобы подтвердить, что вы хотите удалить свой PIN-код.
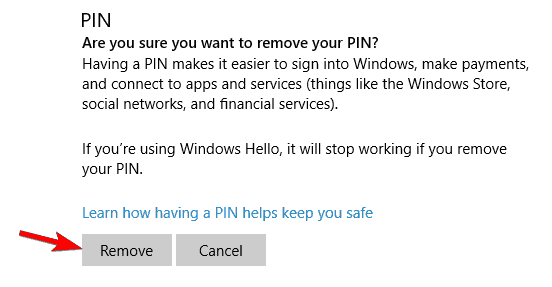
- Теперь введите пароль своей учетной записи и нажмите хорошо,
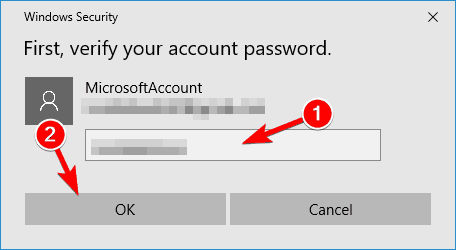
После этого ваш PIN-код должен быть полностью удален. Теперь вам нужно снова добавить свой PIN-код. Чтобы увидеть, как добавить свой PIN-код, обязательно проверьте Решение 1 для подробных инструкций
После удаления и повторного создания вашего PIN-кода проблема должна быть полностью решена. Многие пользователи сообщили, что это решение решило проблему для них, поэтому обязательно попробуйте.
Решение 6 – Нажмите Tab на экране входа
Это простое решение, но оно работает в зависимости от пользователей. Если ПИН-код не доступен, вы можете решить эту проблему с помощью простого трюка:
- На экране входа нажмите язык ключ на клавиатуре.
- После этого вы должны увидеть поле ввода пароля. Теперь нажмите Параметры входа и введите свой PIN-код.
Это простое решение, и несколько пользователей сообщили, что оно работает, поэтому не стесняйтесь попробовать. Мы должны отметить, что это не постоянное решение, поэтому вы должны использовать его каждый раз, когда вы хотите войти в свой ПК.
Я не могу войти в ваш Windows 10 шт? Взгляните на это простое руководство, чтобы быстро решить проблему.
Решение 7 – Создайте новую учетную запись администратора
Если ПИН-код не доступен для вашей учетной записи, вы можете решить эту проблему, создав новую учетную запись администратора. Чтобы сделать это, просто выполните следующие простые шаги:
- Откройте Приложение конфигурации И перейти к счета раздел.
- выбрать Семья и другие люди из меню слева. На правой панели нажмите Добавить кого-то еще на этот компьютер,
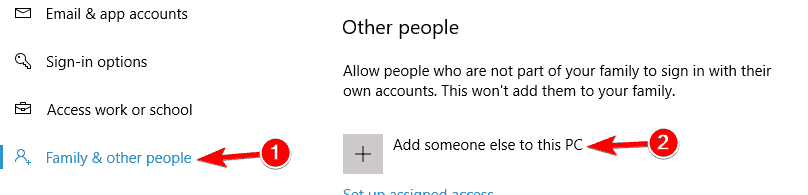
- выбрать У меня нет информации для входа этого человека,
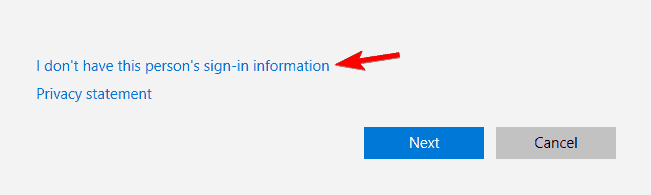
- Теперь нажмите Добавить пользователя без учетной записи Microsoft,
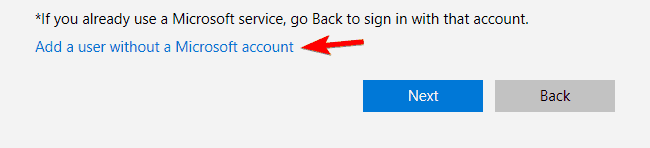
- Введите желаемое имя учетной записи и нажмите следующий,
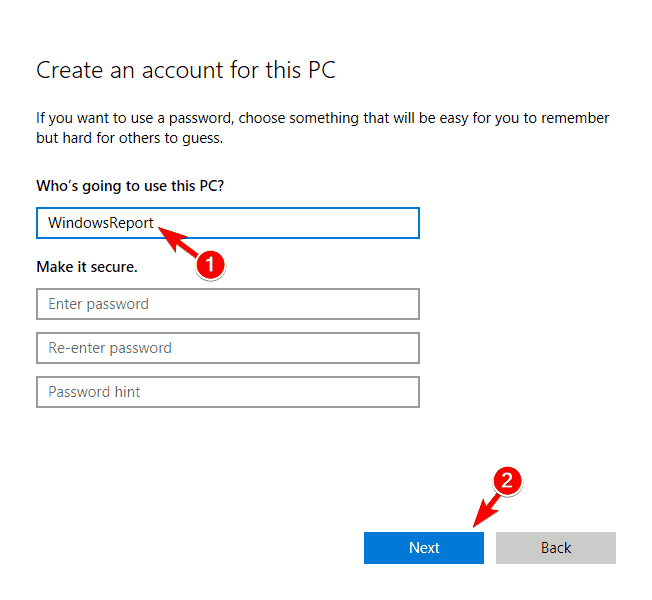
После создания новой учетной записи администратора переключитесь на нее и настройте для нее ПИН-код. Мы показали вам, как настроить PIN-код в одном из наших решений выше, поэтому обязательно ознакомьтесь с его подробными инструкциями.
Установив PIN-код для новой учетной записи, попробуйте войти в свою старую учетную запись, чтобы проверить, работает ли PIN-код. По словам пользователей, после настройки новой учетной записи администратора проблема была полностью решена, поэтому не стесняйтесь попробовать это решение.
Windows Разве это не позволит вам добавить новую учетную запись пользователя? Выполните несколько простых шагов и создайте или добавьте, сколько учетных записей вы хотите!
Решение 8 – Изменить вашу регистрацию
По словам пользователей, если ПИН-код не доступен, вы можете исправить его, изменив регистрацию. Чтобы сделать это, просто сделайте следующее:
- пресс Windows Ключ + R и введите смерзаться, пресс Войти в систему или нажмите хорошо,
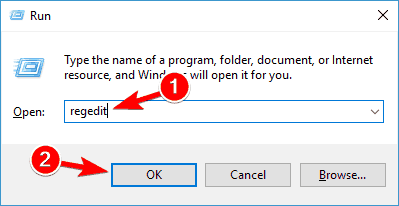
- На левой панели перейдите к
ComputerHKEY_LOCAL_MACHINESOFTWAREMicrosoftWindowsCurrentVersionAuthenticationLogonUITestHooks
,
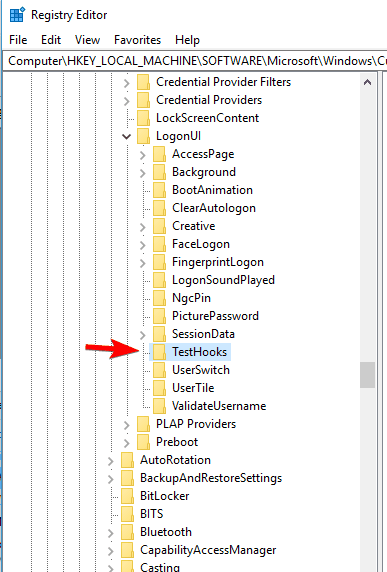
- Теперь найдите предел DWORD и дважды щелкните по нему. Если он недоступен, вы можете создать его, щелкнув правой кнопкой мыши на правой панели и выбрав New> DWORD Value (32 бит), Теперь введите Tчассдерживать как имя нового DWORD.
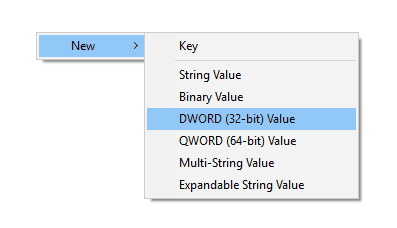
- Измените значение данных предел DWORD до 0 и нажмите хорошо сохранить изменения
После внесения этих изменений вам просто нужно удалить все файлы из
C:WindowsServiceProfilesLocalServiceAppDataLocalMicrosoftNGC
каталог. Это может быть немного продвинутое решение, но несколько пользователей сообщили, что оно работает для них, поэтому не стесняйтесь попробовать его.
Если вы не можете редактировать свой Windows Запишите 10, прочитайте это полезное руководство и найдите самые быстрые решения проблемы.
Не можете получить доступ к редактору реестра? Все не так страшно, как кажется. Пожалуйста, обратитесь к этому руководству и быстро решите проблему.
Решение 9. Удалите средства защиты Dell Data Protection.
Если вы используете компьютер Dell, у вас могут возникнуть проблемы с входом с помощью PIN-кода из-за таких приложений, как Средства защиты данных Dell для защиты данных,
По словам пользователей, есть три разных Средства защиты данных Dell для защиты данныхи, чтобы решить эту проблему, вы должны удалить их в правильном порядке.
После того, как вы удалите эти инструменты, вам просто нужно удалить свой ПИН-код и добавить его снова, и проблема должна быть решена. Обратите внимание, что эти приложения могут оставлять определенные файлы даже после их удаления.
Чтобы удалить все файлы и записи реестра, связанные с ним, мы рекомендуем использовать подходящий деинсталлятор.
Есть много отличных приложений, которые можно удалить, которые могут полностью удалить любое приложение с вашего компьютера, и если вы хотите удалить все файлы, связанные с Средства защиты данных Dell для защиты данныхМы рекомендуем вам использовать IOBit деинсталлятор (Бесплатно) или Revo деинсталлятор,
Оба приложения просты в использовании и могут легко удалить любое приложение с вашего компьютера.
Взгляните на эту статью, чтобы узнать, как вы можете удалить остатки программного обеспечения и очистить свой ПК от любых нежелательных файлов.
В поисках лучших деинсталляторов для Windows 10? Взгляните на этот список с нашими лучшими выборами.
Решение 10. Проверьте, работает ли служба изоляции ключей CNG (KeyIso)
По словам пользователей, иногда ввод PIN-кода может быть недоступен, если Служба изоляции ключей КПГ Служба (KeyIso) отключена. Windows Доверяйте этой службе вход в систему с помощью PIN-кода, и если эта служба не работает, у вас возникнут проблемы с входом с помощью PIN-кода.
Чтобы устранить проблему, необходимо включить эту службу, выполнив следующие действия:
- пресс Windows Ключ + R и введите services.msc, Теперь нажмите Войти в систему или нажмите хорошо,
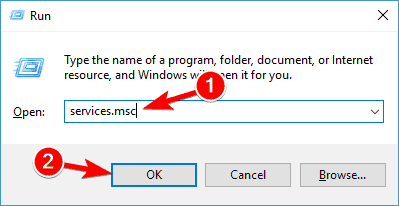
- Когда откроется окно служб, найдите Изоляция ключа КПГ сервис и дважды щелкните по нему.

- Когда откроется окно свойств, убедитесь, что Тип запуска не настроен на инвалид, Если это так, измените его на руководство, Проверьте, работает ли служба. Если нет, нажмите на начало кнопку, чтобы запустить его. Теперь нажмите применять и хорошо сохранить изменения
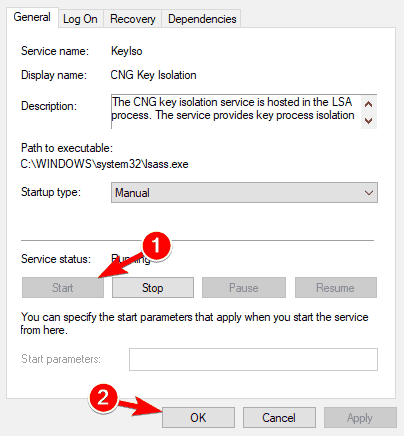
Вот и все, PIN-логин теперь должен работать для вашей учетной записи.
Если у вас есть другие вопросы или предложения, не стесняйтесь оставлять их в разделе комментариев ниже, и мы обязательно их рассмотрим.
Часто задаваемые вопросы: узнайте больше о Windows 10 логин-код
- Почему мой PIN-код недоступен? Windows 10?
Обычно из-за изменения в чипе TPM, который изменил PIN-код, который распознается правильно. Обновление системы также может усложнить процесс аутентификации.
- Как мне получить мой Windows 10-контактный?
Вы должны сбросить свой пин-код, выполнив следующие действия:
- идти начало и откройте конфигурации приложение
- Нажмите на счет
- выбирать Параметры входа
- щелчок Я забыл свой PIN-код и настроить новый.
- Какой PIN-код по умолчанию для Windows 10?
Размер PIN-кода по умолчанию составляет 4 цифры, однако реального значения не существует, поскольку пользователь всегда устанавливает PIN-код явно.
- Что такое Windows 10 Привет, булавка?
Это альтернатива общему паролю, используемому для разблокировки компьютера. Это уникальный код для этого устройства, который не работает на других устройствах, даже если используется та же учетная запись Microsoft.
От редактора Note: Этот пост был первоначально опубликован в ноябре 2015 года и с тех пор был полностью переработан и обновлен в апреле 2020 года, чтобы обеспечить свежесть, точность и полноту.

Add comment