
Проблемы с яркостью на вашем компьютере обычно связаны с драйверами дисплея и другими настройками питания, о которых вы можете знать или не знать.
если Windows Он не позволит вам отрегулировать яркость на вашем ПК или ноутбуке, это первые две области, которые вы должны проверить в дополнение к общепринятым решениям, таким как перезагрузка компьютера или обновление Windows,
При обновлении Windows Он будет работать для установки последних версий драйверов, которые могут находиться в очереди на панели обновлений. Ниже перечислены другие решения, которые вы можете попробовать, и посмотрите, поможет ли это вам восстановить правильное разрешение и яркость для вашей машины.
Помните, что каждая модель вашего ноутбука, а также операционные системы отличаются друг от друга, даже если вы проверяете настройки для каждого решения.
Мы уже много писали о проблемах с черным экраном. Добавьте эту страницу в закладки, если она понадобится вам позже.
Что делать, если яркость ноутбука не меняется
- Обновите драйверы адаптера дисплея
- Включить адаптивную яркость
- Включить монитор PnP
- Обновите реестр
1. Обновите драйверы адаптера дисплея
- Правая кнопка мыши начало и нажмите Диспетчер устройств,
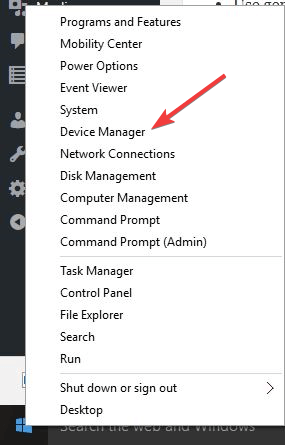
- расширять Адаптеры дисплея,
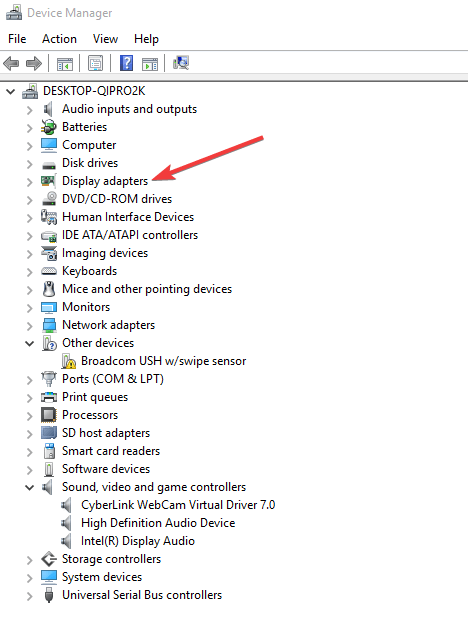
- Щелкните правой кнопкой мыши на указанном адаптере дисплея и выберите Обновите драйвер,
- Выберите опцию автоматический поиск обновленного программного обеспечения драйвера,
- перезагружать компьютер после его обновления и проверки.
Узнайте все, что нужно знать об обновлении драйверов из нашего всеобъемлющего руководства!
Вы также можете попробовать загрузить последние версии драйверов с веб-сайта производителя вашего компьютера, а также загрузить и установить последние версии драйверов для дисплея и чипсета. Для этого:
- Правая кнопка мыши начало
- выбрать Диспетчер устройств
- поиск Дисплей контроллер и нажмите на него, чтобы расширить список
- Щелкните правой кнопкой мыши на конкретном драйвере дисплея
- выбрать деинсталляция
- Перейти к Подраздел программного обеспечения и драйверов (в зависимости от марки ноутбука это имя может измениться), или поиск драйверов с помощью Google так что вы можете получить прямую ссылку на сайт производителя вашего устройства.
- Когда вы находитесь на сайте, найти и скачать
Установите соответствующие недостающие драйверы на вашем ноутбуке, которые могут вызвать проблему регулировки яркости.
2. Включить адаптивную яркость
- Нажмите Пуск и выберите Панель управления
- выбрать Варианты питания
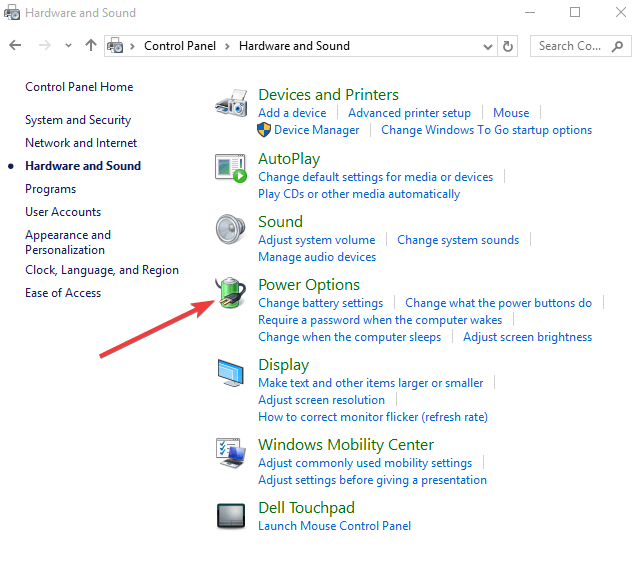
- Нажмите на Изменить настройки плана ссылка рядом с вашим текущим планом питания
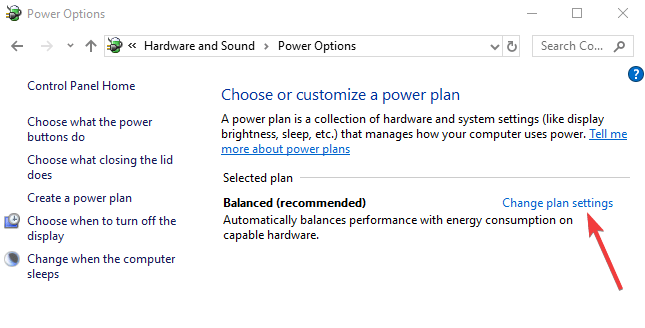
- щелчок Изменить расширенные настройки питания
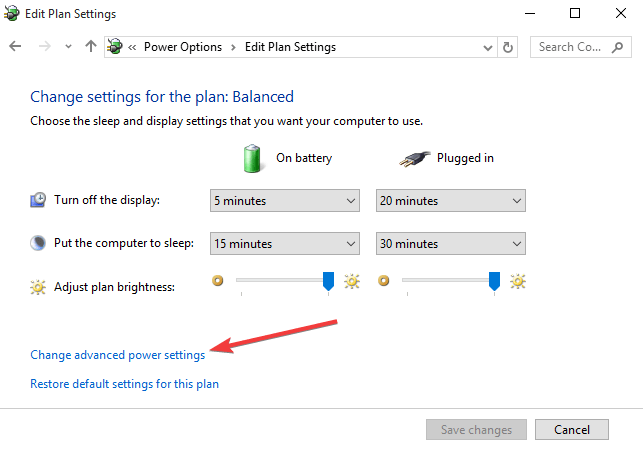
- В новом окне нажмите монитор чтобы открыть списки под ним.
- Найдите и щелкните каждое из следующих значений: Яркость экрана, затемненная яркость экрана и Включить адаптивную яркость
- Измените каждый из них на желаемые настройки
- щелчок применять
- щелчок хорошо
3. Включить монитор PnP
- Щелкните правой кнопкой мыши на Пуск и выберите DeviCe менеджер
- щелчок мониторы
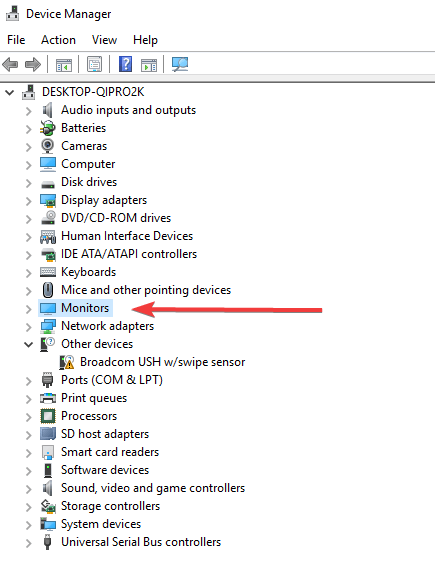
- Щелкните правой кнопкой мыши на Универсальный монитор PnP чтобы увидеть, если он включен
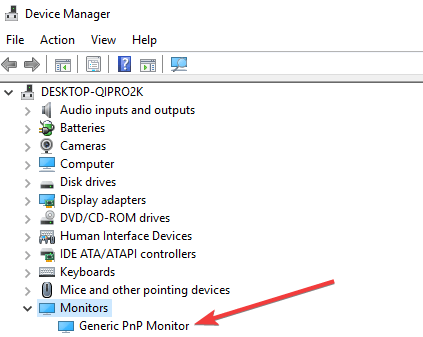
- Если он не включен, нажмите Включенное устройство, Если включено, отключите его
- Нажмите на Действие вкладка в верхнем меню диспетчера устройств
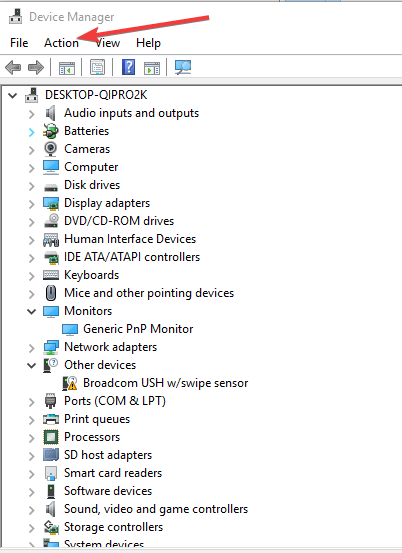
- выбрать Найти аппаратные изменения
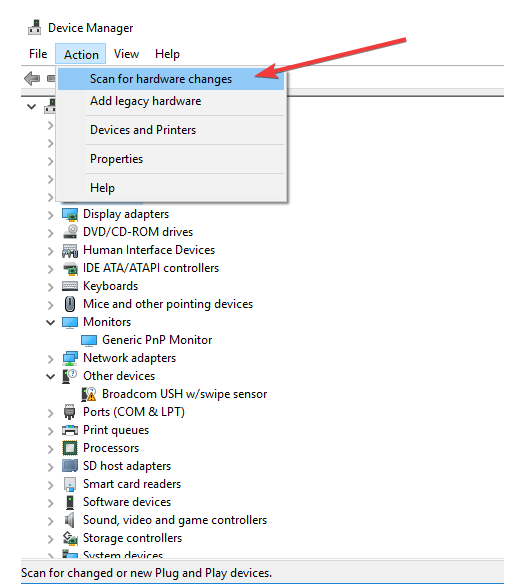
- Запустите сканирование
4. Обновите реестр
Если вы все еще не можете отрегулировать яркость вашего ноутбука, попробуйте обновить реестр.
Note: Это решение содержит шаги, которые являются частью изменения реестра. Имейте в виду, что серьезные проблемы могут возникнуть, если вы делаете это неправильно. Обязательно выполните эти шаги правильно и тщательно.
Пожалуйста, сделайте резервную копию реестра, прежде чем изменять его, а затем восстановите, если возникнет проблема.
Для этого:
- Щелкните правой кнопкой мыши на Пуск и выберите бежать
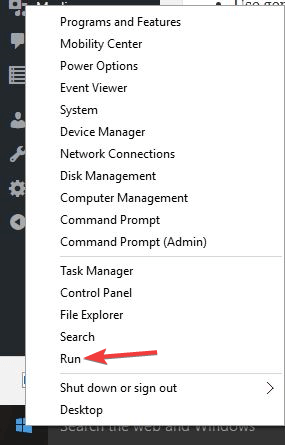
- идти HKEY_LOCAL_MACHINE
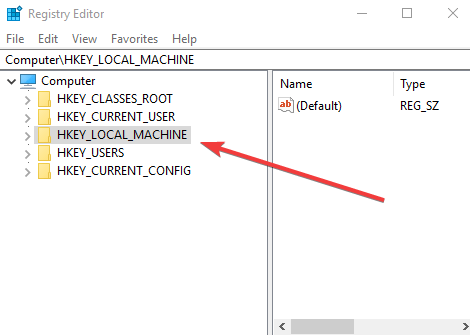
- щелчок система
- щелчок ControlSet001
- щелчок контроль
- выбрать класс{4d36e968-e325-11ce-bfc1-08002be10318} 0000 и установить FeatureTestControl Данные значения DWORD для 0000ffff
Не можете получить доступ к редактору реестра? Все не так страшно, как кажется. Пожалуйста, обратитесь к этому руководству и быстро решите проблему.
Если эта проблема не устранена, вам также следует обратиться за помощью к специалисту. Если ваш экран неисправен, обновление драйверов не решит проблему.
Если на ваш экран влияют проблемы с оборудованием, скорее всего, вам нужно получить новый экран.
Если у вас все еще есть проблемы с регулировкой яркости на вашем Windows 10 компьютер, оставьте комментарий в разделе ниже и сообщите нам детали.
От редактора Note: Этот пост был первоначально опубликован в мае 2018 года и с тех пор обновлен для свежести и точности.
Часто задаваемые вопросы – узнайте больше о настройках яркости вашего ПК
- Как отключить яркость? Windows 10?
Уменьшить блики на Windows 10, откройте приложение настройки, перейдите в «Система» и нажмите «Показать». Найдите ползунок «Изменить яркость» и переместите его влево, чтобы снизить уровень яркости.
- Какова идеальная яркость монитора?
В идеале, лучший уровень яркости для мониторов составляет от 300 до 350 кд / м2. Имейте в виду, что в хорошо освещенных условиях требуется дополнительная яркость, но слишком большая яркость может вызвать напряжение глаз.
- Что такое сочетание клавиш для яркости?
На большинстве современных ноутбуков нажатие клавиши Fn, а затем клавиш F11 или F12 можно использовать для регулировки настроек яркости непосредственно с клавиатуры.
От редактора Note: Этот пост был первоначально опубликован в апреле 2019 года и с тех пор был обновлен для свежести и точности.
