Все мы знаем, как это происходит: однажды вы смотрите в свою учетную запись Gmail и получаете несколько тысяч писем. Чего удивляться? Слишком легко подписаться на десятки рекламных акций компании, даже не осознавая этого. Если вы покупаете что-либо в Интернете у новой услуги или у продавца, вы будете подписаны. Если вы хотите прочитать статью из источника, требующего регистрации, вы будете подписаны. Если вы подпишете петицию или пожертвуете деньги на благотворительность, вы будете подписаны.
Конечно, легко игнорировать все эти подписки и просто позволить им накапливаться на вкладке Gmail Promotions. Но что, если в вашем любимом магазине одежды действительно хорошая распродажа, а вы упускаете ее из-за массы других рекламных писем? Что, если у вас накопилось так много электронных писем, что они начинают съедать ваши ограничения на хранилище Google? Или что, если одна мысль о том, что в вашем почтовом ящике находится несколько тысяч рекламных писем, просто раздражает?
Иногда полезно потратить немного времени на очистку всех этих лишних писем в вашей учетной записи Gmail и предотвращение прихода новых. Вот как. (Note: все это требует использования Gmail в браузере. Вы мало что можете сделать со своим мобильным приложением; эти параметры перечислены в конце этой статьи.)
Отписаться или заблокировать
Google фактически упростил отказ от подписки по электронной почте. Электронные письма, которые система искусственного интеллекта Google воспринимает как рекламные, будут иметь небольшую ссылку «Отказаться от подписки» рядом с именем отправителя в верхней части письма.
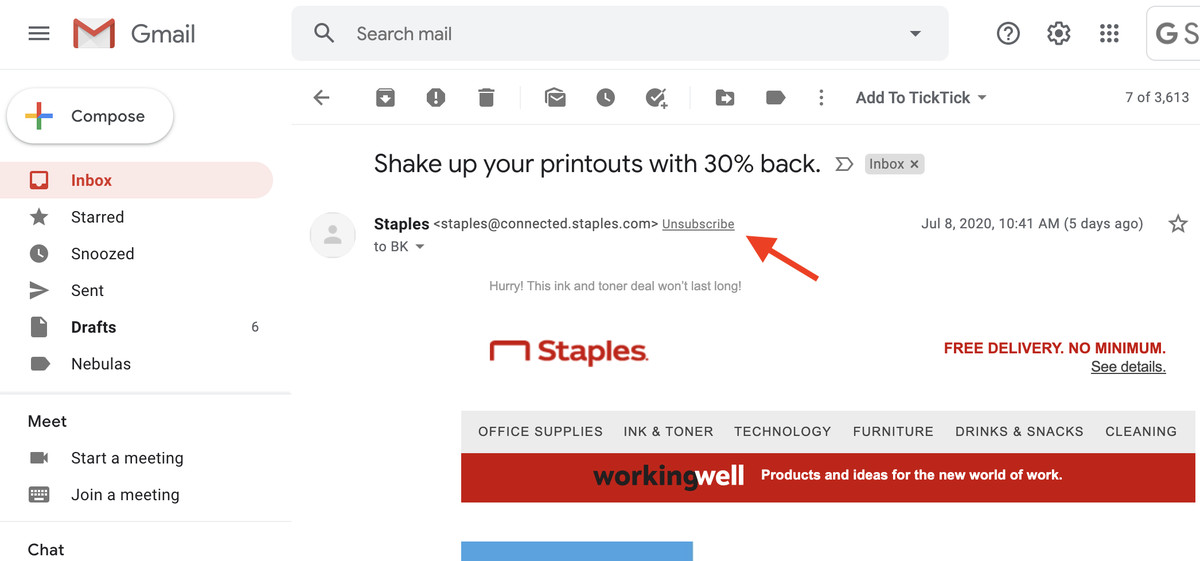
Щелкните ссылку, и вы увидите всплывающее окно с синей кнопкой «Отписаться». Щелкните по нему, и вскоре вы перестанете получать электронные письма из этого источника. (Помните, что удаление вашего имени из списка подписки может занять несколько дней.)
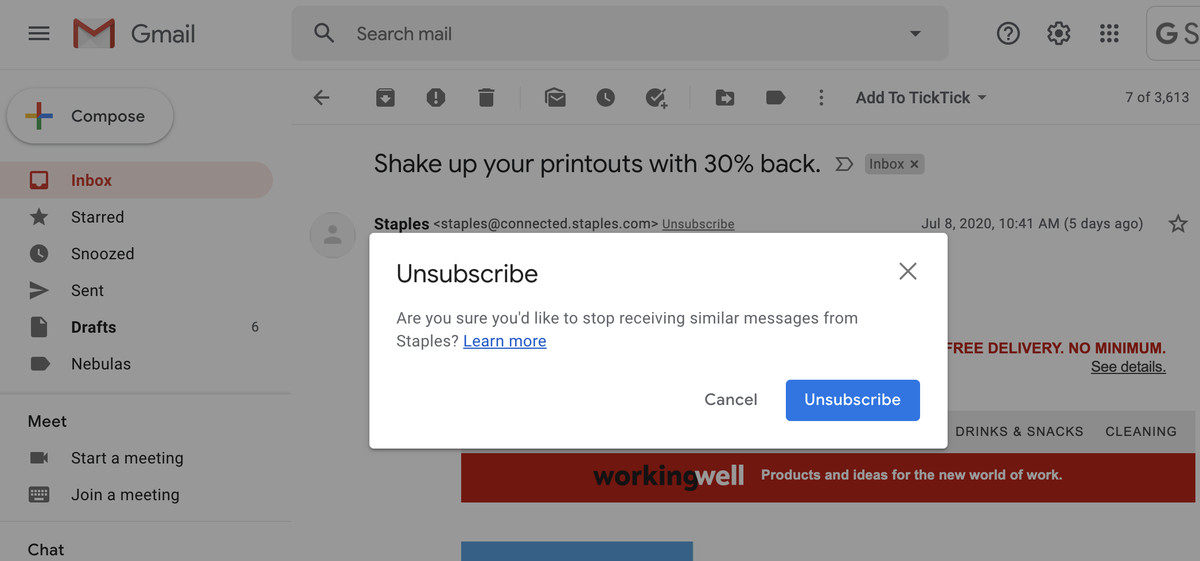
Имейте в виду, что существует множество спамеров, которые используют «отписку», чтобы подтвердить, что учетная запись электронной почты является законной; ответ на них может открыть вам больше (а не меньше) спама. Лучше всего использовать функцию отмены подписки Gmail только для писем от поставщиков, которых вы знаете. Любое электронное письмо со вкладки «Спам» или любое письмо, с которым вы не знакомы, следует заблокировать, а не отписываться.
Чтобы заблокировать отправителя, просто откройте письмо, нажмите на три точки «Еще» в правом верхнем углу и нажмите «Заблокировать». [vendor name]. »
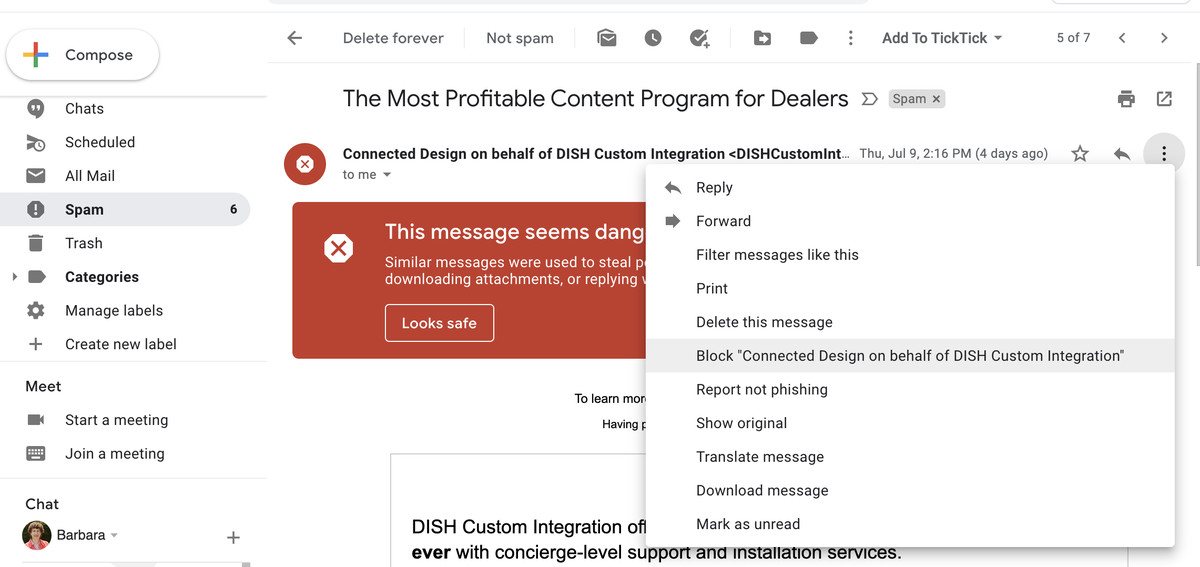
Иногда (немного непредсказуемо) AI-движок Gmail замечает, что вы не открывали электронное письмо из определенного источника более 30 дней, и всплывает, чтобы спросить вас, хотите ли вы отказаться от подписки. Обязательно воспользуйтесь этим, если это произойдет.
Удалить старый адрес электронной почты
К сожалению, отмена подписки и даже блокировка из списка ничего не делает с несколькими сотнями электронных писем, которые все еще находятся в вашей учетной записи Gmail. Даже если это электронное письмо от компании, которая вам нравится, иногда вы просто хотите избавиться от всей устаревшей электронной почты, загромождающей вашу распаковку.
Есть множество способов избавиться от старых писем. Вы можете попробовать одно из приложений, которые, как утверждается, упрощают очистку вашего почтового ящика, но это также может быть легко сделать самостоятельно.
Чтобы избавиться от электронного письма, скажем, от определенного отправителя:
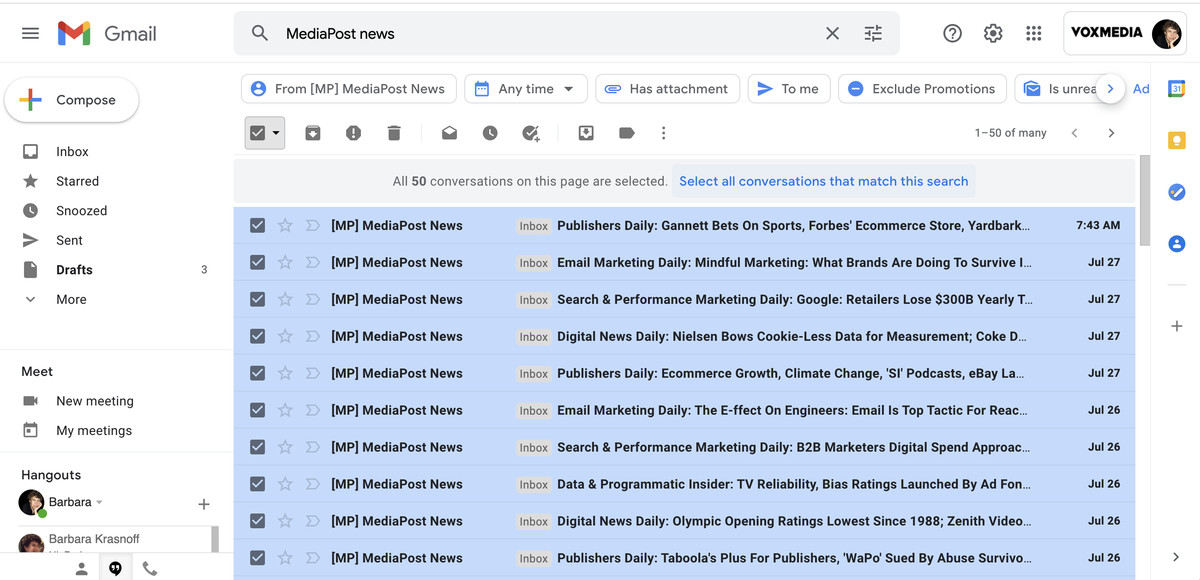
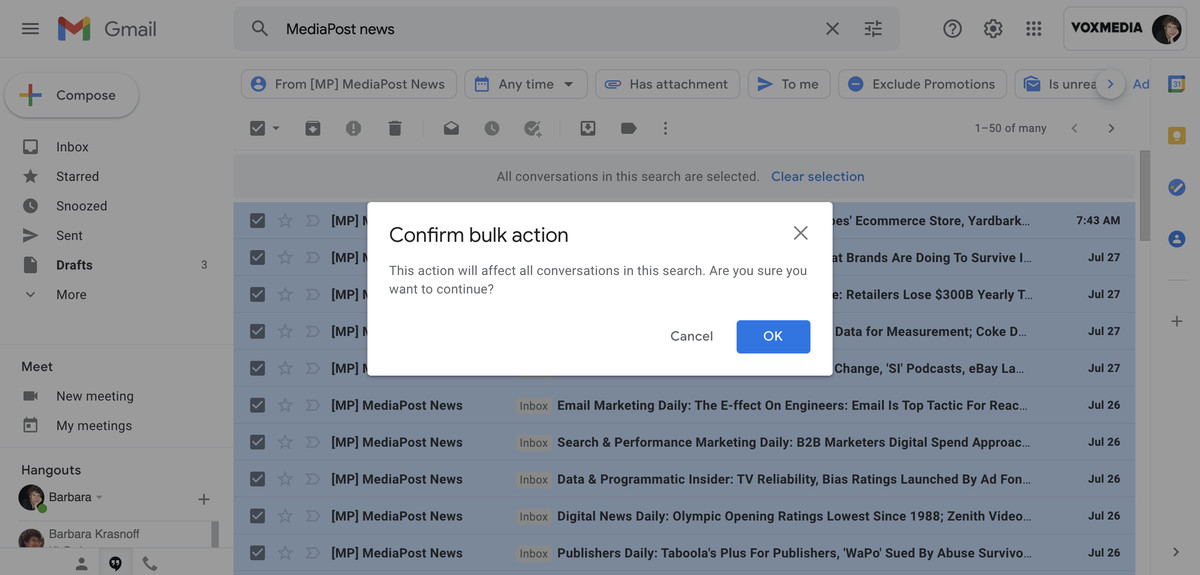
Если вы немного нервничаете по поводу удаления всех писем, вы можете пробежать глазами по списку и снять отметку с тех, которые не хотите удалять; вы также можете заархивировать те, в которых вы не уверены, просто чтобы убрать их из своего почтового ящика. Имейте в виду, что почта еще не ушла; у вас есть 30 дней, чтобы отправиться в корзину (ссылка находится в левом столбце) и восстановить ее.
Использование мобильного приложения
С помощью мобильного приложения Gmail мало что можно сделать. Вы, конечно, можете открыть любое электронное письмо и найти ссылку «отказаться от подписки», которая обычно находится внизу письма.
Хотя вкладка «Отписаться» не отображается в мобильном приложении Gmail, вы можете заблокировать отправителя, открыв письмо, нажав на три точки в правом верхнем углу и выбрав «Заблокировать». [sender name]. »
Вы можете удалить несколько писем, нажав на значок каждого письма, которое вы хотите удалить, а затем выбрав значок корзины.
В противном случае, если вы используете мобильное устройство, вам лучше получить доступ к Gmail через браузер, чтобы выполнить любую из этих задач.
Обновление 28 июля 2021 г., 9:50 по восточному времени: Заменены два скриншота, чтобы отразить небольшое изменение интерфейса Gmail.
