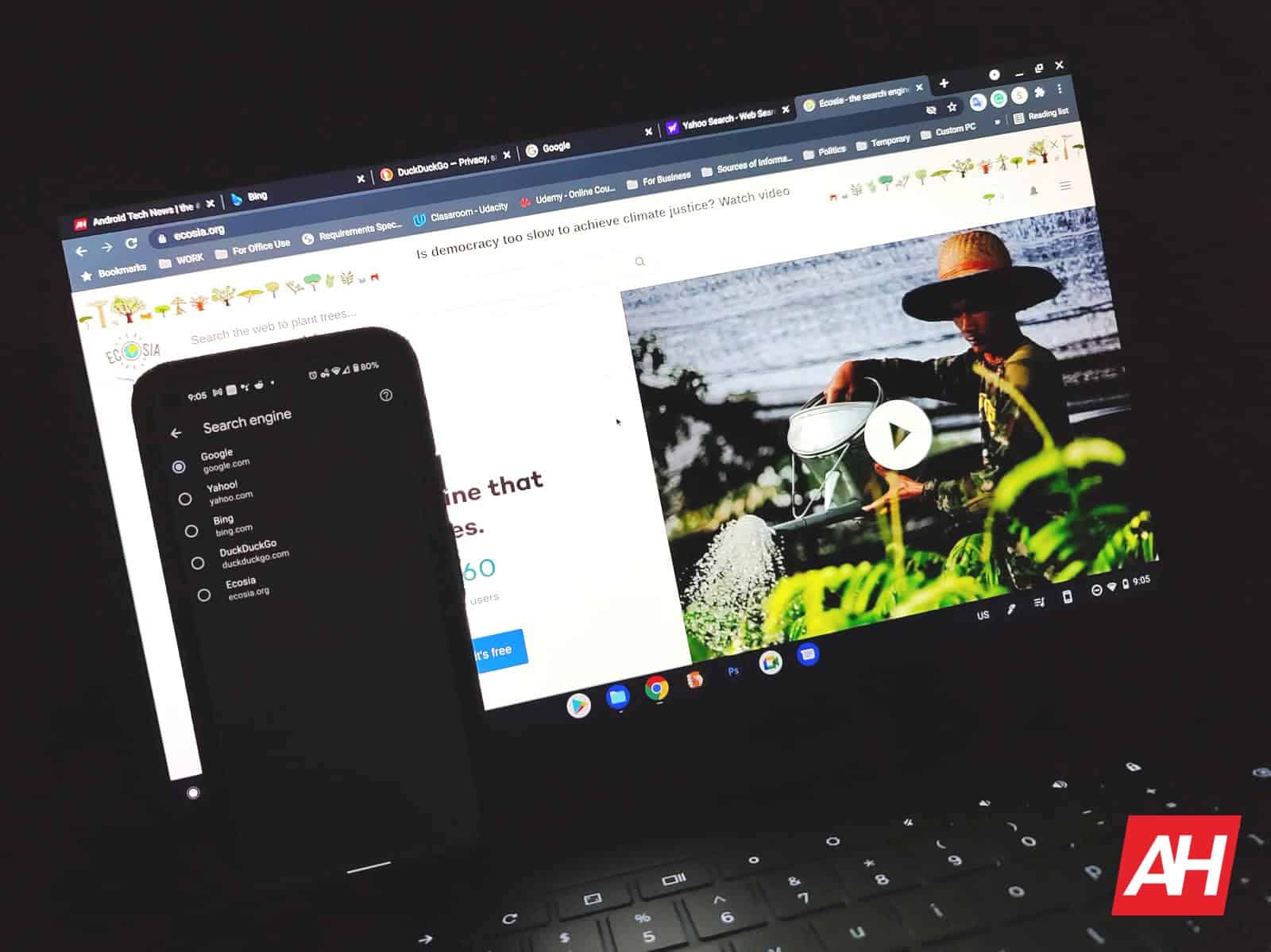
Chrome – отличный браузер, но методы сбора данных Google и другие общие проблемы – обоснованные или нет – могут заставить некоторых захотеть изменить поисковую систему браузера по умолчанию. К счастью, то, что вы используете браузер компании, не означает, что вам нужно использовать его поиск. И это касается не только использования Google.com в целом. Но также с точки зрения того, какой браузер используется при вводе поиска в омнибокс URL.
Ничто из этого не означает, что процесс интуитивно понятен. Даже если это достаточно легко сделать. Но в конечном итоге это руководство и предназначено для обсуждения. Итак, давайте углубимся в то, как вы можете внести изменения в поисковую систему по умолчанию в Google Chrome.
Почему вы можете захотеть изменить поисковую систему по умолчанию в Google Chrome?
Конечно, есть множество причин, по которым пользователь может захотеть сохранить Google Chrome, но изменить поисковую систему по умолчанию.
В конце концов, Chrome считается лучшим браузером. По крайней мере, когда дело доходит до функций балансировки, настроек безопасности, синхронизации учетных записей и других функций со скоростью. Эти причины варьируются от личных предпочтений до законных опасений по поводу того, как и сохраняет ли Google данные из этих поисков. Точнее говоря, хранятся ли эти данные таким образом, чтобы они окончательно связывались с пользователем.
Вопрос о том, действительно ли изменение является необходимостью, остается открытым. В конце концов, конфиденциальность – это серьезная проблема для пользователей в современном онлайн-пространстве. Google упорно трудился, чтобы убедить пользователей, что они на самом деле в безопасности при использовании Chrome и Google Search. Но не всех легко убедить. И в некоторых случаях опасения в какой-то степени могут быть оправданы.
Тем не менее, пользователи могут просто переключиться на использование одного из множества доступных браузеров с самым высоким рейтингом практически на любой платформе. Но использование Chrome часто оказывается наиболее удобным вариантом. К счастью, изменение поисковой системы по умолчанию также является невероятно простым вариантом, если вы знаете, где искать.
Вот как вы можете изменить поисковую систему по умолчанию в настольном Chrome
Как отмечалось выше, заменить поисковую систему Google по умолчанию очень просто. С гораздо более анонимными опциями, такими как DuckDuckGo или просто с чем-то еще, например, Bing, все просто. Но шаги будут немного отличаться в зависимости от выбранной вами поисковой системы и используемой вами платформы.
Например, изменение поисковой системы по умолчанию на мобильном устройстве или планшете, а не на компьютере, требует немного других шагов, которые могут сбить с толку пользователей. В этом процессе также есть несколько сложных сегментов, если вы пытаетесь перейти на поисковую систему, которую Chrome не включает.
- Начало работы. Внесение изменений в поисковую систему Chrome по умолчанию начинается с открытия Google Chrome.
- Перейдите на страницу настроек, щелкнув или коснувшись трехточечного дополнительного меню в правом верхнем углу пользовательского интерфейса и прокрутив вниз до «Настройки». Коснитесь или щелкните этот параметр меню
- На странице настроек перейдите к сегменту поисковой системы, коснувшись или щелкнув «Поисковая система» на левой панели. И наоборот, сегмент также можно найти, прокрутив страницу настроек вниз.
- В сегменте поисковых систем первая опция, предоставляемая Google, – это раскрывающееся меню для выбора поисковой системы, которую вы хотите использовать, когда вы вводите поиск в омнибокс URL. Коснитесь или щелкните раскрывающееся меню и выберите поисковую систему, которую хотите использовать. На момент написания этой статьи Google предлагает собственный поиск: Ecosia, Yahoo !, Bing или DuckDuckGo.
Выбор желаемой поисковой системы автоматически сохранит изменение. Теперь вы можете ввести поиск в омнибокс URL в Chrome, и результаты появятся из выбранной поисковой системы. Однако не все поисковые системы включены в список Google по умолчанию. Но если вы хотите перейти на другую поисковую систему, это тоже можно сделать.
- Коснитесь или щелкните карточку «Управление поисковыми системами» в сегменте «Поисковые системы» меню настроек Chrome. Получившаяся страница разделена на три раздела. Один для настройки нажатия клавиш для поиска на определенных сайтах с кратким объяснением и два раздела для поисковых систем по умолчанию и выбранных пользователем
- Прокрутите до «Другие поисковые системы» и нажмите кнопку «Добавить».
- Chrome представит пользователю три поля, которые необходимо заполнить должным образом, чтобы получить доступ к поисковой системе из омнибокса Chrome.
- Сначала идет поле «Поисковая машина». Google ожидает, что пользователи введут в это поле ярлык своей поисковой системы. Так, например, вы можете ввести «Спросить», если вы планируете использовать Ask.com в качестве поисковой системы по умолчанию.
- Второе поле – «Ключевое слово» и предоставляет пользователям простой способ доступа к поисковой системе из омнибокса URL. Используя приведенный выше пример Ask.com, пользователи могут установить ключевое слово «Спросить». Термин определяется пользователем. Поэтому следует использовать любое ключевое слово, которое вам будет легко запомнить. Если используется «Спросить», пользователи могут просто ввести «Спросить» в омнибоксе, а затем нажать клавишу пробела, чтобы сообщить Chrome, что поиск должен выполняться с использованием Ask.com.
- Последнее поле помечено как «URL с% s вместо запроса» и является наиболее сложным для заполнения. Пользователям необходимо будет начать с перехода к нужной поисковой системе на новой вкладке. Как отмечалось выше, в нашем примере мы используем Ask.com. Итак, в этом случае мы перешли на Ask.com.
- Выполните поиск в желаемой поисковой системе. Мы искали “Заголовки Android”
- URL-адрес, который необходимо скопировать, – это страница результатов. Итак, в данном случае это был «http://www.ask.com/web?q=android+headlines», за которым следовала длинная строка другого ссылочного кода. Скопируйте первый сегмент кода до точки запроса. Это фрагмент кода, который обозначает выполняемый запрос. Для Google ключевое слово «поиск» находится в URL-адресе. Но почти всегда он находится в начале URL-адреса и всегда обозначается знаком равенства. В случае Ask.com, а именно вставленный URL-адрес должен быть «http://www.ask.com/web?q=».
- Вставьте скопированный URL-адрес в поле «URL-адрес с% s вместо запроса» и введите термин «% s» в конце.
- Нажмите или коснитесь кнопки «Добавить».
- Коснитесь или щелкните меню с тремя точками рядом с новой записью в разделе «Другие поисковые системы».
- Коснитесь или щелкните «Сделать по умолчанию», чтобы подтвердить свой выбор.
Вы также можете изменить это на мобильном телефоне
Теперь вы также можете изменить поисковую систему по умолчанию для Chrome на мобильных устройствах. Хотя и не в такой степени или с такой же глубиной, как для настольного Chrome. Во-первых, Chrome не позволяет настраивать собственную поисковую систему на мобильных устройствах, как в примере выше. Вместо этого Google предлагает лишь несколько избранных значений по умолчанию, которые он настраивает в качестве параметров.
С учетом сказанного, на этом фронте пользователям по-прежнему доступны несколько отличных вариантов. И это касается не только анонимных движков, таких как DuckDuck Go. Также это невероятно легко изменить.
- Как и в примере с настольным компьютером выше, начните с открытия нового экземпляра Google Chrome и перехода на новую вкладку.
- Коснитесь трехточечного меню переполнения в правом верхнем углу пользовательского интерфейса.
- Нажмите на опцию «Настройки», расположенную чуть выше нижней части этого меню.
- В верхней части появившегося меню настроек в заголовке «Основные» должна находиться опция «Поисковая система».
- Нажмите на поисковую систему
- Нажмите, чтобы выбрать поисковую систему, которую вы хотите использовать вместо Google. Существующие варианты: Google, Yahoo, Bing, DuckDuckGo и Ecosia.
- Нажмите стрелку назад. Chrome автоматически переключится на последний выбранный вариант, поэтому он должен автоматически сохранить сделанный вами выбор.
