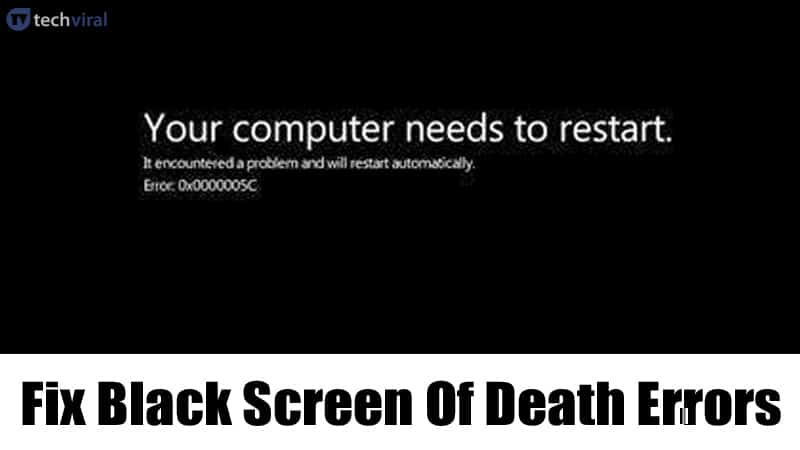
Хорошо, если вы использовали Windows операционная система какое-то время, тогда вы можете быть хорошо осведомлены о синем экране смерти (BSOD). BSOD или синий экран смерти – обычное явление на Windows операционная система. Каждый BSOD отображается с кодом ошибки. Однако знаете ли вы, что буква «B» в «BSOD» не всегда означает синий?
Как и «Синий экран смерти», «Черный экран смерти» также существует на Windows, и это более хлопотно. Черный экран Смерти более неприятен, потому что он не показывает ничего, кроме черного экрана с подвижным указателем мыши.
Итак, в отличие от «Синего экрана смерти», черный экран не сообщает вам, что что-то не так. Вам остается только догадываться о реальной проблеме. Итак, если вы также получаете случайный черный экран ошибок смерти на Windows 10, значит, вы читаете нужную статью.
Как исправить ошибку черного экрана смерти на Windows 10
В этой статье мы поделимся некоторыми из лучших методов, которые помогут вам справиться с ошибкой «Черный экран смерти» на Windows 10. Поскольку «Черный экран смерти» не показывает код ошибки, нам нужно выполнить множество шагов, чтобы исправить это. Итак, давайте посмотрим, как исправить черный экран смерти на Windows 10 комп.
1. Черный экран при установке Windows
Хорошо, если вы устанавливаете свежие Windows 10 или обновив существующие, то вам нужно проверить наличие черного экрана. При установке Windows, если ваш компьютер завис на черном экране, вам нужно выяснить, работает ваш компьютер или нет. Рассмотрим некоторые из основных моментов, приведенных ниже, чтобы узнать, действительно ли ваш компьютер работает или он застрял на черном экране.
2. Обновите драйверы.
Что ж, если ваш компьютер выдает случайный черный экран смертельных ошибок, то вам нужно проверить наличие обновлений драйверов. Устаревшие драйверы устройств часто вызывают ошибки черного экрана, приводящие к сбою системы. Итак, выполните несколько простых шагов, приведенных ниже, чтобы обновить драйверы.
Шаг 1. Прежде всего, щелкните правой кнопкой мыши «Мой компьютер» и выберите «Свойства».
Шаг 2. Выберите «Диспетчер устройств» на левой боковой панели.
Шаг 3. В диспетчере устройств проверьте наличие обновлений драйверов. Даже если все в порядке, щелкните правой кнопкой мыши «Драйвер дисплея» и выберите «Обновить драйвер».
Вот и все! Вы сделали. Теперь просто перезагрузите компьютер, чтобы изменения вступили в силу.
3. Проверьте запущенный процесс.
Windows операционная система запускает множество процессов в фоновом режиме. Зараженный процесс часто является основной причиной появления ошибок черного экрана. Итак, в этом методе вам нужно проверить запущенные процессы в диспетчере задач.
Шаг 1. Прежде всего, откройте меню «Пуск» и найдите «Диспетчер задач».
Шаг 2. Откройте диспетчер задач из списка.
Шаг 3. В диспетчере задач вам нужно внимательно поискать неизвестный процесс.
Шаг 4. Если вы обнаружите что-либо подозрительное, щелкните его правой кнопкой мыши и выберите «Остановить».
Вот и все, готово! Теперь используйте свой компьютер как обычно, и вы больше не будете получать ошибки «Черный экран».
4. Безопасный режим для устранения черного экрана
Что ж, если черные экраны являются основной причиной проблемы, вы можете использовать безопасный режим для решения проблемы. На самом деле вам нужно выполнить восстановление при запуске в безопасном режиме, чтобы устранить черный экран при запуске. Выполните некоторые из простых шагов, приведенных ниже, чтобы исправить проблемы с черным экраном.
Шаг 1. Прежде всего, загрузитесь в безопасном режиме, а затем нажмите клавишу, чтобы открыть расширенное меню запуска, которое обычно представляет собой F7 или F8. Теперь выберите «Автоматический ремонт» из списка и выберите «Дополнительные параметры».
Шаг 2. На следующей странице нажмите “Устранение неполадок”.
Шаг 3. Затем нажмите «Дополнительные параметры».
Шаг 4. Теперь нажмите «Восстановление при запуске».
Шаг 5. Следуйте инструкциям на экране, чтобы устранить ошибки черного экрана.
Итак, вот как вы можете использовать безопасный режим для устранения черных экранов на Windows 10.
Итак, эта статья посвящена тому, как исправить черный экран Смерти на Windows 10. Надеюсь, эта статья вам помогла! Не забудьте также поделиться им со своими друзьями. Если у вас есть какие-либо сомнения по этому поводу, сообщите нам об этом в поле для комментариев ниже.
