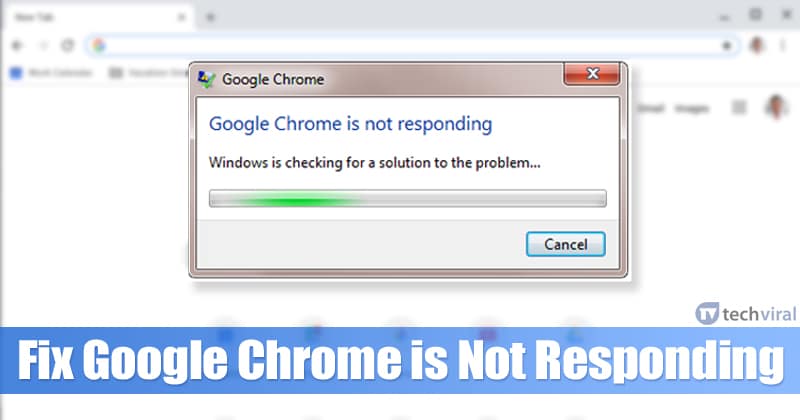
Что ж, если мы посмотрим вокруг, мы обнаружим, что Google Chrome на данный момент является наиболее часто используемым веб-браузером. Веб-браузер доступен практически на всех основных платформах, включая Android, Windows, iOS, macOS и т. д. По сравнению с любыми другими веб-браузерами, Google Chrome предоставляет пользователям больше функций.
Google Chrome на данный момент является самым популярным веб-браузером, но это не означает, что он не содержит ошибок. По сравнению с другими браузерами в Chrome было обнаружено больше ошибок. Что ж, это стабильный, быстрый и надежный браузер, но иногда он не отвечает, не позволяя пользователям подключиться к Интернету.
Недавно мы получили несколько сообщений от наших пользователей относительно сообщения об ошибке «Chrome не отвечает». Обычно он появляется при запуске и требует перезагрузки. Сообщение об ошибке «Chrome не отвечает» может быть вызвано несколькими причинами, такими как устаревшая операционная система, несовместимая версия, поврежденные файлы и т. Д.
Как исправить, что Google Chrome не отвечает на Windows 10
В этой статье мы решили поделиться несколькими лучшими методами, которые помогут вам исправить сообщение об ошибке Chrome не отвечает в 2020 году. Итак, давайте посмотрим, как исправить Chrome не отвечает на сообщение об ошибке в 2020 году.
1. Обновите браузер Chrome.
Что ж, если вы используете устаревшую версию Chrome, то появление таких ошибок совершенно очевидно. Итак, прежде чем пробовать какой-либо другой метод, обязательно обновите браузер Chrome. Чтобы обновить браузер Chrome, выберите три вертикальные точки> Справка> О Google Chrome.
В разделе «О Google Chrome» будет отображаться текущая версия, и все существующие обновления будут автоматически установлены.
2. Очистить историю / кеш Chrome.
Что ж, файлы истории и кеша экономят много времени и помогают быстрее загружать веб-страницы. Однако, если кеш поврежден, это может вызвать множество проблем, включая сообщение об ошибке «Chrome не отвечает». Итак, в этом методе вам нужно очистить историю Chrome и файл кеша, чтобы исправить код ошибки.
Очистка кеша заставит Chrome перестроить файл кеша, что в конечном итоге решит проблему.
3. Добавьте Chrome в список исключений брандмауэра.
В этом методе вам необходимо убедиться, что ваш брандмауэр не блокирует веб-браузер Chrome. Для тех, кто не знает, брандмауэр предназначен для ограничения доступа в Интернет для определенных приложений. Итак, чтобы убедиться, что все в порядке, вам нужно добавить Chrome в список исключений брандмауэра.
Шаг 1. Прежде всего, откройте меню поиска и найдите ‘Windows Межсетевой экран’
Шаг 2. На следующей странице нажмите на ‘Разрешить приложение или функцию через Windows Защитник брандмауэра ».
Шаг 3. Затем нажмите “Разрешить другое приложение ‘ а затем выберите ‘Гугл Хром.’
Вот и все! Вы сделали. Теперь просто перезапустите свой Windows 10 компьютер, чтобы исправить сообщение об ошибке «Chrome не отвечает».
4. Очистите кеш DNS.
Устаревший или поврежденный кеш DNS может быть еще одной причиной появления сообщения об ошибке «Chrome не отвечает». Итак, в этом методе вам необходимо очистить кеш DNS, чтобы исправить проблемы с хромом.
Шаг 1. Прежде всего, щелкните правой кнопкой мыши кнопку Пуск и выберите ‘Командная строка (администратор)’
Шаг 2. В окне командной строки введите следующие команды –
ipconfig / flushdnsсброс WinSock Netsh
После этого перезапустите Windows компьютер, чтобы исправить сообщение об ошибке Chrome.
5. Восстановите Chrome по умолчанию.
Если любой другой метод не помог исправить сообщение об ошибке «Google Chrome не отвечает», вам необходимо сбросить браузер Chrome до состояния по умолчанию. Сброс браузера Chrome приведет к отмене всех внесенных вами изменений.
Чтобы сбросить Chrome-браузер, перейдите в Настройки> Расширенный параметр. На странице «Дополнительные параметры» прокрутите вниз и нажмите «Восстановить исходные настройки по умолчанию». Затем нажмите на ‘Сбросить настройки’
Итак, это пять лучших способов исправить сообщение об ошибке «Google Chrome не отвечает» на Windows 10 комп. Надеюсь, эта статья вам помогла! Поделитесь этим и со своими друзьями.
