
В то время как Twitch прежде всего известен потоковой передачей игрового контента, вы также можете транслировать презентации, обучающие программы, церемонии и события. Вот как.
Создатели контента знают, что переход с платформы на платформу, чтобы завоевать следующего зрителя, – это лишь часть игры. По мере развития создания контента самая популярная платформа никогда не остается на вершине слишком долго. И как только вы думаете, что освоили последнюю тенденцию, появляется что-то новое, создавая еще один канал, который вы можете использовать для охвата своей аудитории.
Хотя это не ново, Twitch выросла в геометрической прогрессии за последние несколько лет. Он в первую очередь известен игровыми потоками, но, конечно, не ограничивается этой категорией – вы можете транслировать презентации, учебные пособия, церемонии, события и т. Д.
Хотите ли вы стать следующей большой сенсацией потокового вещания или вы просто режиссер, ищущий новый способ представления своего контента, зная, как использовать Twitch может помочь вам достичь своей цели и расширить аудиторию.
Давайте посмотрим, как недорого транслировать контент «картинка в картинке» на Twitch используя камеру для кинопроизводства или фотоаппарата.
Пропустить шаг? Прочтите стенограмму видео ниже в удобном для вас темпе.
Настройка камеры
Хотя получение изображения «картинка в картинке» с помощью веб-камеры – относительно простой процесс, он не требует высокого качества. Мы исправим эту проблему, используя вместо этого беззеркальную камеру. Поскольку эти камеры не имеют встроенного IP-кодировщика, вам понадобится карта захвата для передачи информации с камеры в потоковую программу. Карты захвата обычно устанавливаются внутри настольного компьютера, например одна из следующих:

Карты видеозахвата помогают передавать информацию с камеры в потоковую программу. Изображение через rawcapPhoto.
Если вы не разбираетесь в технологиях, вы можете рассмотреть возможность использования Elgato Cam Link. Это относительно недорогое устройство, которое позволяет подключать камеру к компьютеру с помощью только ключа.

Используйте Elgato Cam Link для подключения камеры к ПК. Изображение взято с Elgato.
Вы подключаете камеру к Ссылка на камеру Elgato с помощью HDMI, то Ссылка на камеру к ПК, а затем устройство автоматически установит необходимый драйвер. Поздравляю, теперь вы являетесь счастливым обладателем веб-камеры за 2000 долларов.
В зависимости от модели камеры, которую вы используете, вам также нужно будет убедиться, что ваш канал чистый, так как вы также получаете данные с монитора. Поэтому обязательно заходите в свой Настройки и выберите Чистый корм. Далее нам нужно посмотреть на программное обеспечение, которое вы будете использовать для потоковой передачи.
Настройка программного обеспечения

OBS не только полностью совместим с Twitch, это бесплатно.
Как и все остальное в 2020 году, на рынке существует множество потоковых приложений. Мы собираемся использовать OBS Studio, потому что он бесплатный, простой и полностью совместим с Twitch. Загрузите его отсюда, установите программное обеспечение, а затем откройте настольное приложение.
Как видно выше, программное обеспечение разделено на три области. В монитор предварительного просмотра здесь вы можете предварительно просмотреть контент, прежде чем транслировать его вживую. В программный монитор отображает живой контент. А потом есть область функций, который далее разделен на несколько подменю.
Во-первых, вам нужно добавить свое игровое окно. Итак, убедитесь, что ваше игровое приложение запущено, зайдите в Источники панель, щелкните значок значок плюса, и выберите Захват игры.

Выберите «Захват игры», чтобы добавить окно игры.
Теперь выберите окно, в котором запущена игра. Если бы это был интерактивный учебник по программному обеспечению, вы бы выполнили то же действие, но с окном программного приложения.

Выбирая конкретное окно, вы захватываете только активное приложение.
Технически вы можете выбрать вариант, который фиксирует то, что в данный момент активно на экране, а затем переключиться на игру или программное обеспечение, когда вы начнете жить. Тем не менее, из-за конфиденциальности и, возможно, неловких обстоятельств, вы хотите убедиться, что потоковая программа захватывает только активное приложение.
Затем вы собираетесь добавить оверлей камеры. Итак, снова выберите значок плюса в Источник зритель и выберите Устройство видеозахвата.
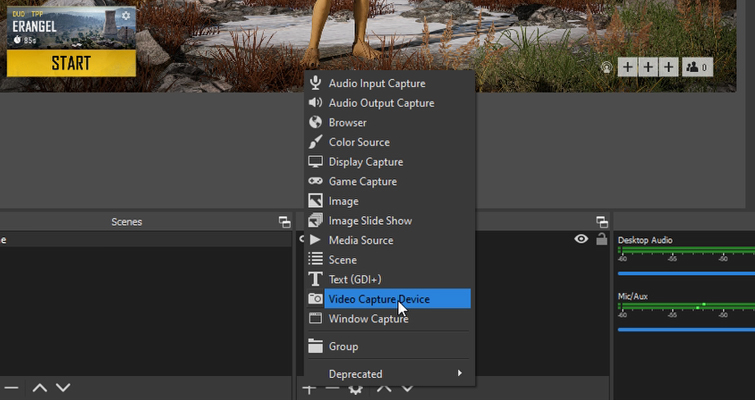
Выберите «Устройство видеозахвата», чтобы добавить наложение камеры.
Система не будет явно считывать данные с камеры, которую вы используете. Вместо этого он увидит устройство Elgato, поэтому выберите Ссылка на камеру и продолжаем.

Как только система распознает вашу Cam Link, выберите ее, чтобы продолжить.
Однако в настоящее время камера использует все окно потоковой передачи. Есть возможность изменить структуру с помощью кнопок со стрелками, но, как в Photoshop или вашем NLE, все, что вам нужно сделать, это выбрать угол видеоэкрана, держать сдвиг для установки регуляторов диаметра, и уменьшить размер пока видеопоток не станет лишь частью всего изображения.
Теперь вы можете разместить видео в углу для картинки в картинке. Что касается угла, это зависит (и в некоторой степени зависит от), в какую игру вы играете.
Twitch Настраивать
Наконец, вам нужно перейти в Контроль окно и щелкните Настройки кнопка. Вы попадете во всплывающее меню, где вам нужно будет перейти к Транслировать подменю.
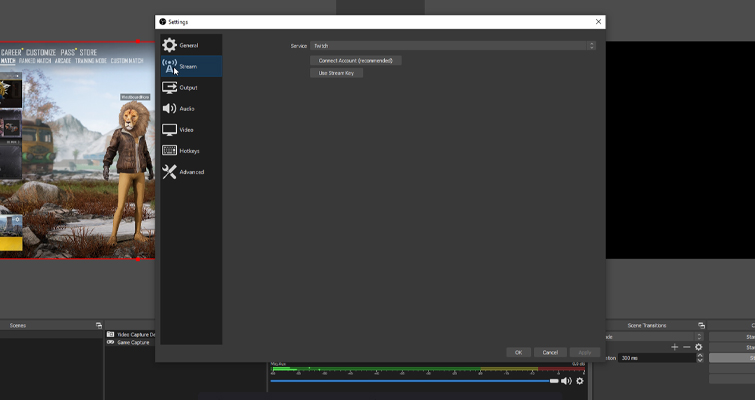
На панели «Настройки» перейдите в подменю «Поток» и выберите «Twitch. »
Открыть Услуга меню и выберите Twitch. Затем щелкните Получить ключ трансляции, который откроет ваш браузер и перенесет вас в Twitch. Если вы еще этого не сделали, пожалуйста, создайте учетную запись перед этим. Этот ключ первичного потока является мостом, который связывает Twitch к своему программному обеспечению для потоковой передачи, поэтому никогда не публикуйте его во время потоковой передачи. Нажмите Копировать, возвращаться OBS, вставить ключ первичного потока в пустое поле и нажмите Подать заявление.
Go Live

Нажмите кнопку «Переход», затем нажмите «Начать трансляцию», и вы в прямом эфире. Twitch.
Вот и все. Вы настроены и готовы к запуску с потоком изображений, запущенным с вашей зеркальной или беззеркальной камеры. Просто нажмите Переход кнопку, чтобы отобразить предварительный просмотр в режиме реального времени, затем нажмите Начать трансляцию. Вот так ты официально живешь Twitch. Покажи им, что у тебя есть.
Если вы хотите улучшить свою игру в прямом эфире или расширить охват своего контента в Интернете, эти ресурсы помогут.
Изображение на обложке из Iconic Bestiary.
