Google имеет возможность отправлять текстовые сообщения из Интернета с помощью сообщений Android. Эта функция дает пользователям гораздо больше гибкости в выборе того, как и где они могут вести беседу. Пока ваш смартфон Android включен, вы можете отправлять текстовые сообщения с настольного компьютера или даже с других мобильных устройств, включая продукты iOS, такие как iPad, если вы просто откроете Safari. Помимо текста, вы также можете отправлять смайлы, стикеры и изображения через Интернет.
Для использования Android Messages в Интернете необходимо использовать Android Messages в качестве основного текстового приложения на вашем телефоне. Мне это очень нравится, и Google явно планирует большие дела на будущее, но если вы предпочитаете, скажем, приложение для сообщений Samsung по умолчанию или что-то еще, они не работают вместе.
После этого приступить к работе и настроить все довольно просто.
- Убедитесь, что на вашем телефоне установлена последняя версия Android Messages.
- Зайдите на messages.android.com на компьютере или другом устройстве, с которого хотите отправлять текстовые сообщения. В правой части страницы вы увидите большой QR-код.
- Откройте Android-сообщения на своем смартфоне. Коснитесь значка с тремя вертикальными точками вверху и справа. Вы должны увидеть опцию «Сообщения для Интернета» внутри этого меню.
- Нажмите «Сканер QR-кода» и наведите камеру телефона на QR-код на другом устройстве. Менее чем через секунду ваш телефон завибрирует, и они соединятся. Вы должны заметить, что ваши разговоры отображаются в левом столбце окна браузера. Google сообщает, что «цепочки бесед, контакты и другие настройки будут зашифрованы и кэшированы в вашем браузере».Note: это не означает, что ваши фактические текстовые разговоры зашифрованы. Они не.
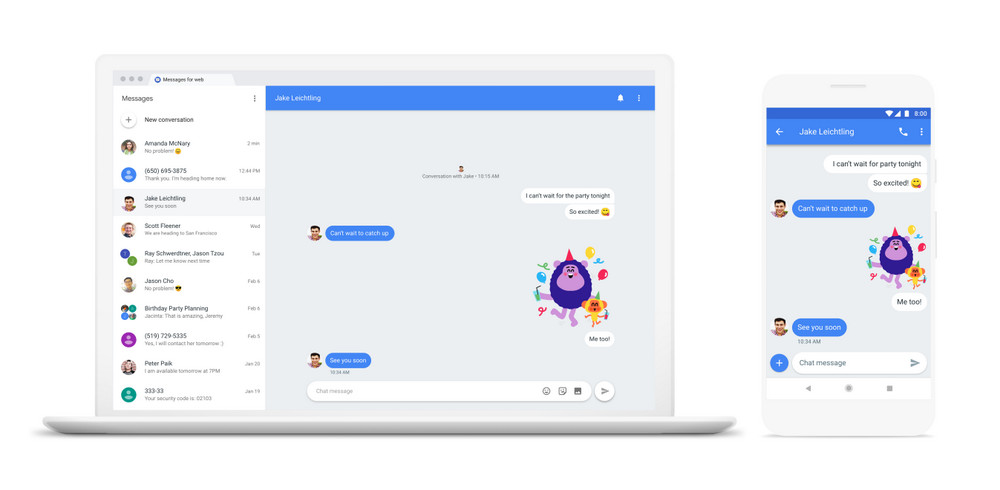
Вот и все. Чтобы убедиться, что вам не нужно повторять процесс QR, вы можете сохранить связь между компьютером и телефоном, включив параметр «Запомнить этот компьютер». Вероятно, появится всплывающее окно с вопросом, хотите ли вы включить это при первом использовании веб-версии Сообщений. Если вы его пропустили, просто перейдите в меню настроек, к которому вы можете получить доступ из веб-версии Android Messages, щелкнув трехточечный значок справа от «Messages». (Конечно, вы не должны включать это, если вы используете общедоступный компьютер, к которому другие люди могут легко получить доступ.)
Какие браузеры работают с сообщениями Android в Интернете?
Lol Я только что отправил текст со своего телефона Android, используя Safari на моем iPad, оказывается, в Интернете все в порядке.
– Дитер Бон (@backlon) 19 июня 2018 г.
Отключите доступ компьютера к вашим сообщениям
Если вы хотите запретить веб-браузеру доступ к вашим разговорам и сообщениям, вы можете быстро сделать это со своего смартфона Android. Вернитесь в область «Сообщения для Интернета» сообщений Android, и вы можете одним щелчком мыши выйти из системы на отдельных компьютерах или на всех.
Есть тёмный режим!
Темные темы могут быть полезны, если вы обнаружите, что все белые и светло-серые цвета приложения могут перегрузить ваши глаза ночью. Если вы хотите включить темную тему «Сообщения» на мобильном устройстве, нажмите тот же значок с тремя вертикальными точками и найдите «Выбрать тему». Вы можете выбрать светлое, темное или системное значение по умолчанию.
В веб-приложении вы найдете «Включить темную тему» в меню, которое открывается после нажатия на трехточечный значок справа от «Сообщения».
Держите телефон включенным
Сообщения Android в Интернете не могут работать независимо от вашего смартфона. Поэтому, если у вас разрядится аккумулятор или ваш телефон выключится по какой-либо причине, вы не сможете отправлять текстовые сообщения со своего компьютера.
Перетащите медиафайлы в беседу Android Messages
Отправить фотографию из Android Messages в Интернете очень просто. Вы можете использовать значок вложения справа от смайликов и стикеров или просто перетащить медиафайлы в окно беседы, чтобы отправить MMS.
Обновление 5 октября, 17:05 по восточному времени: Эта статья была первоначально опубликована 19 июня 2018 г. и была обновлена, чтобы включить незначительные изменения, внесенные в меню.
