Возможно, вы меняете работу, или, может быть, вы решили перестать использовать конкретную учетную запись электронной почты, или, может быть, вам просто нужна копия всей своей электронной почты на всякий случай. Какими бы ни были ваши причины, неплохо было бы создать резервную копию и экспортировать ваши учетные записи Gmail и других Google с помощью функции Архиватора Google. Фактически, вы можете настроить свои учетные записи на регулярное резервное копирование, что в целом является хорошей практикой.
Одно примечание: если вы создаете резервную копию учетной записи компании, вы можете обнаружить, что ваша компания отключила Архиватор. Существуют сторонние приложения, которые говорят, что могут создавать резервную копию вашего Gmail, но вам следует проверить политику своей компании, прежде чем опробовать их.
Как сделать резервную копию Gmail:
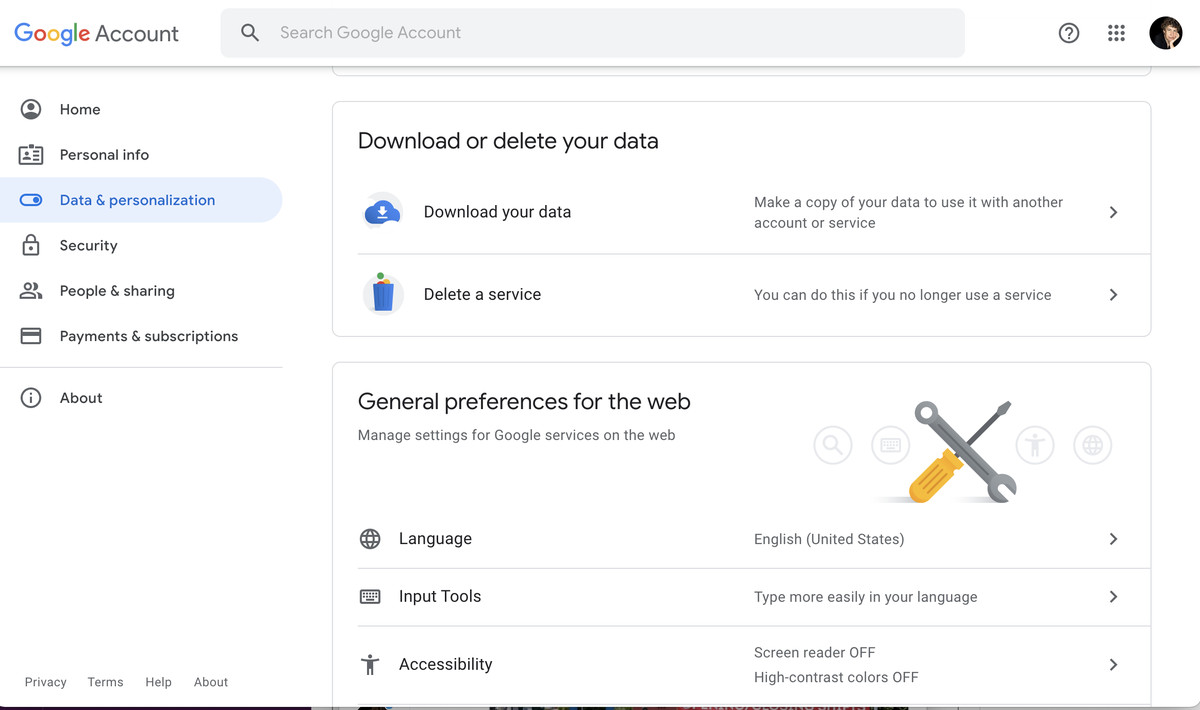
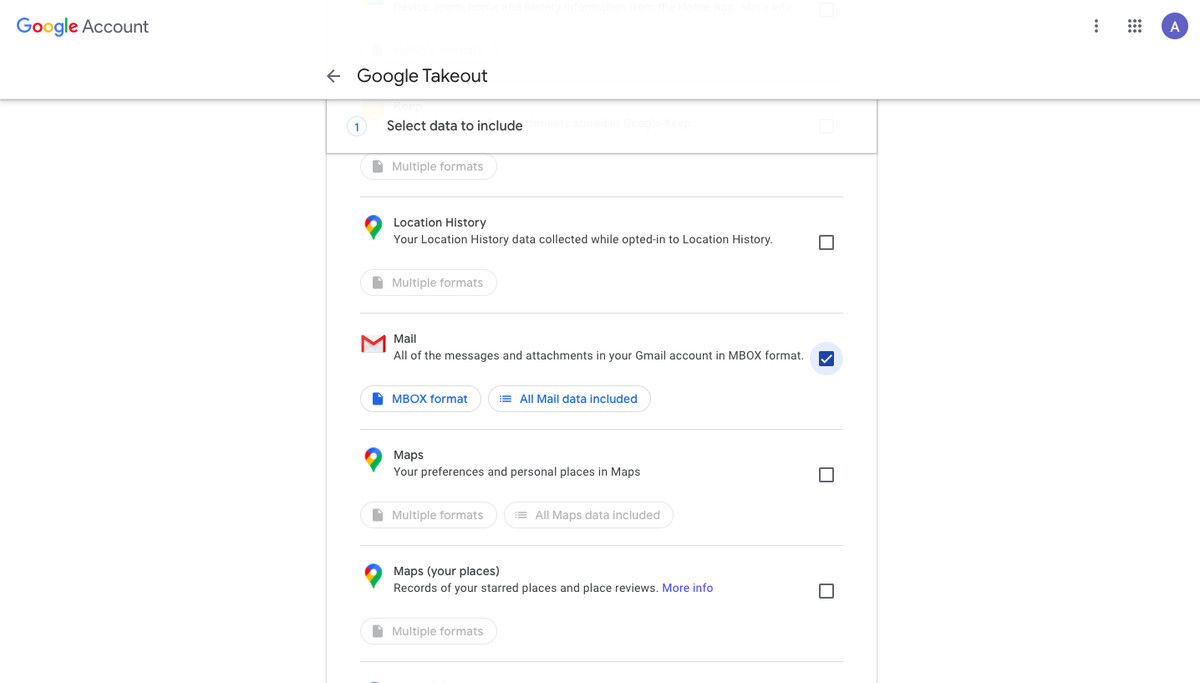
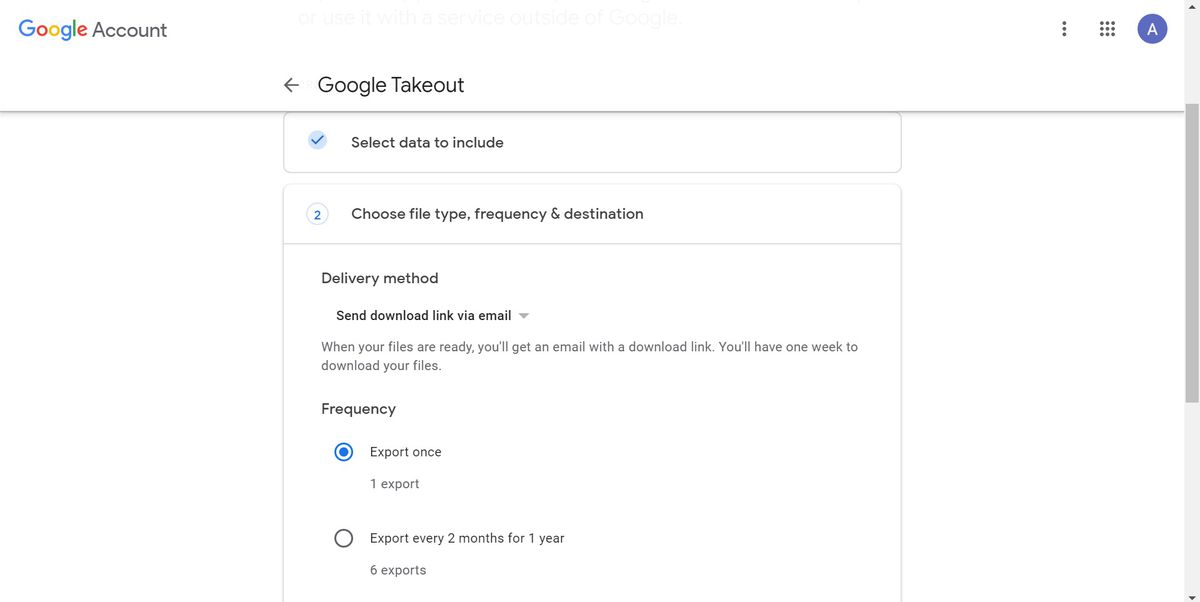
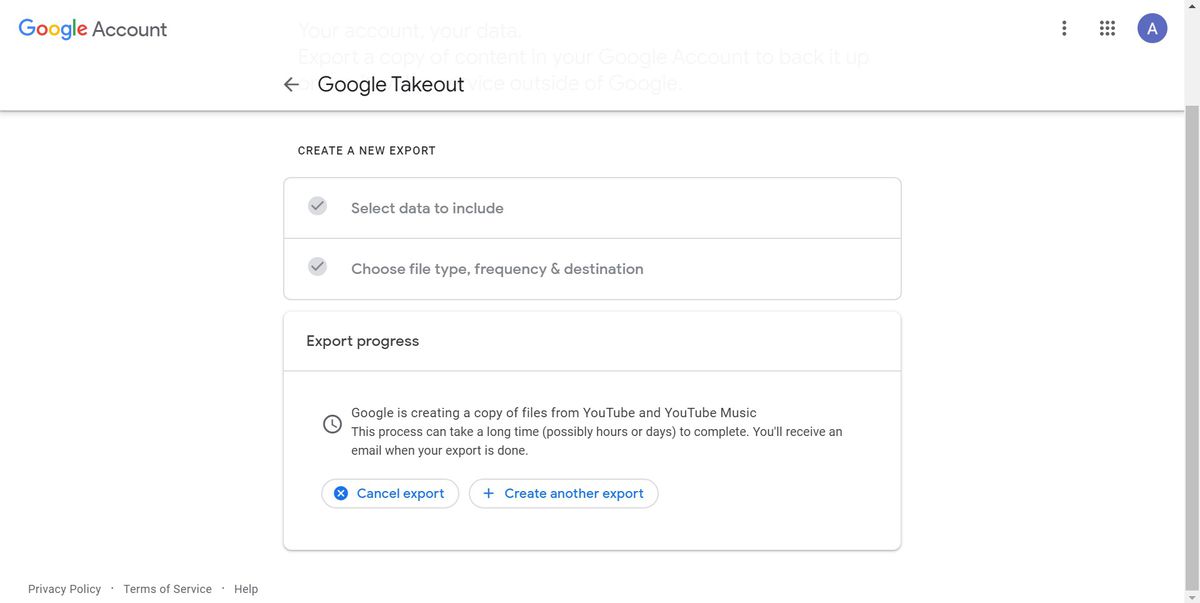
Обновление 28 июля 2021 г., 15:30 по восточному времени: Эта статья была первоначально опубликована 15 июля 2020 г. Введение, а также некоторые инструкции и снимки экрана были обновлены.
