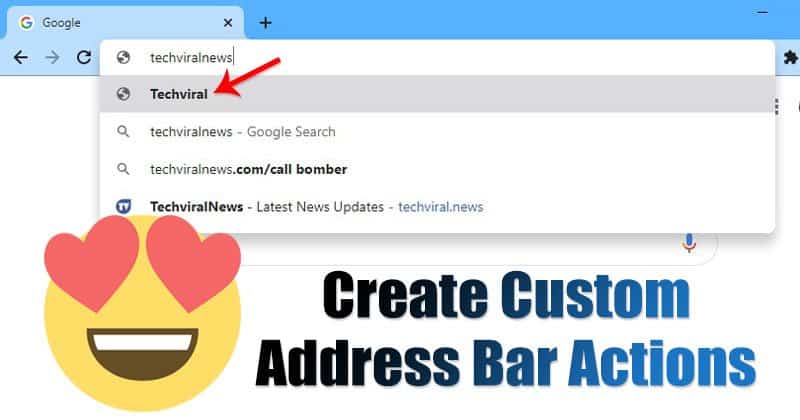
Если вы какое-то время читали технические новости, возможно, вы знаете, что в прошлом месяце Google выпустила значительное обновление для браузера Chrome. Новый веб-браузер Chrome – Google Chrome 87 имеет уникальную функцию, известную как «Действия Chrome».
Что такое действия Chrome?
Действия Chrome служат быстрым и простым способом выполнять действия прямо из адресной строки. Например, при включенных действиях Chrome вам нужно ввести «История браузера» в адресной строке, чтобы открыть страницу удаления истории браузера.
Точно так же вы можете ввести «изменить пароли», и действия Chrome перенаправят вас на страницу настроек пароля в веб-браузере. Есть несколько новых действий, которые вы можете выполнять прямо из адресной строки. Согласно Google, в следующих обновлениях будет развернуто больше действий.
Однако, если вы не можете выполнить обновление до следующего обновления и хотите использовать действие Chrome в полной мере, вам необходимо создать свои собственные действия в адресной строке. В этой статье мы расскажем о лучшем методе создания пользовательских действий в адресной строке Chrome. Давай проверим.
Как создавать собственные действия в Chrome?
Мы рекомендуем следовать нашему руководству – Как включить и использовать новую функцию действий Chrome чтобы узнать, как использовать Действия Chrome. Когда вы ознакомитесь с действиями в адресной строке, вы сможете создавать свои собственные настраиваемые действия. Следуйте инструкциям ниже, чтобы создать свои собственные действия в Chrome.
Шаг 1. Прежде всего, убедитесь, что вы используете стабильную версию Chrome 87.
Шаг 2. Теперь в адресной строке введите хром: настройки и нажмите Enter.
Шаг 3. Теперь вы увидите Настройки страница.
Шаг 4. На левой панели выберите ‘Поисковый движок.’
Шаг 5. Прокрутите вниз и нажмите ‘Управление поисковыми движками’ кнопка.
Шаг 6. Нажать на ‘Добавлять’ за кнопкой “Другие поисковые системы”.
Шаг 7. Предположим, вы хотите создать действие Chrome, чтобы открыть страницу безопасности браузера. В появившемся поле введите “Безопасность браузера” в Поле поисковой системывведите “Безопасность” в Поле ключевого слова, а также вставьте путь к исходной странице в URL поле.
Шаг 8. Когда закончите, нажмите на ‘Добавлять’ кнопку, чтобы применить изменения.
Шаг 9. Теперь перезапустите браузер Chrome и введите ключевое слово, которое вы установили. В нашем примере мы установили ‘безопасность’ как ключевое слово. Итак, нам нужно ввести «Безопасность» в адресной строке и нажать кнопку «Ввод». Мы будем перенаправлены на страницу безопасности браузера.
Шаг 10. Точно так же вы можете создавать действия Chrome для открытия страницы запуска, страницы внешнего вида и т. Д. Вам необходимо знать точный URL-адрес или путь. Вы даже можете запустить свой любимый веб-сайт. Все, что вам нужно сделать, это ввести имя поисковой системы, ключевое слово и точный URL-адрес веб-страницы в пути «URL-адрес».
Вот и все! Вы сделали. Вот как вы можете создавать свои собственные действия в адресной строке в браузере Chrome.
Итак, эта статья посвящена тому, как создавать собственные действия в адресной строке Chrome. Надеюсь, эта статья вам помогла! Пожалуйста, поделитесь им также со своими друзьями. Если у вас есть какие-либо сомнения по этому поводу, сообщите нам об этом в поле для комментариев ниже.
