- Apple Он имеет тенденцию блокировать своих пользователей в своей среде, но это можно обойти.
- Вы можете установить мощный редактор и менеджер фотографий, например Adobe Lightroom, который поддерживает кроссплатформенность.
- Для получения дополнительных руководств по iCloud посетите нашу специальную страницу, где мы обсуждаем самые простые способы приручить его.
- Чтобы стать мастером по устранению неполадок аппаратного и программного обеспечения, загляните на нашу обширную страницу процедур.
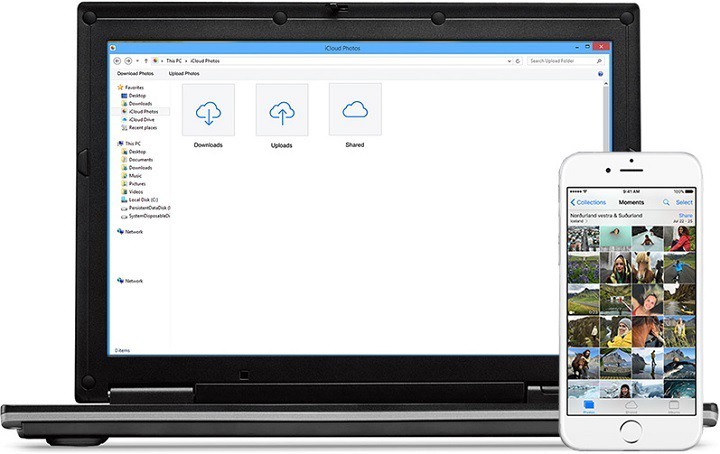
Apple Он известен тем, что блокировал свои продукты и услуги от внешнего доступа. В случае, если вы Windows пользователь, вам нужно только установить драйвер, чтобы разрешить доступ к вашей учетной записи iCloud с ПК, чтобы увидеть ваш Apple фотографии в Windows ЛИЧНЫЙ КОМПЬЮТЕР.
Фотографии – это не единственное, что вы можете загрузить из iCloud – вы также можете получить доступ к электронной почте, контактам, календарям и напоминаниям.
Во-первых, вы должны создать учетную запись iCloud. Вот три простых способа сделать это.
Как я вижу свой Apple фотографии на меня Windows ЛИЧНЫЙ КОМПЬЮТЕР?
1. Используйте Adobe Lightroom
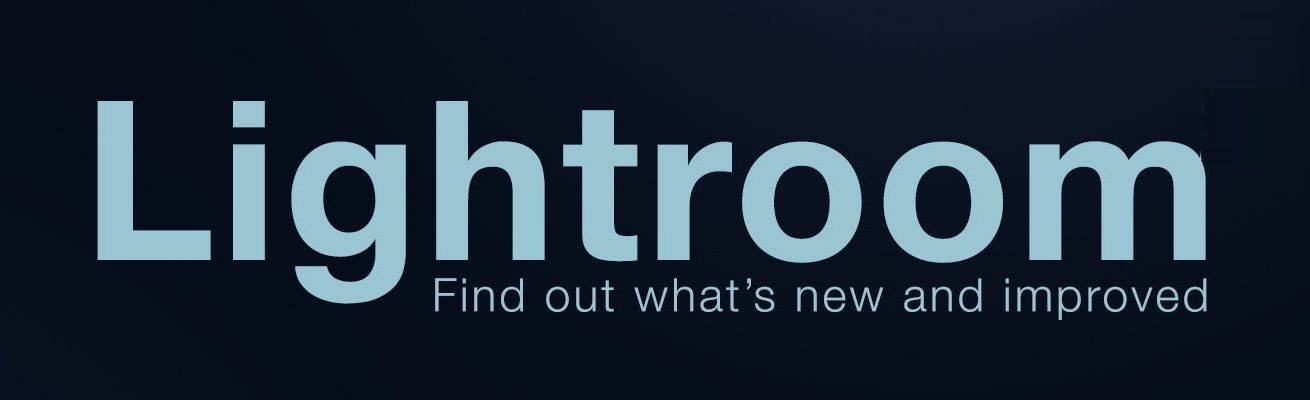
Adobe Lightroom предлагает кроссплатформенную функциональность, поэтому у вас есть доступ ко всем вашим фотографиям, независимо от используемой вами платформы. Легко редактировать, управлять и обмениваться фотографиями с помощью всего нескольких нажатий или щелчков.
Это мощное программное обеспечение позволяет выполнять поиск в своей библиотеке, редактировать на ходу и поддерживает впечатляющее количество камер и мобильных устройств, поэтому вы можете легко редактировать файлы RAW.
Воспользуйтесь всеми этими функциями бесплатно с приложением Lightroom для мобильных устройств, ПК и Mac.
=> Adobe Lightroom скачать бесплатно
2. Создать Apple ID используя ваш Windows 10 компьютер
Откройте браузер и перейдите к Apple Идентификатор сайта. Apple ID и учетная запись iCloud более или менее совпадают, потому что через Apple ID у вас есть доступ к хранилищу iCloud. Вот как вы можете создать бесплатную программу Apple ID с помощью вашего компьютера.
- идти Официальная страница Apple создать свой аккаунт
- Вы будете направлены на таблица личных данных, Введите адрес электронной почты, который вы хотите прикрепить к Apple счет для восстановления.
- Выберите надежный пароль.
- Введите вашу личную информацию.
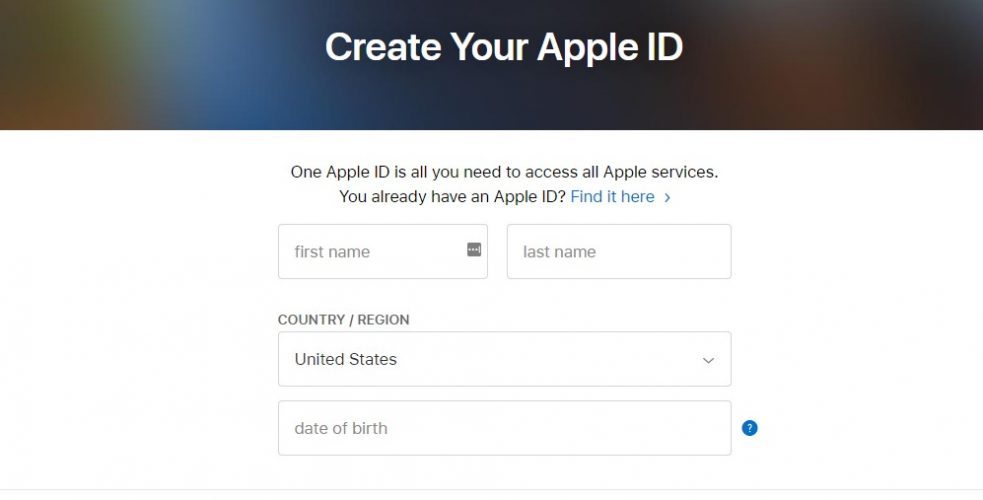
- Выберите и ответьте три вопроса безопасности, Обратите внимание, потому что эти вопросы будут использоваться для процесса восстановления учетной записи.
- Выберите свою страну
- Установите / снимите флажок, если хотите получать уведомления от Apple,
- Введите код с картинки и нажмите следовать кнопка.
- Вы получите электронное письмо с кодом активации, который необходимо ввести в диалоговом окне, показанном на Apple веб-сайт, чтобы завершить активацию вашей учетной записи.
- Проверьте, активирован ли ваш аккаунт.
3. Создать Apple ID с помощью устройства iOS
Устройства IOS имеют функцию по умолчанию в приложении «Настройки» для активации учетной записи iCloud.
- идти конфигурации, Вы можете использовать эту функцию для синхронизации файлов с устройства с учетной записью iCloud.
- Нажмите на ICloud чтобы открыть меню iCloud на вашем устройстве iOS.
- Если учетная запись уже вошла, вы должны выйти, чтобы создать новую.
- После выхода коснитесь Получи это бесплатно Apple ID кнопка, чтобы начать процесс создания учетной записи.
- Введите свой день рождения. Это определит, к какому типу контента вы можете получить доступ.
- Пожалуйста, введите ваше настоящее имя. Информация об учетной записи должна соответствовать платежной информации.
- Пожалуйста, введите ваш адрес электронной почты. Убедитесь, что у вас все еще есть доступ к этому адресу, потому что вы получите электронное письмо для активации, и, если ваша учетная запись iCloud взломана, вы можете получить его, используя этот адрес электронной почты.
- Пожалуйста, введите пароль. Выберите сильную и используйте комбинацию букв и цифр. Помните, что учетная запись iCloud содержит много вашей личной информации.
- Выберите и ответьте на 3 секретных вопроса. Вам придется отвечать на одни и те же вопросы каждый раз, когда вы хотите изменить настройки аккаунта.
- Добавить адрес электронной почты выкупа. Даже если это дополнительная функция, мы настоятельно рекомендуем вам это сделать, поскольку это повышает уровень безопасности вашей учетной записи.
- Завершите настройку учетной записи, приняв Apple сроки и условия. После принятия вы войдете в систему с новым идентификатором.
3. Используйте устройство OS X
- Нажмите на Apple кнопка меню в левом верхнем углу экрана.
- выбрать Системные настройки.
- Откроется окно с различными программами и приложениями, установленными на вашем устройстве. Выберите ICloud значок, чтобы открыть меню настроек iCloud.
- Откроется диалоговое окно, в котором вы можете войти в свою учетную запись, если она у вас уже есть, или создать новую учетную запись. В этом случае вы должны нажать на Создать новый Apple ID,
- Вы должны заполнить форму с вашей личной информацией (активная электронная почта, надежный пароль и секретные вопросы). Обязательно запомните всю информацию, потому что с вашей помощью вы сможете восстановить свою учетную запись, если она будет взломана.
- Apple отправит вам письмо с кодом активации.
- После ввода кода у вас будет доступ к вашей учетной записи iCloud.
В зависимости от типа информации, к которой вы хотите получить доступ из iCloud, вы должны использовать разные программные пакеты. Например, для почты, контактов, календарей и напоминаний вам понадобится любая версия Outlook с 2007 года по настоящее время.
Для закладок вам потребуется Safari 5.1.7 или более поздняя версия, Google Chrome 28 или более поздняя версия, Firefox 22 или более поздняя версия или Internet Explorer 10 или более поздняя версия. А для документов вам нужно будет установить iCloud Drive,
4. Настройте iCloud для Windows 10
- Скачать iCloud для Windows от Apple, Процесс установки должен начаться автоматически. В противном случае вам нужно перейти в проводник и вручную открыть Настройки ICloud,
- После установки перезагрузите компьютер, чтобы iCloud завершил настройку.
- Убедитесь, что iCloud работает, когда вы открываете свой компьютер. Если нет, вам нужно перейти в меню «Пуск» и найти iCloud. Когда вы найдете его, дважды щелкните, чтобы открыть его.
- Введите ваш Apple ID чтобы получить доступ к вашей учетной записи iCloud.
- Выберите, какой тип контента вы хотите синхронизировать с вашей учетной записью iCloud.
- Нажмите на применять кнопку, чтобы завершить настройку.
iCloud Drive не синхронизируется по Windows 10? Мы знаем, как вы можете легко это исправить.
5. Загрузите свои фотографии на свой компьютер
Когда вы активируете функцию «Фотографии», iCloud автоматически создаст папку с именем Фотографии ICloud, Все изображения или видео, которые вы добавляете в папку iCloud со своего ПК, можно просматривать на любом Apple устройство подключено к вашей учетной записи.
Вы также можете получить доступ к этим файлам из iCloud.com, С помощью функции обмена фотографиями iCloud вы можете делиться фотографиями и видео ваших самых важных моментов с друзьями.
Полезная информация
- Управляйте своим пространством хранения iCloud
iCloud – это бесплатный сервис, который предлагает пользователям 5 ГБ облачного пространства для хранения их данных. Для большинства из нас этого пространства часто недостаточно, и из-за этого Apple дает нам возможность обновить место для хранения.
В зависимости от наших потребностей и бюджета, вы можете увеличить облачную емкость до 2 ТБ. Вы можете найти прайс-лист непосредственно на Веб-сайт Apple, Это обновление не является постоянным и поставляется с ежемесячной подпиской.
- Обновите iCloud до Windows
Все, что вам нужно сделать, это открыть Apple Обновление программного обеспечения на вашем компьютере и сообщит вам, когда будут доступны обновления. Чтобы получать уведомления об обновлениях, необходимо настроить Apple Обновление программного обеспечения.
В программном интерфейсе нажмите редактировать Кнопка и перейти к предпочтения, Из этого меню вы можете выбрать, как часто вы хотите проверять наличие обновлений (ежедневно, еженедельно, ежемесячно или никогда).
- Выключите или удалите iCloud, чтобы Windows
Если вы не удовлетворены iCloud и хотите отключить или удалить его со своего компьютера, вот как вы это делаете:
- Щелкните правой кнопкой мыши на начало
- выбрать Панель управления,
- Список всех программ, установленных с вашего компьютера, появится в диалоговом окне «Панель управления».
- Нажмите на ICloud и выберите деинсталляция,
- щелчок хорошо чтобы начать процесс удаления.
ЧАСТО ЗАДАВАЕМЫЕ ВОПРОСЫ: Apple Фотографии ICloud на Windows
- Как я вижу Apple фото на моем ПК?
Вы можете легко просматривать фотографии из вашего iCloud на вашем Windows ПК загружает iCloud для Windows приложение и войдите с вашим Apple ID.
- Как открыть фотографии на моем Mac? Windows 10?
Используя стороннее приложение, такое как Adobe Lightroom, вы сможете управлять своими фотографиями и получать к ним доступ независимо от используемой вами платформы.
- Как загрузить фотографии из iCloud в Windows 10?
Вы можете скачать свои фотографии из iCloud на свой Windows ПК через iCloud для Windows или с кроссплатформенным приложением, таким как Lightroom.
От редактора Note: Этот пост был первоначально опубликован в сентябре 2016 года и с тех пор был обновлен и обновлен в апреле 2020 года для обеспечения свежести, точности и полноты.
