- Создавать выдающиеся презентации легко, используя один из последних профессиональных программных инструментов для презентаций.
- Использование PowerPoint в этом смысле стало привычкой для многих пользователей. Тем не менее, поиск способов восстановления поврежденных файлов PowerPoint не доставляет удовольствия.
- Чтобы решить эту проблему быстро, вы можете использовать функцию восстановления в Office или вставить поврежденный файл PowerPoint в пустую презентацию.
- Проверьте наше программное обеспечение для ПК Hub для решений, подобных любой из проблем, с которыми вы можете столкнуться.

PowerPoint – один из самых надежных инструментов, которые вы можете использовать для создания, редактирования и запуска презентаций. Однако иногда происходят непредвиденные ситуации, и вы не можете запустить презентацию из-за проблем с поврежденным файлом PowerPoint.
В этом кратком руководстве мы покажем, как можно восстановить поврежденные файлы PowerPoint, чтобы продолжить презентацию.
БЫСТРАЯ ПОДСКАЗКА: Открытие поврежденных файлов PowerPoint в Adobe Spark сэкономит ваше драгоценное время. Скорее всего, вы уже слышали об этом мощном программном обеспечении для проектирования.
Вы можете буквально воплотить все свои идеи в жизнь с помощью инструмента, который делает создание социальной графики, коротких видеороликов и даже веб-страниц интуитивно понятным.
Создание контента возможно, даже если вы считаете себя случайным пользователем. Так что не тратьте весь день на охоту на диких гусей, пытаясь понять, что пошло не так.
Подумайте об установке Adobe Spark и восстановлении файлов PowerPoint. Так что продолжайте исследовать!
⇒ Скачать Adobe Spark бесплатно здесь
Как я могу восстановить испорченные файлы PowerPoint?
1. Используйте опцию восстановления в Office
PowerPoint является частью пакета Microsoft Office. Существует встроенная опция Office, которая позволяет автоматически восстанавливать проблемные файлы PowerPoint.
Вот следующие шаги:
- идти Панель управления> Программы и функции,
- Выберите версию Microsoft Office, установленную на вашем ПК.
- щелчок + Изменить а затем выберите Быстрый ремонт,
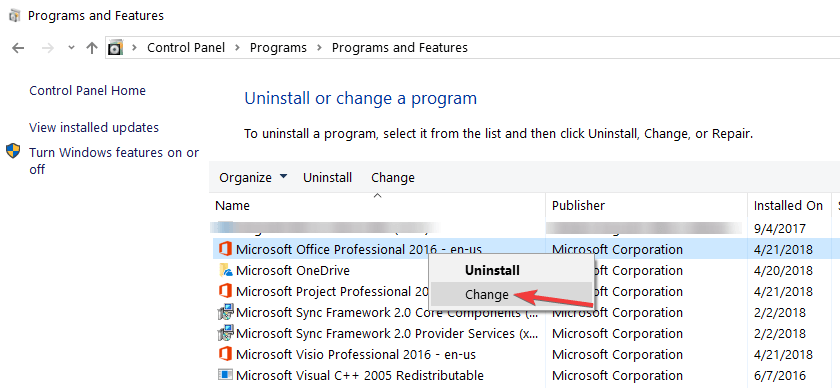
Проверьте, решило ли это быстрое решение вашу проблему. Если это так, перейдите ко второму решению.
2. Удалить плагины
Вы будете поражены тем, сколько технических проблем и ошибок могут вызывать подключаемые модули Office. Фактически, большинству пользователей даже не нужны плагины.
PowerPoint уже имеет все функции и опции, необходимые для создания и запуска потрясающих презентаций.
Кроме того, некоторые проблемные плагины могут даже сломать ваши файлы PowerPoint. В этом случае удаление соответствующих плагинов может решить вашу проблему.
Вот следующие шаги:
- идти Начните > тип PowerPoint / безопасный > удар Залезай,
- Перейти к производство щелчок меню опции > перейти к аксессуары,
- Выбрать COM плагины > удар Пошли,
- Снимите все флажки (Отключить плагины)> хит Хорошо,
- Перезапустите PowerPoint и проверьте, полностью ли функционируют сломанные файлы.
Если вы отключите абсолютно все свои плагины и заметите, что проблема больше не сохраняется, вы можете повторно включить один за другим.
Таким образом, вы найдете виновника. Тогда вы можете просто удалить проблемный плагин и использовать другие, если они вам действительно нужны.
3. Вставьте сломанный файл PowerPoint в пустую презентацию
Другое решение, которое работало для многих пользователей, – просто использовать пустую презентацию и вставлять туда проблемный файл.
Вот следующие шаги:
- Создайте пустой файл PowerPoint.
- идти жилой дом > Новые слайды> Повторное использование слайдов,
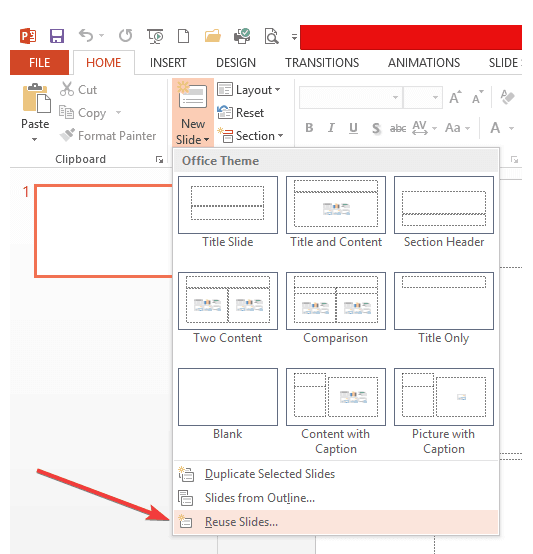
- идти Просмотр> выберите сломанную презентацию PowerPoint.
- щелчок открыто,
- Выберите один из слайдов в Повторное использование слайдов кристалл.
- Выбрать Вставить все> хит Сохранить.
4. Переместите файл PowerPoint в другое место
Иногда место, где вы сохранили файл PowerPoint, может сломать ваши файлы из-за неправильных настроек или проблем совместимости.
Поэтому, чтобы вычеркнуть это из списка возможных причин проблемы, сохраните файл PowerPoint в другом месте.
Например, переместить его в другой блок. Вы даже можете сохранить его на внешнем устройстве хранения данных и попробовать запустить его оттуда.
5. Используйте PowerPoint онлайн
Если ничего не помогло и у вас не хватает времени, вы можете использовать PowerPoint Online, чтобы открыть и запустить презентацию.
В качестве напоминания, PowerPoint Online – это бесплатный инструмент, который можно использовать для открытия любого файла PowerPoint, даже поврежденного, поврежденного или поврежденного файла PowerPoint.
Просто зайдите на веб-сайт PowerPoint Online и загрузите сломанный файл PowerPoint. Платформа должна отобразить содержание презентации за несколько секунд.
Там есть несколько быстрых решений, которые каждый может использовать для восстановления поврежденных файлов PowerPoint.
Если у вас есть какие-либо предложения о других возможных решениях, не стесняйтесь перечислять шаги, чтобы следовать в комментариях ниже.
Часто задаваемые вопросы: узнайте больше о файлах PowerPoint
- Почему PowerPoint не может прочитать мой файл?
Если PowerPoint не может прочитать ваш файл, рассмотрите возможную проблему с форматом файла или проблему с повреждением файла.
- Почему мой файл PowerPoint поврежден?
Недавние переустановки операционной системы, ошибки CRC и внезапное завершение работы системы во время обработки файлов PPT являются факторами, которые следует рассматривать как потенциально ответственные за эту ситуацию.
Вы также должны исключить вирусную инфекцию, поэтому взгляните на некоторые замечательные антивирусные опции.
- Как восстановить поврежденный файл PowerPoint на Mac?
Чтобы исправить поврежденный файл PowerPoint на Mac, вы можете попробовать импортировать слайды в новую PowerPoint или скопировать их в другое место.
От редактора Note: Этот пост был первоначально опубликован в марте 2019 года и с тех пор был обновлен и обновлен в мае 2020 года для его свежести, точности и полноты.
