
Воспользуйтесь этими советами по композитингу, чтобы создать в After Effects привлекательные научно-фантастические демонстрации на лобовом стекле. Учебник включает бесплатные файлы проекта!
Давайте сделаем сверхмощные HUD космической эры! Эти эффекты блокбастера удивительно легко реализовать, и они являются верным способом мгновенно повысить производственную ценность ваших фильмов и видеопроектов.
Следующие советы будут работать лучше всего при использовании в сочетании друг с другом, работая в тандеме, чтобы придать вашим элементам HUD лучший внешний вид. Многие из них – действительно простые эффекты, но в совокупности они могут иметь большое значение.
Этот учебник поставляется с бесплатный файл проекта содержащий две сцены HUD и бесплатные элементы из пакета Interface HUD от Shutterstock. Загрузите их сейчас, погрузитесь в обучение и сделайте немного волшебства из фильма.
СКАЧАТЬ БЕСПЛАТНЫЙ ПАКЕТ HUD
1. Действия с мячом CC

Придайте элементам пиксельный вид с помощью действия CC Ball Action.
Первый совет – использовать Чч мяч действие эффект для придания элементам пиксельного вида. Если ваш элемент находится на альфа-канале, добавьте черный Твердый слой за этим. Затем добавьте Корректирующий слой вверху и примените к нему действие CC Ball Action. В настройках CC Ball Action отрегулируйте Интервал сетки а также Размер мяча для достижения окончательного вида.
2. Нагрузка блока CC

Добавьте быструю «загрузочную» анимацию с эффектом CC Block Load.
Использовать CC Block Load (Нагрузка блока CC) эффект, чтобы добавить быструю анимацию «загрузки». Примените эффект к отснятому материалу, затем снимите флажок Старт очищен параметр. Теперь создайте ключевой кадр Завершение настройка для имитации внешнего вида загрузки.
3. Размытие, непрозрачность и режимы наложения.

Используйте параметр «Размытие», чтобы элементы естественным образом сочетались с кадром.
Размытие, непрозрачность и режимы наложения – все это важные атрибуты слоя. Попробуйте разные режимы наложения на своих слоях HUD, чтобы увидеть, как они выглядят с фоном.
Добавлять а также Экран Режимы наложения всегда популярны в HUD. Используйте разные уровни непрозрачности для слоев в зависимости от их важности на экране. Это тонкий способ привлечь внимание зрителей к более важным областям HUD.
Наконец, предварительно скомпонуйте все элементы HUD вместе и примените Размытие по Гауссу. Установить Размытость установите низкое значение от двух до четырех. Это уберет «хрустящие края» с элементов, помогая им естественным образом сливаться с кадром.
4. Хроматическая аберрация.

Над кадром добавьте корректирующий слой и примените эффект.
Есть много способов добавить хроматическую аберрацию без плагинов в After Effects. Однако есть бесплатный плагин, который я настоятельно рекомендую – Quick Chromatic Aberration 2 от Plugin Everything. После установки плагина добавьте Корректирующий слой над кадром и примените эффект. Настроить Шкала настройку для достижения желаемого вида. Я рекомендую что-нибудь тонкое, например, шкалу 100,30 процентов.
5. Предустановки мерцания

Создайте пользовательский пресет для ваших любимых анимаций мерцания.
Часто, когда у вас есть элементы, анимированные на экране или вне экрана, вы, вероятно, будете мерцать в ключевом кадре. Если вы создаете мерцающую анимацию, которая вам действительно нравится, вы можете создать Пользовательская предустановка для этого. Сначала откройте Эффекты и пресеты панель в After Effects. Затем перетащите мышь и выделите все ключевые кадры непрозрачности для анимации мерцания. В правом нижнем углу панели «Эффекты и настройки» щелкните квадрат заметка значок. Это позволит вам назвать и сохранить вашу анимацию как пользовательский пресет. Тогда ты можешь перетащить и отпустить эта анимация непрозрачности на любых слоях, когда вам это нужно.
6. Смещение стекла

Используйте эффект трансформации, чтобы создать «стеклянное» смещение на вашем HUD.
В Преобразовать эффект – это быстрый способ создать «стеклянное» смещение на вашем HUD. Создать Твердый слой действовать как ваш матовое изображение. (Установите тот же размер, что и стекло.) Затем добавьте Корректирующий слой под сплошным слоем. Установите корректирующий слой Трек матовый установка на Альфа-матовый. Примените эффект трансформации к корректирующему слою. Увеличить Шкала настройку эффекта Transform для создания некоторого смещения. Вы также можете добавить такие эффекты, как Размытие по Гауссу а также Быстрая хроматическая аберрация 2 для создания других видов стекла.
7. Размытие объектива камеры.

Получите красивый эффект боке, применив эффект размытия объектива камеры.
Если у вас есть какие-либо элементы HUD, которые не находятся в центре внимания, примените Размытие объектива камеры эффект на них, чтобы получить красивый вид боке. После применения эффекта размытия объектива камеры отрегулируйте Радиус размытия. Если ваш элемент выглядит блеклым или прозрачным после настройки радиуса размытия, я рекомендую продублировать его несколько раз, чтобы вернуть некоторую непрозрачность. Установите дублированные слои на Добавлять или Экран режимы наложения для увеличения яркости и контрастности, если необходимо.
8. Призрачное / зеркальное отображение
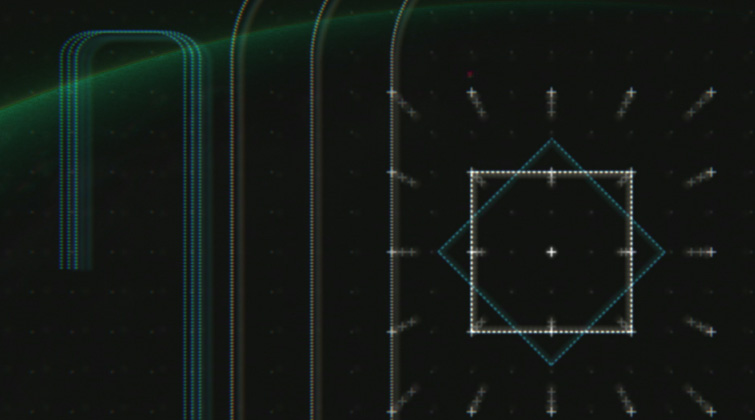
Добавьте отражение к внешнему виду интерфейса с эффектом Ghosting.
Этот эффект действительно прост, но он добавляет приятное отражение внешнему виду интерфейса. Первый, предварительно сочинить все ваши слои HUD. Потом, дублировать ваш предварительный состав HUD. На нижней копии композиции HUD сделайте композицию a 3D слой. Затем переместите его вперед на Ось Z, около 50-100 пикселей. Затем уменьшите непрозрачность нижней копии HUD примерно до 15-30 процентов. Вы также можете применить Размытие по Гауссу к нижней копии, чтобы немного размыть отражение.
9. Компенсация оптики

Придайте своему HUD вид от первого лица с помощью эффекта компенсации оптики.
Использовать Компенсация оптики эффект, чтобы растянуть все и дать вашему HUD вид от первого лица. Добавить Корректирующий слой над кадром, затем примените к нему эффект компенсации оптики. В настройках эффекта отметьте Обратное искажение объектива. Затем установите Поле зрения к стоимости около 70.
Если вы не хотите, чтобы эффект влиял на нижний фоновый слой, копировать созданный эффект компенсации оптики. Потом, вставить прямо на фоновом слое и отметьте «Обратное искажение линзы». После этого ваш фоновый материал должен вернуться к своему первоначальному виду.
10. Случайный текст / числа.
Теперь есть много способов создать случайный текст и числа в After Effects. Я хочу поделиться двумя простыми способами, которые (если вы новичок) должны помочь вам начать работу. Для произвольного текста создайте Текстовый слой и введите несколько случайных символов. Затем переключите Настройки текста. Нажмите на Анимировать и выберите Смещение символа. Затем просто задайте ключевой кадр смещения символа. Включить Полный Юникод в Диапазон символов для еще большего количества текстовых символов.

После создания текстового слоя введите несколько случайных символов.
Для случайных чисел создайте текстовый слой. Затем в настройках текста Alt + щелчок на Значок секундомера для Исходный текст (Ctrl + щелчок на Mac). Вставьте следующее выражение:
Math.round (случайный (11111,99999))
Убедитесь, что вы вводите выражение правильно, потому что в выражении учитывается регистр. (Используйте заглавную букву «M» в слове «Math».)

Введите выражение правильно, так как оно чувствительно к регистру.
Бонусный совет

Используйте эффект «Добавить зернистость», чтобы добавить зернистость статики / искажения к видеоряду.
Наконец, в качестве бонуса, вы можете добавить в отснятый материал красивую зернистость статики / искажения, используя Добавить зерно эффект. Создать Корректирующий слой над кадром, затем примените эффект «Добавить зернистость». Изменить Режим просмотра установка на Окончательный результат. Затем вы можете просмотреть различные встроенные предустановки и внести изменения в настройки, чтобы завершить внешний вид.
Заинтересованы в бесплатных треках, которые мы использовали для создания этого видео? Послушайте их еще раз:
И, наконец, вот еще несколько быстрых и простых приемов After Effects, которые вы можете добавить к своим трюкам всего за несколько минут:
