Вероятно, осталось всего несколько дней до запуска новейшего телефона Pixel от Google — потенциально ключевого среднего класса Pixel 6a. Таким образом, можно с уверенностью сказать, что в ближайшие недели тема телефонов Google будет всплывать, а главной темой на данный момент будет шикарное новое оборудование.
Тем не менее, хорошая вещь в телефонах Pixel заключается в том, что вам не нужна самая последняя и самая лучшая модель, чтобы найти какие-то фантастически полезные новые трюки. Google постоянно обновляет свои пиксели, добавляя как большие, так и маленькие функции, и некоторые из более тонких штрихов слишком легко теряются в случайном порядке.
Итак, сегодня, когда мы готовимся к новому раунду устройств Pixel, я подумал, что сейчас самое время сделать шаг назад и углубиться в изучение нескольких великолепных ярлыков Pixel, которые были упущены из виду и/или забыты многими пользователями. Android-любительское животное.
И хотя некоторые из этих сокращений могут показаться тонкими, не дайте себя одурачить: все эти сэкономленные секунды будут суммироваться, если вы будете использовать их в течение дня.
Пройдите через эти семь незаметных пиксель-сбережений, а затем, если вы все еще жаждете большего (вы, ненасытный зверь, вы!), приходите запишитесь на мой бесплатный электронный курс Pixel Academy чтобы раскрыть еще больше скрытой магии пикселей.
Все в порядке — готовы?
Ярлык Pixel № 1: быстрый поиск
Этот первый трюк Pixel связан с Android 12, а это значит, что он не будет присутствовать на паре моделей Pixel, когда-то давно. Но если у вас достаточно недавнее устройство Pixel, вы можете влететь прямо в причудливую универсальную поисковую систему вашего телефона, выполнив половину обычных шагов — если вы знаете, где найти переключатель.
Система, о которой мы говорим здесь, если вы не знакомы, — это панель поиска в панели приложений стандартной настройки домашнего экрана вашего Pixel. В дополнение к поиску в установленных приложениях эта панель теперь может отображать результаты из ваших контактов, разговоров, доступных приложений действий и системных настроек в одном оптимизированном месте. Это может даже привести вас к обычному поиску в Интернете любого термина, который вы вводите.
Как правило, для доступа к этой функции требуется провести один раз вверх на главном экране, а затем коснуться панели в верхней части всплывающего окна приложения. Но с помощью одной небольшой настройки вы можете исключить этот второй шаг и сохранить эту удобную поисковую систему одним движением.
Вот секрет:
Вот и все: с этого момента одно движение вверх по домашнему экрану автоматически сфокусирует вас на этом окне поиска, а клавиатура будет открыта и готова к действию.
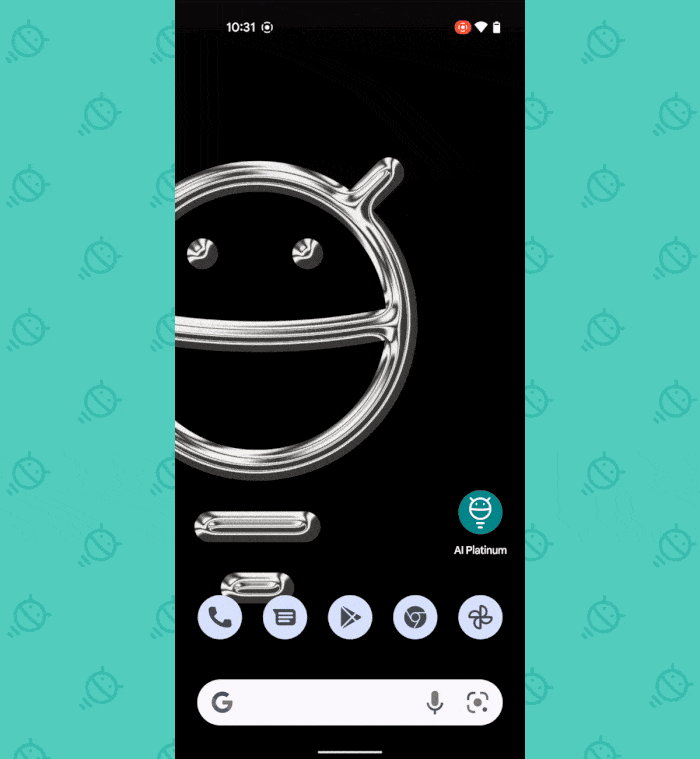 младший
младший Неплохой способ начать, а?
Ярлык Pixel № 2: слайд главного экрана
Пока мы говорим о вашем домашнем экране, вот еще одна отличная функция Pixel, позволяющая сэкономить время, о которой знают немногие смертные: при условии, что вы используете стандартную настройку домашнего экрана Pixel (а не стороннюю программу запуска Android), в любое время. На вторичной панели домашнего экрана — например, на панели справа от основного экрана по умолчанию — вы можете провести вверх от нижней части экрана, чтобы вернуться к самой левой панели.
Видеть?
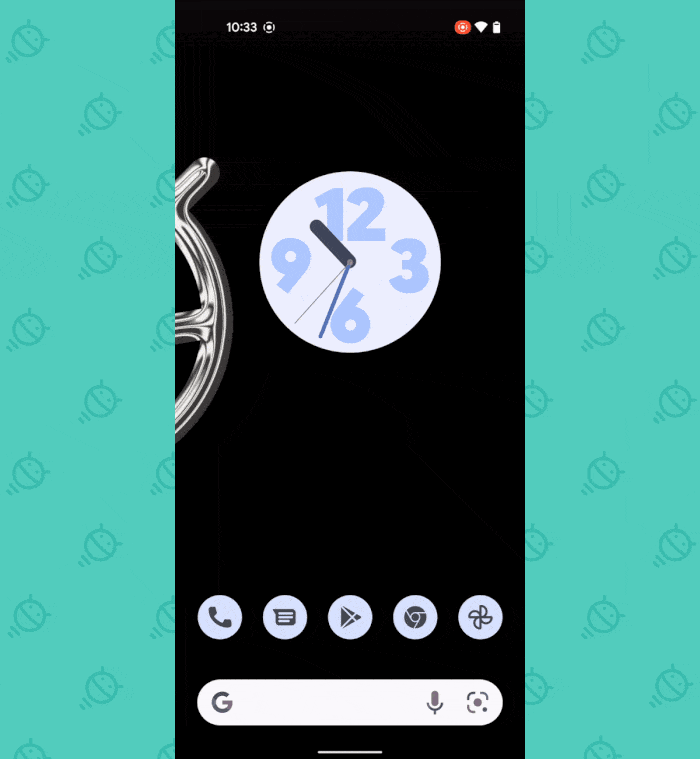 младший
младший Никаких настроек или чего-то необычного; все, что вам нужно сделать, это знать трюк. А теперь да.
Ярлык Pixel № 3: быстрые переходы на экране блокировки
Экран блокировки вашего телефона Pixel — это больше, чем просто вход в ваш телефон. Это также собственный командный центр с ярлыками, и если вы включите все его доступные параметры, это может сэкономить вам массу времени и помочь вам прыгать прямо туда, где вам нужно.
В частности, на экране блокировки Pixel можно разместить ярлыки одним нажатием для открытия панели управления подключенного устройства и центра управления мобильными платежами Google Pay. Если ваш телефон заблокирован, вам все равно придется разблокировать его, чтобы продолжить — эй, безопасность имеет значение! — но вы устраните дополнительные шаги, связанные с поиском нужного элемента и его открытием самостоятельно.
И особенно когда дело доходит до управления подключенными устройствами и управления мобильными платежами, эти сэкономленные секунды могут иметь невероятно большое значение.
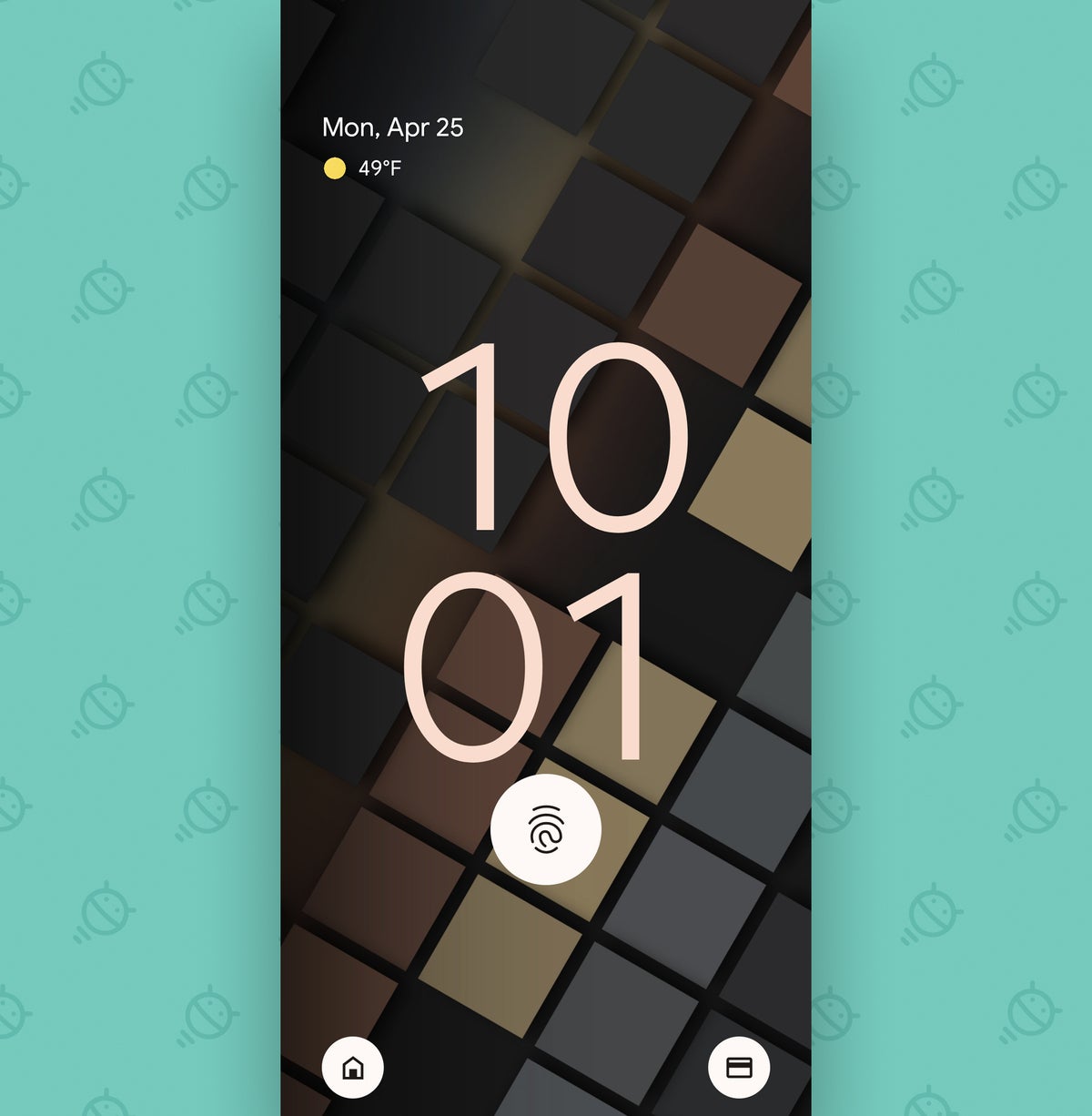 младший
младший Чтобы получить эти два новых ярлыка на своем собственном экране блокировки Pixel:
Кстати, это еще один, для которого требуется Android 12 — это означает, что он должен работать на Pixel 3 2018 года и выше.
Ярлык Pixel № 4: компаньон для песни на экране блокировки
Большинство обычных организмов никогда этого не замечали, но в какой-то момент в недалеком прошлом наши добрые старые пиксели получили возможность добавить превосходную систему идентификации песен Google прямо на экран блокировки. Таким образом, в следующий раз, когда вы услышите эту песню этой группы (вы знаете, …), вы сможете не тратить ни капли энергии, отчаянно пытаясь ее идентифицировать.
Все, что нужно, — это быстро щелкнуть переключателем, чтобы добавить его на свой телефон Googley. При условии, что на вашем Pixel установлена Android 12:
Ваш Pixel по-прежнему автоматически покажет вам полное имя и исполнителя любой активно воспроизводимой песни, когда обнаружит ее. Но теперь, в дополнение к этому, у вас будет кнопка, которая будет появляться на экране блокировки, когда воспроизводится какая-либо песня, и ваш Pixel уже понял, что это такое.
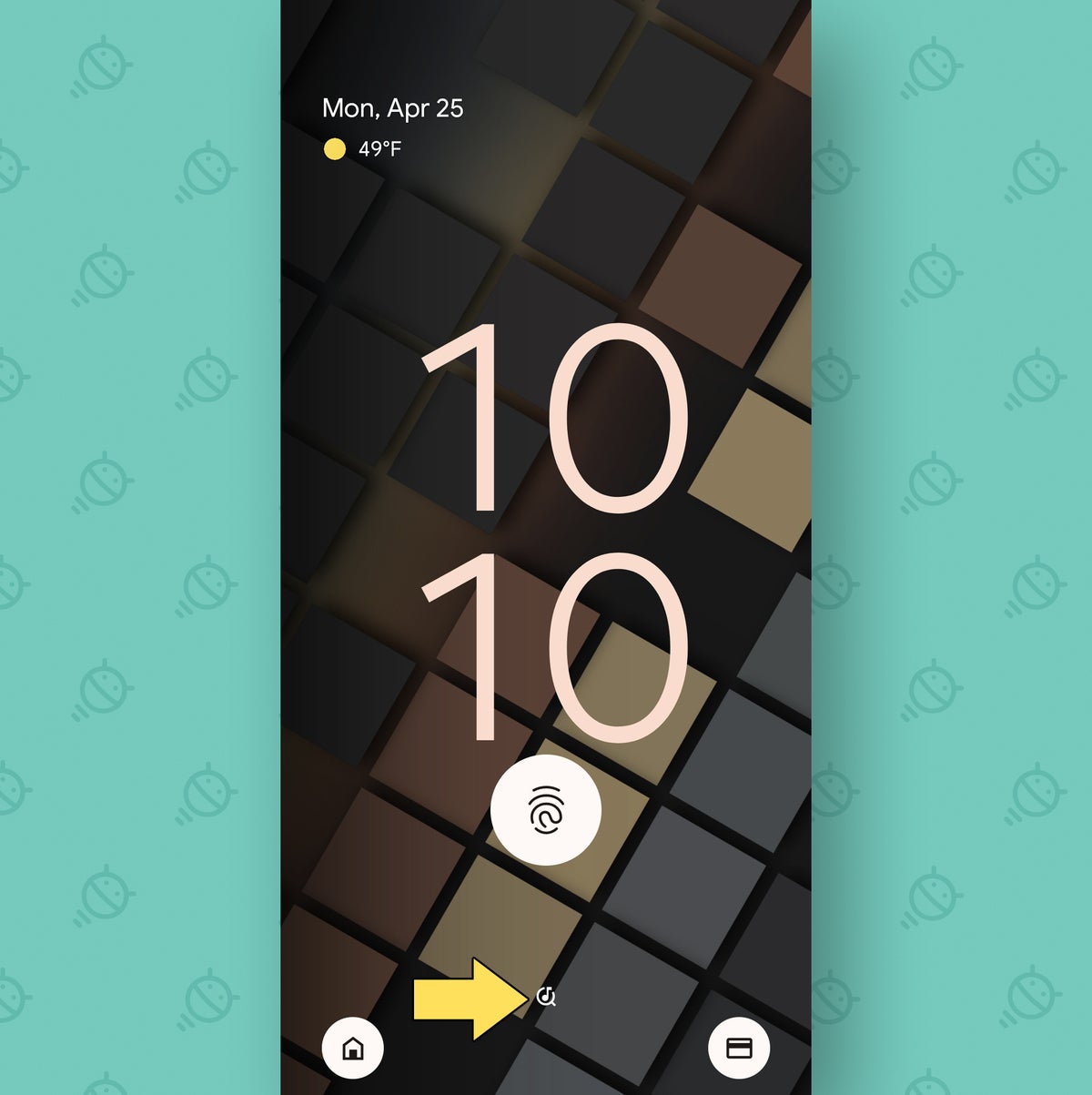 младший
младший Нажмите на эту маленькую кнопку в нижней центральной части экрана блокировки и…
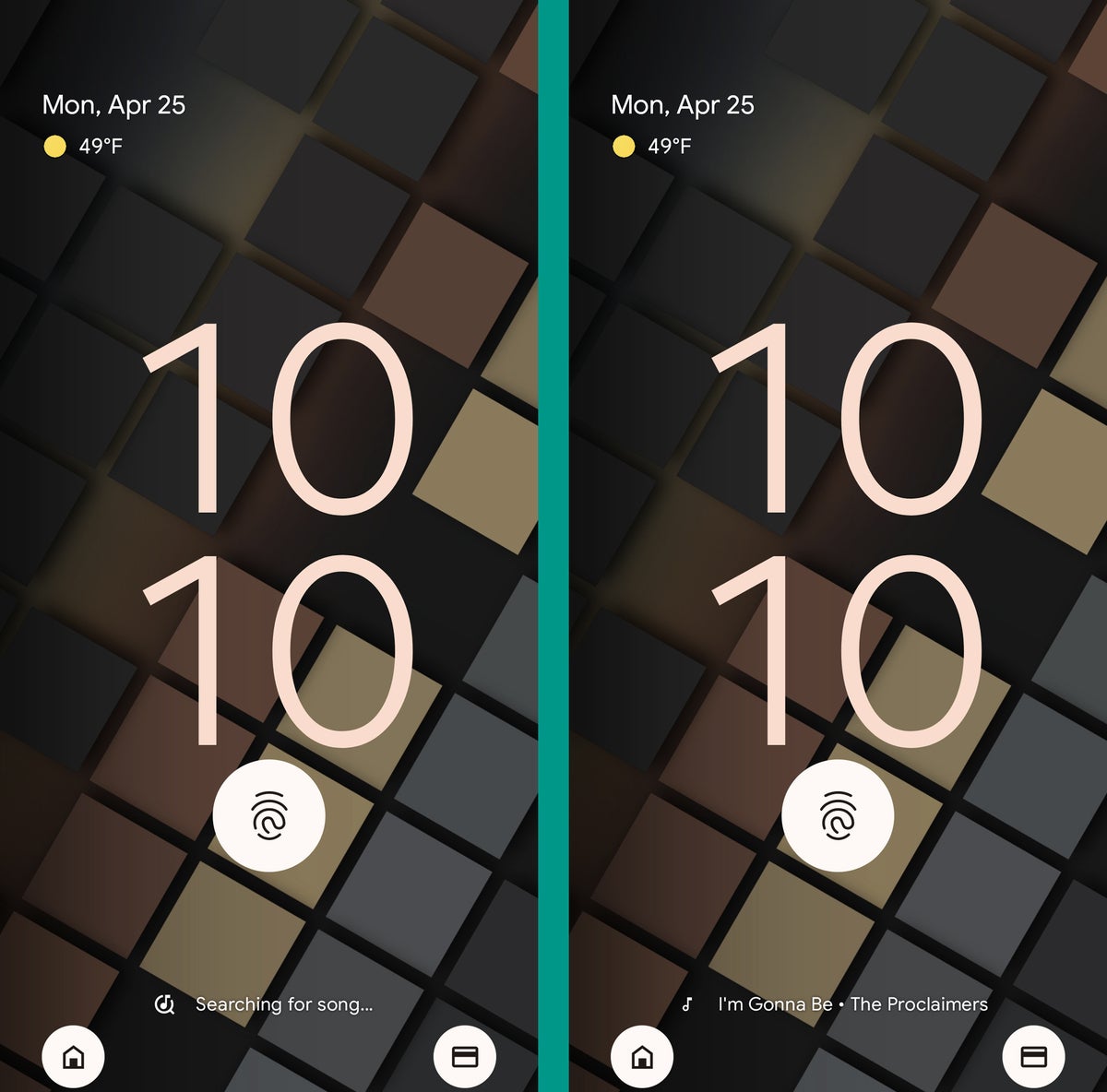 младший
младший Та-да! Как насчет яблок?
Вот дополнительный небольшой бонусный ярлык: всякий раз, когда вы видите песню, идентифицированную на экране блокировки, независимо от того, выбрал ли ваш Pixel ее автоматически или вы использовали свой новый причудливый значок, чтобы принудительно включить ее, вы можете нажать на название песни, чтобы перейти прямо к ней. в искусно скрытую область истории Now Playing вашего Pixel. Там вы можете добавить песню в избранное для дальнейшего использования, найти ее на YouTube или YouTube Music, добавить ее прямо в список воспроизведения, поделиться ею где-нибудь или получить дополнительную информацию о ней на месте.
Теперь, как называлась эта чертова песня, еще раз?
Ярлык Pixel № 5: Переключатель режимов одним нажатием
Если вы используете один и тот же телефон Pixel как для работы, так и для личных целей, переключение между работой и интересами после работы может стать проблемой. Но не бойтесь, потому что ваш Pixel оснащен супер-удобной системой, которая сделает этот переход проще, чем вы когда-либо могли себе представить.
Это изящный многоступенчатый ярлык под названием «Режим фокусировки». И как только вы настроите его один раз, вы сможете скрыть и заставить замолчать все, что вас отвлекает, не связанное с работой, или, если хотите, отключить звук, который вас отвлекает, одним быстрым нажатием в любое время, когда вам нужно немного тишины и покоя. (в любом направлении).
Для начала:
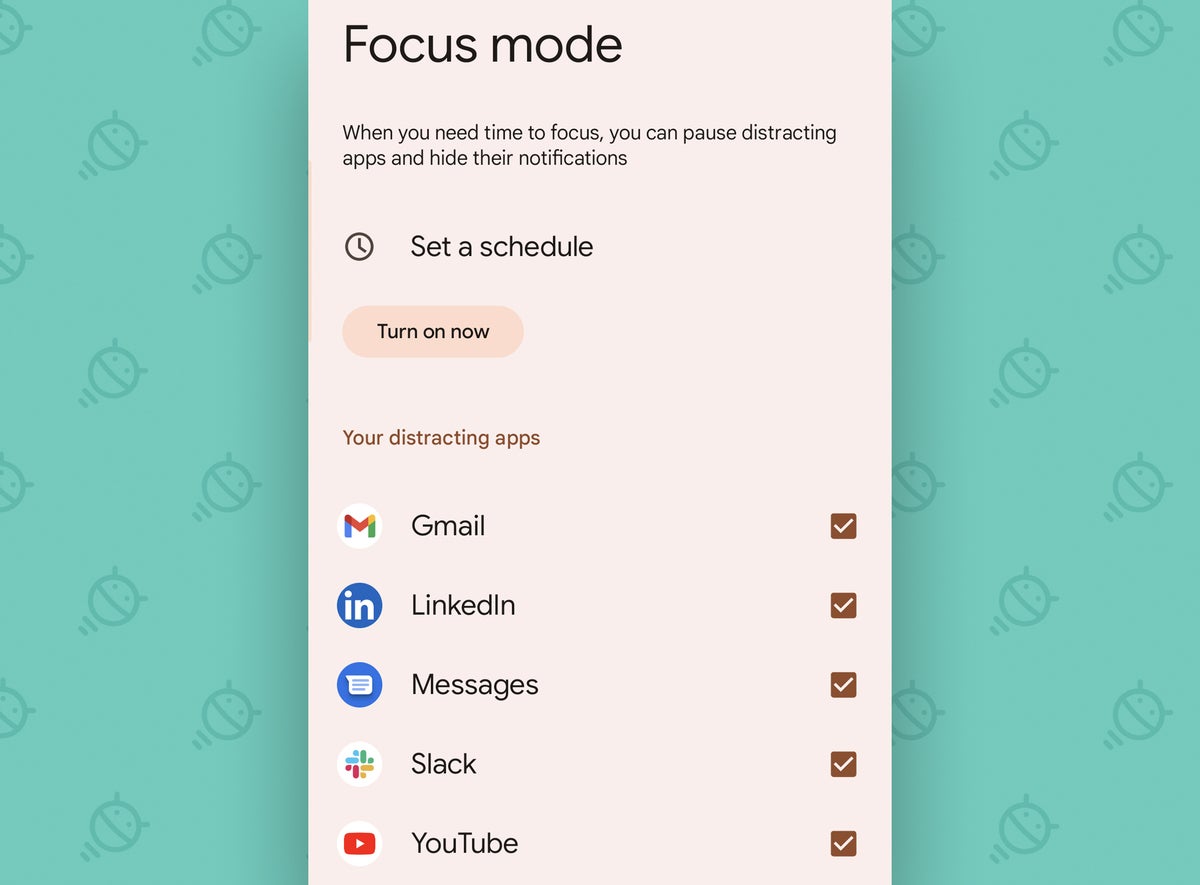 младший
младший Понятно? Хороший. Теперь вы можете либо использовать параметр «Установить расписание» на том же экране, чтобы автоматизировать, когда выбранные вами приложения будут скрыты и не смогут вас уведомить, либо, если вы хотите переключить этот переключатель вручную по своему усмотрению, вы можете разместить его спереди и по центру для быстрого доступа в разделе быстрых настроек вашего телефона:
Ах, если бы жизнь могла быть такой простой.
Пиксельный ярлык № 6: флип-флоп камеры
Мы закончим парой ярлыков, связанных с камерой для вашего Pixel, потому что, даже если вы очень серьезный профессионал ™, есть вероятность, что вы используете свой телефон, чтобы время от времени делать фотографии (что-то очень серьезное и профессиональное). , конечно).
Так что запомните это: в любое время, когда вы находитесь в камере своего телефона Pixel, вы можете переключаться между передней и задней линзой, дважды повернув запястье. Крутить, крутить, переворачивать. Легко, верно?
Если по какой-то причине это работает для вас, перейдите в раздел «Система» в настройках телефона Pixel, нажмите «Жесты», затем нажмите «Быстро открыть камеру» и убедитесь, что переключатель активирован. Эта опция обычно активируется по умолчанию, но иногда ее можно непреднамеренно отключить.
И наконец…
Пиксельный ярлык № 7: секретные движения камеры
Один из моих любимых скрытых ярлыков Pixel — это серия экономящих время жестов, встроенных прямо в это приложение «Камера» с запахом Google.
В частности, вы можете провести пальцем вниз в любом месте основной области видоискателя, чтобы открыть панель настроек вашей камеры, и вы можете провести пальцем влево или вправо в любом месте той же области, чтобы легко переключаться между режимами без необходимости растягиваться до нижней части экрана.
Кто знал, правда?!
И помните: есть много других источников, откуда это взялось. Присоединяйтесь к моему совершенно бесплатному электронному курсу Pixel Academy в течение семи полных дней восхитительных знаний о Pixel — начиная с еще более мощных умных функций, ориентированных на камеру, и переходя от них к продвинутой магии изображения, средствам устранения помех следующего уровня и множеству других возможностей полезного интеллекта Pixel.
Сила уже в ваших руках. Все, что вам нужно сделать, это научиться принимать его.
Авторское право © , Inc.
