
Действия по исправлению Ваш компьютер не может проецировать на другие ошибки экрана:
- Переустановите ваши видео драйверы
- Проверьте ваше оборудование
- Запустите средство устранения неполадок оборудования и устройства
- Запустите SFC
- Чистая загрузка вашего компьютера
- Используйте другую учетную запись пользователя
Решение проблем несовместимости наряду с различными неисправностями не является изолированной проблемой, когда дело доходит до Windows 10 Windows 8.1 и Windows 7 платформ
К сожалению, все больше и больше пользователей сообщают о проблемах после установки последней версии Windows 10 обновлений.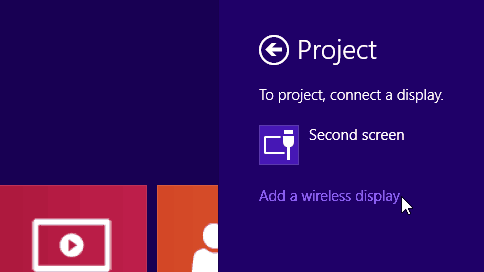
Распространенная проблема связана со следующим сообщением или предупреждением: Ваш компьютер не может проецировать на второй экран. Попробуйте переустановить драйвер или использовать другую видеокарту,
Это сообщение об ошибке затрагивает всех Windows версии. Тем не менее, кажется, что это часто для Windows 10)
По этой причине решения, описанные в этом руководстве по устранению неполадок, в основном относятся к Windows 10. Конечно, вы можете использовать их на всех Windows версии тоже.
Ну, эта проблема действительно стрессовая, особенно когда вы хотите подключить Windows 10, 8, 8.1 или Windows 7 Ноутбук, планшет или настольный компьютер к внешнему монитору или проектору, как вы не сможете, даже если вы можете установить соединение до обновления операционной системы.
Так почему же это происходит?
Чтобы найти ответ, см. Рекомендации ниже. Мы объясним, почему ваш компьютер нельзя проецировать на другой экран. Мы также покажем вам, как вы можете легко решить эту надоедливую проблему. Давайте погрузимся в.
Как я могу исправить ваш компьютер не может проецировать на другую ошибку экрана в Windows 10?
Решение 1. Переустановите драйверы видео
Как говорится в сообщении, вы столкнулись с проблемой несовместимости. Это происходит потому, что после обновления до Windows 10 ваши драйверы устарели и вам необходимо применить обновления, совместимые с новой операционной системой.
Поэтому было бы лучше удалить драйверы видео и установить их позже.
Конечно, вы должны скачать драйверы, совместимые с Windows 10 непосредственно с веб-сайта вашего производителя, чтобы убедиться, что вы получите правильные драйверы. По сути, это следующие шаги:
- Вы должны открыть диспетчер устройств> перейти к дисплеям адаптеров
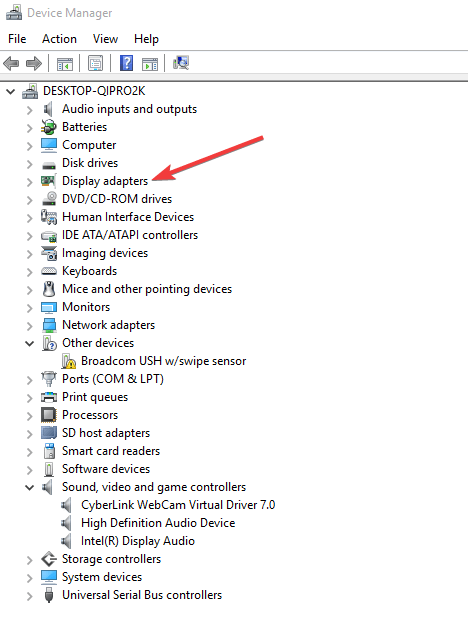
- Щелкните правой кнопкой мыши драйвер адаптера дисплея> выберите Удалить
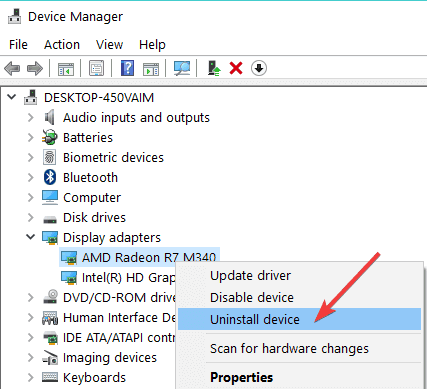
- Дождитесь завершения процесса
- Затем вы можете перейти к «Действие»> «Проверить изменения оборудования».
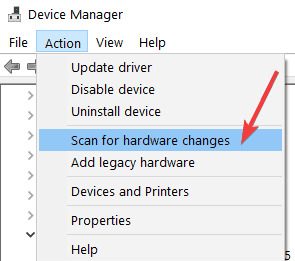
Вы хотите последние версии драйверов GPU? Добавьте эту страницу в закладки и всегда оставайтесь в курсе последних и самых лучших.
Windows не можете найти и загрузить новые драйверы автоматически? Не волнуйтесь, мы вас покроем.
Конечно, в соответствии с рекомендациями вы также можете загрузить последние версии драйверов непосредственно с веб-сайта их производителя.
Будьте осторожны, так как загрузка драйверов вручную может быть утомительной задачей, особенно если у вас нет навыков работы с компьютером, но есть такие инструменты, как Обновление драйвера TweakBit который может автоматически обновить все ваши драйверы одним щелчком мыши.
Таким образом, вы защитите свою систему от непоправимого ущерба, загрузив и установив неправильные версии дисков
Примечание редактора: некоторые функции этого инструмента не являются бесплатными
Знаете ли вы, что большинство Windows 10 пользователей имеют устаревшие драйверы? Сделайте шаг вперед с этим руководством.
Решение 2. Проверьте ваше оборудование
Еще одна вещь, которую вы должны сделать, это проверить кабели, которые вы используете для установки подключения к внешним мониторам. В некоторых случаях Windows 10 не поддерживает аналоговые кабели для подключенных вторых мониторов.
Поэтому, прежде чем пытаться что-то еще, лучше всего протестировать прямое соединение DVI.
В большинстве случаев это идеальное решение, которое решает «Ваш компьютер не может проецировать на второй экран». Попробуйте переустановить драйвер или использовать другое предупреждение видеокарты в Windows 10)
Решение 3. Запустите средство устранения неполадок оборудования и устройства.
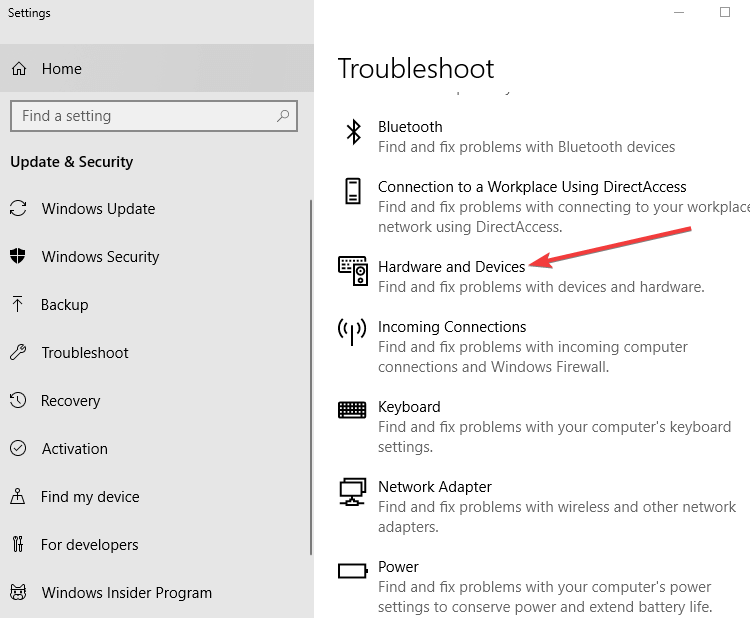
Еще одним быстрым решением является запуск устранения неполадок оборудования и устройств. Для этого перейдите в Настройки> Обновление и безопасность> Устранение неполадок. Найдите и запустите средство устранения неполадок. Следуйте инструкциям на экране для завершения процесса.
Если у вас возникли проблемы с открытием приложения «Настройки», ознакомьтесь с этой статьей, чтобы решить эту проблему.
Если средство устранения неполадок останавливается до завершения процесса, исправьте его с помощью этого подробного руководства.
Решение 4: Запустите SFC
Возможно, вы не сможете связать свой Windows компьютер на проектор из-за проблем с системой. Чтобы решить эту проблему, вы должны запустить сканирование SFC.
Утилита проверки системных файлов быстро сканирует и устраняет проблемы с системными файлами. Вот как это сделать:
- Зайдите в Пуск> откройте командную строку от имени администратора
- тип SFC / SCANNOW > нажмите Enter
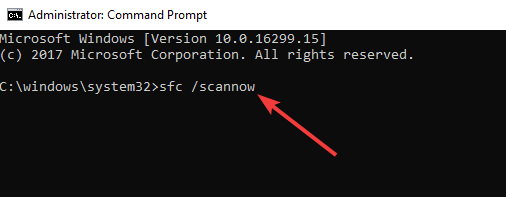
- Дождитесь завершения процесса сканирования и перезагрузите компьютер. Попробуйте подключить устройство к проектору, чтобы проверить, решил ли этот быстрый метод проблему.
Если у вас возникли проблемы с доступом к командной строке от имени администратора, вам лучше ознакомиться с этим руководством.
Команда scannow остановлена до завершения процесса? Не волнуйтесь, у нас есть простое решение для вас.
Решение 5: Чистая загрузка вашего компьютера
Иногда различные приложения и программы могут мешать работе вашего проектора, мешая подключению к нему компьютера. Чтобы это исправить, вы должны запустить компьютер, используя только минимальный набор драйверов и программ. Вот как это сделать:
- Перейти в Пуск> тип MSCONFIG > нажмите Enter
- Нажмите «Настройки системы»> перейдите на вкладку «Услуги»> отметьте галочкойСкрыть все службы Microsoft‘Box> нажмите Отключить все
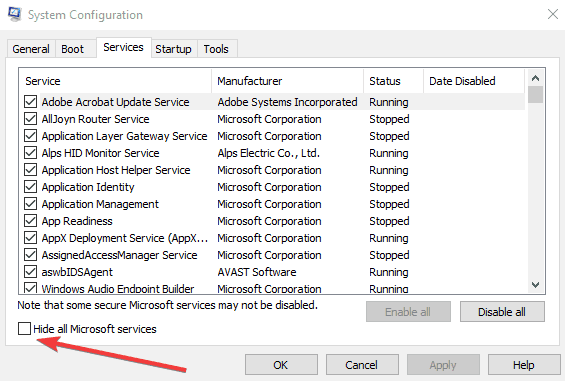
- Перейдите на вкладку Главная> Открыть диспетчер задач
- Выберите каждый элемент автозагрузки> нажмите Отключить
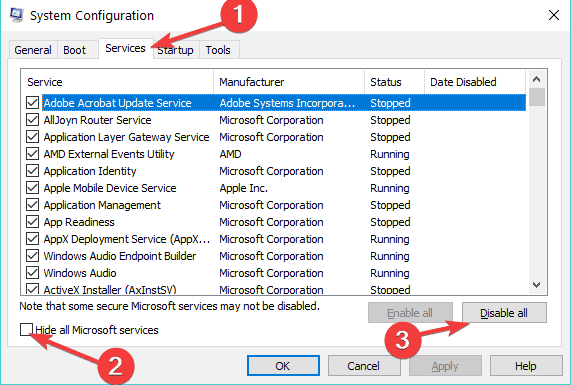
- Закройте диспетчер задач> перезагрузите компьютер.
Если вы хотите знать, как добавить или удалить автозагрузку приложений в Windows 10, ознакомьтесь с этим простым руководством.
Не удается открыть диспетчер задач? Не волнуйтесь, у нас есть правильное решение для вас.
Решение 6. Используйте другую учетную запись пользователя
Если вы используете компьютер с несколькими учетными записями, обратите внимание, что не все учетные записи пользователей, доступные на соответствующем компьютере, могут иметь доступ или разрешение проецировать на другой экран. Использование другой учетной записи пользователя может решить вашу проблему.
Узнайте все, что нужно знать об учетной записи администратора и как вы можете включить / отключить ее прямо здесь!
В любом случае, попробуйте решения для устранения неполадок, перечисленные выше, и посмотрите, сможете ли вы решить свои технические проблемы.
Если проблема не устранена, сообщите нам, используя поле для комментариев ниже. Дайте нам более подробную информацию, и мы постараемся помочь вам как можно скорее.
ТАКЖЕ ЧИТАЙТЕ:
От редактора Note: Эта публикация была первоначально опубликована в июле 2014 года и с тех пор была обновлена и обновлена, чтобы быть более актуальной, точной и полной.

Add comment