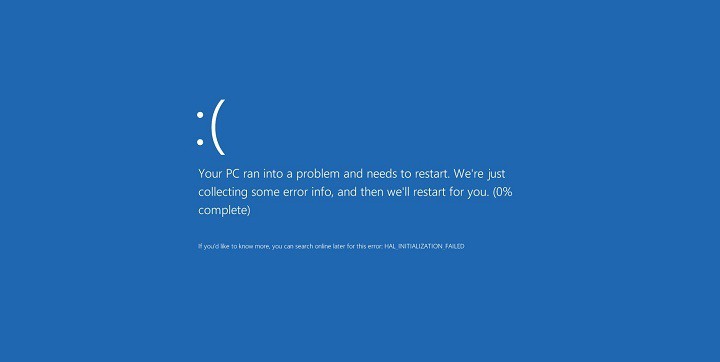
Компьютерные ошибки относительно распространены, и хотя некоторые ошибки безвредны, такие ошибки, как VIDEO DXGKRNL FATAL ERROR, могут вызвать много проблем в вашем Windows 10 шт. Поскольку эта ошибка может быть настолько серьезной, сегодня мы покажем вам, как ее исправить.
Как исправить ошибку VIDEO DXGKRNL ERROR FATAL ERROR BSoD
- Скачать последнюю версию Windows 10 обновлений и драйверов
- Запустите средство устранения неполадок оборудования
- Запустите сканирование SFC
- Запустите DISM
- Переустановите драйвер видеокарты
- Удалите антивирус
- Установите графический адаптер по умолчанию в BIOS
- перезагружать Windows 10 и проверьте ваше оборудование
Шаги по исправлению FATAL VIDEO ERROR DXGKRNL
Решение 1 – Загрузите последнюю версию Windows 10 обновлений и драйверов
Синий экран ошибок смерти часто вызван проблемами с оборудованием или программным обеспечением, и самый простой способ остановить эти ошибки – установить последние обновления для Windows 10. Новые обновления выпускаются часто, и хотя некоторые обновления предлагают новые функции и улучшения безопасности, многие из них решают проблемы аппаратного и программного обеспечения. Чтобы ваш компьютер был безопасным, стабильным и без ошибок, мы рекомендуем вам сохранить Windows 10 обновлено с помощью Windows Обновить.
В дополнение к Windows обновления, также важно установить последние версии драйверов. Без правильных драйверов Windows 10 не может использовать ваше оборудование, и если ваши драйверы устарели или глючат, вы столкнетесь с ошибкой BSoD, такой как FATAL VIDEO ERROR DXGKRNL. Чтобы предотвратить появление ошибок такого типа, важно загрузить и установить последние версии драйверов, и это можно сделать, просто посетив веб-сайт производителя оборудования и загрузив последние версии драйверов для вашего устройства.
Обновлять драйверы автоматически
Поиск драйверов самостоятельно может занять много времени. Поэтому мы рекомендуем использовать инструмент, который делает это автоматически. Использование автоматического обновления драйверов избавит вас от необходимости вручную искать драйверы и всегда будет поддерживать вашу систему обновленной версией драйверов.
Tweakbit Driver Updater (одобрен Microsoft и Norton Antivirus) поможет вам автоматически обновить драйверы и предотвратить повреждение вашего ПК, вызванное установкой неправильных версий драйверов. После нескольких испытаний наша команда пришла к выводу, что это лучшее автоматизированное решение.
Вот краткое руководство о том, как его использовать:
- Скачать и установить Обновление драйвера TweakBit

- После установки программа начнет сканирование вашего компьютера на наличие устаревших драйверов автоматически. Driver Updater проверит версии ваших драйверов, установленных в своей облачной базе данных, на наличие последних версий и порекомендует соответствующие обновления. Все, что вам нужно сделать, это дождаться завершения сканирования.

- В конце сканирования вы получите отчет обо всех проблемных драйверах, найденных на вашем ПК. Просмотрите список и посмотрите, хотите ли вы обновить каждый контроллер по отдельности или все сразу. Чтобы обновить один контроллер за раз, нажмите ссылку «Обновить контроллер» рядом с именем контроллера. Или просто нажмите кнопку «Обновить все» внизу, чтобы автоматически установить все рекомендуемые обновления.

Note: Некоторые драйверы должны быть установлены в несколько этапов, поэтому вам придется нажимать кнопку «Обновить» несколько раз, пока не будут установлены все их компоненты.
Решение 2. Запустите средство устранения неполадок оборудования
Теперь давайте перейдем к Windows 10 собственных инструментов для устранения неполадок. Первым инструментом, к которому мы обратимся за помощью, является «унифицированный» инструмент устранения неполадок. Этот инструмент может использоваться для решения различных проблем, включая проблемы BSOD.
Вот как запустить средство устранения неполадок BSOD на Windows 10:
- Откройте Приложение конфигурации И перейти к Обновление и безопасность раздел.
- выбрать устранение неисправностей из меню слева.
- выбрать BSOD из правой панели и нажмите Запустите средство устранения неполадок,
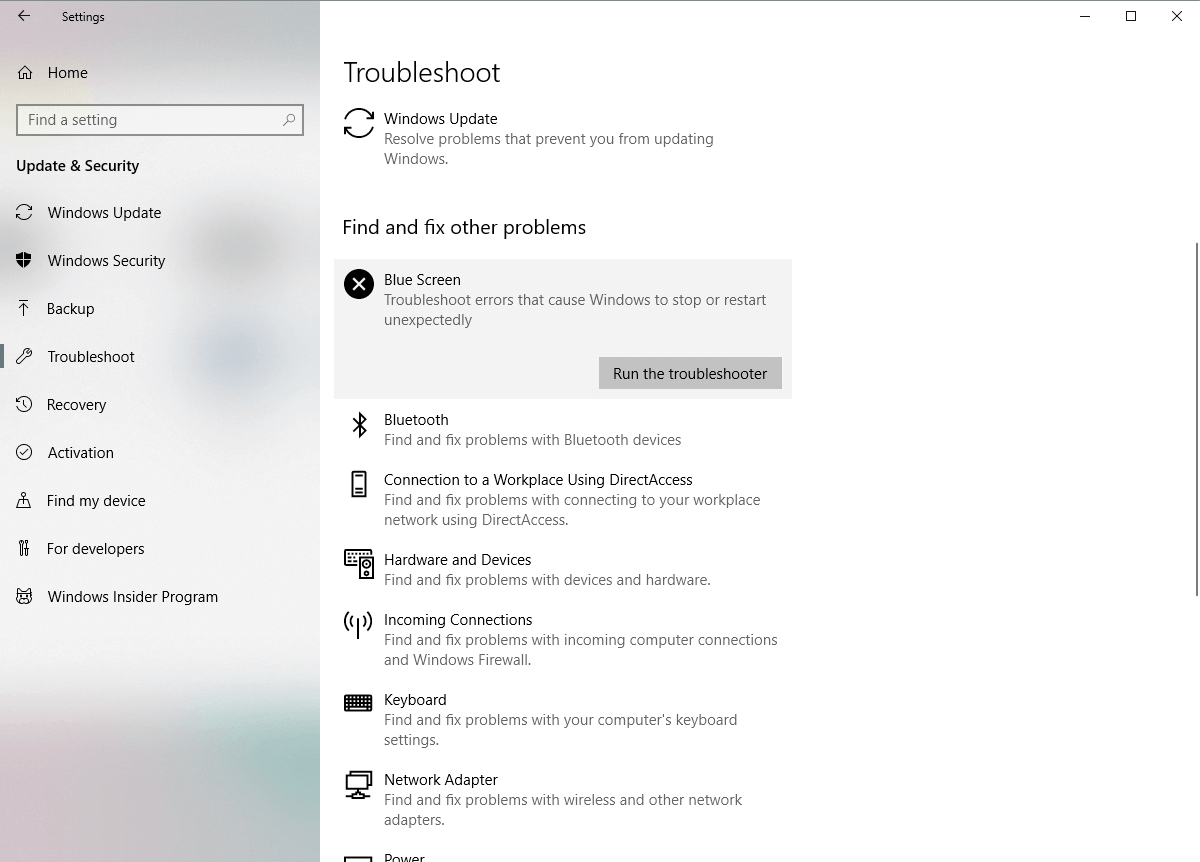
- Следуйте инструкциям на экране для устранения неполадок.
Решение 3 – Запустите сканирование SFC
SFC-сканирование является еще одним средством устранения неполадок, которое работает аналогично Windows Встроенный инструмент устранения неполадок 10. Эта утилита командной строки ищет в системе возможные проблемы и, если возможно, устраняет их.
Вот как запустить сканирование SFC на Windows 10:
- Щелкните правой кнопкой мыши кнопку «Пуск» и откройте командную строку (администратор).
- Введите следующую строку и нажмите Enter: SFC / SCANNOW

- Дождитесь окончания процесса (это может занять некоторое время).
- Если решение найдено, оно будет применено автоматически.
- Теперь закройте командную строку и перезагрузите компьютер.
Решение 4 – Запустите DISM
И третий инструмент, который мы собираемся использовать, это DISM. Deployment Image Management and Service (DISM) – это инструмент, который, как следует из названия, снова внедряет образ системы. И этот процесс может решить возможные проблемы BSOD.
Мы проведем вас через стандарт и процедуру, используя установочный носитель ниже:
- Щелкните правой кнопкой мыши Пуск и откройте командную строку (администратор).
- Вставьте следующую команду и нажмите Enter:
-
- DISM / Online / Очистка изображения / RestoreHealth
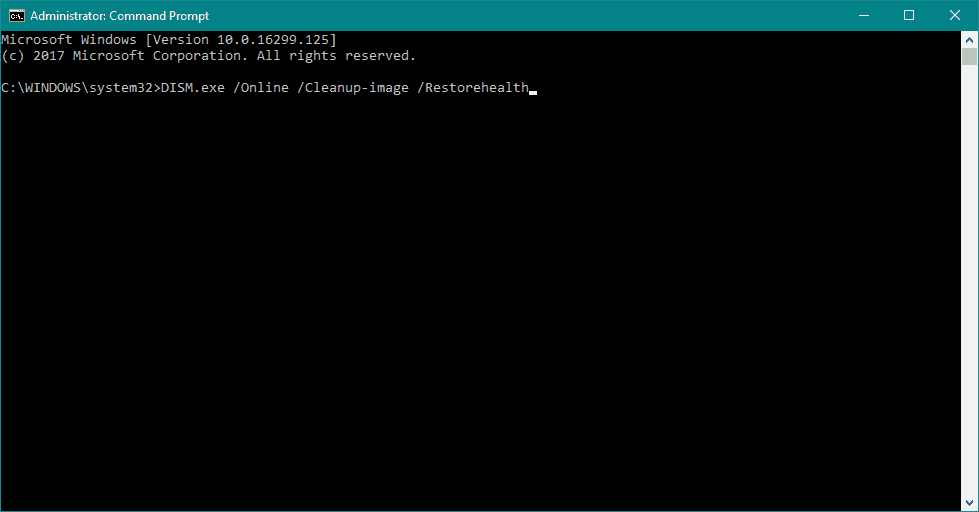
- DISM / Online / Очистка изображения / RestoreHealth
-
- Подождите, пока сканирование не завершится.
- Перезагрузите компьютер и попробуйте обновить снова.
- С Windows установочный носитель
- Вставьте свой Windows установочный носитель
- Щелкните правой кнопкой мыши меню «Пуск» и выберите в меню командную строку (администратор).
- В командной строке введите следующие команды и нажмите Enter после каждого:
- dism / online / cleanup-image / scanhealth
- dism / online / cleanup-image / restorehealth
- Теперь введите следующую команду и нажмите Enter:
- DISM / Online / Cleanup-Image / RestoreHealth /source:WIM:X:SourcesInstall.wim:1 / Ограниченный доступ
- Обязательно поменяйте X значение с буквой диска, установленной с Windows 10 установка.
- После завершения процедуры перезагрузите компьютер.
Решение 5. Переустановите драйвер видеокарты.
По словам пользователей, похоже, что VIDEO DXGKRNL FATAL ERROR вызвана графикой Intel, и для исправления этой ошибки вам придется переустановить графический драйвер Intel. Чтобы сделать это, выполните следующие действия:
- пресс Windows Key + X на клавиатуре, чтобы открыть Расширенное меню пользователя. выбирать Диспетчер устройств из списка.
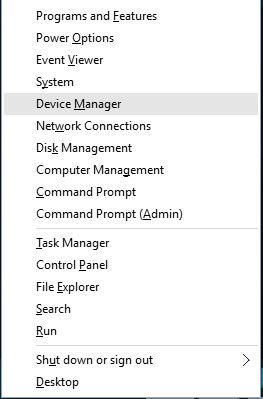
- Когда откроется диспетчер устройств, найдите драйвер, который вы хотите удалить, щелкните правой кнопкой мыши и выберите деинсталляция из меню
- Если доступно, проверьте Удалить программное обеспечение драйвера для этого устройства и нажмите хорошо,
После удаления графического драйвера Intel обязательно удалите любое установленное графическое программное обеспечение Intel. После удаления графических драйверов и программного обеспечения Intel вы можете загрузить новые драйверы Intel для своего ПК с веб-сайта Intel.
Если у вас есть выделенная встроенная видеокарта, некоторые пользователи предлагают удалить оба драйвера. Самый простой способ удалить драйверы для вашей выделенной видеокарты – это использовать Дисплей удаления драйверовпоэтому убедитесь, что вы загружаете его.
После удаления обоих драйверов вы можете снова переустановить необходимые драйверы. Следует отметить, что немногие пользователи имели проблемы с последними драйверами Intel и Nvidia, поэтому вы можете установить более старую версию драйверов.
Решение 6 – Удалите антивирусное программное обеспечение
Сторонние приложения часто могут вызывать ошибки такого типа. Наиболее распространенной причиной DXGKRNL FATAL VIDEO ERROR и других «голубых экранов» ошибок смерти может быть ваша антивирусная программа и брандмауэр, поэтому рекомендуется временно удалить все сторонние антивирусные программы. Удаление антивируса обычно недостаточно, и вам придется использовать специальный инструмент для удаления, чтобы полностью удалить все файлы и записи реестра, связанные с вашим антивирусным программным обеспечением.
Пользователи сообщали, что причиной этой ошибки был антивирус AVG, но имейте в виду, что почти любое антивирусное программное обеспечение может вызвать появление этой ошибки.
Решение 7. Установите графический адаптер по умолчанию в BIOS
Если у вас есть выделенный и интегрированный графический адаптер, иногда вам нужно настроить значение по умолчанию в BIOS, чтобы исправить эту ошибку. По мнению пользователей, установка графического адаптера по умолчанию на автоматический в BIOS может вызвать ошибку BSoD VIDEO_DXGKRNL_FATAL_ERROR, поэтому мы настоятельно рекомендуем вам войти в BIOS и установить выделенную графическую карту в качестве графического адаптера по умолчанию. Чтобы узнать, как это сделать, мы рекомендуем вам обратиться к руководству по материнской плате для получения подробных инструкций.
Решение 8 – Перезагрузка Windows 10 и проверьте ваше оборудование
Иногда синий экран ошибок смерти может быть вызван сторонним программным обеспечением, но вы можете исправить эти ошибки, выполнив Windows 10 перезагрузка. повторный запуск Windows 10 удалит все файлы на диске C, поэтому обязательно создайте резервную копию. Также рекомендуется создать загрузочный USB-накопитель, поскольку он может понадобиться для этой процедуры. перезагружать Windows 10, сделайте следующее:
- Перезагрузите компьютер несколько раз, чтобы начать автоматическое восстановление.
- выбирать Устранение неполадок> Сброс этого ПК> Удалить все, На этом этапе вас могут попросить вставить Windows 10 установочных носителей, так что будьте готовы сделать это.
- выбирать Просто диск где Windows установлен> Просто удали мои файлы и нажмите перезагружать кнопка.
- Следуйте инструкциям на экране для завершения процесса перезагрузки.
Если ошибка появляется даже после выполнения Windows 10 перезагрузите компьютер, эта ошибка может быть вызвана вашим оборудованием, поэтому убедитесь, что ваше оборудование работает правильно.
VIDEO DXGKRNL FATAL ERROR Синий экран ошибки смерти может вызвать определенные проблемы на вашем ПК, но мы надеемся, что вы решили эту ошибку, используя одно из наших решений.
От редактора Note: Этот пост был первоначально опубликован в июне 2016 года и с тех пор был полностью обновлен и обновлен, чтобы предложить свежесть, точность и полноту.
ТАКЖЕ ЧИТАЙТЕ:


Add comment