При создании плана расположения обычно используются профессиональные дизайнерские приложения, такие как Photoshop, Adobe Illustrator, Coral Draw и другие дизайнерские приложения. Но не только с помощью приложения, мы также можем нарисовать карту местоположения с помощью Microsoft Word.
Конечно, вы все хорошо знакомы с Microsoft Word, даже в своей повседневной жизни для выполнения таких задач, как работа в офисе и учеба, часто используете приложение.
Действительно, Microsoft Word имеет очень много преимуществ в нашей повседневной работе. Как пример в создании плана здания для различных целей. Вот как сделать план этажа в Microsoft Word.
Как сделать план этажа в Microsoft Word
План местоположения – это описание изображения, которое может показать местоположение. С поэтажным планом. Мы можем найти местоположение точно. Обычно план размещения часто находится в конце письма-приглашения, листовки с семинаром, письма о встрече и так далее.
Чтобы составить план размещения, мы можем использовать Microsoft Word. Используя Microsoft Word, создание плана местоположения будет очень легким и простым. Далее идет учебник по составлению плана местоположения с использованием Microsoft Word.
1. Чтобы создать план местоположения в Microsoft Word, вы должны сначала открыть приложение Microsoft Word на вашем компьютере. Если это так, то первый шаг, который вам нужно сделать, это сформировать изображение дороги в соответствии с планом расположения. Хитрость заключается в том, чтобы нажать на меню Вставить затем войдите в меню Формы, В меню ФормыВы должны выбрать прямоугольную форму.
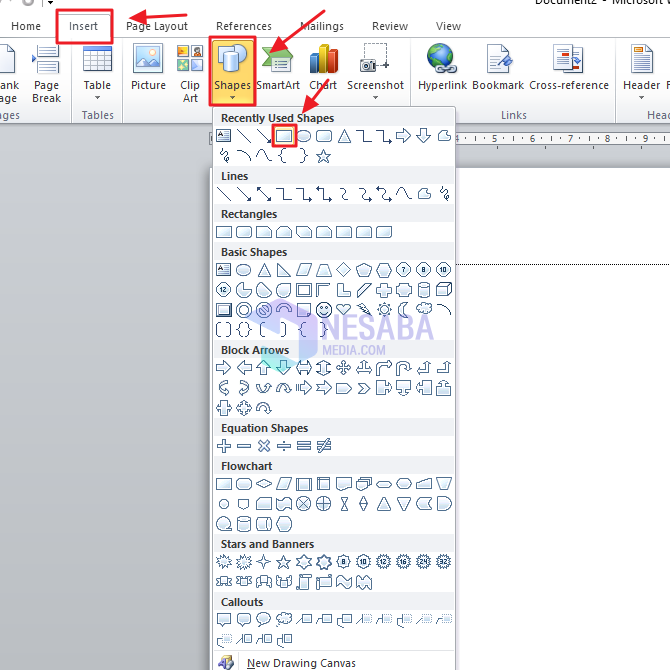
2. После этого вы можете нарисовать размер прямоугольника, щелкнув левой кнопкой мыши и удерживая его, чтобы сформировать нужный размер прямоугольника. Затем вы должны выбрать черный стиль фигур, как показано ниже. Прямоугольник – это форма дороги.
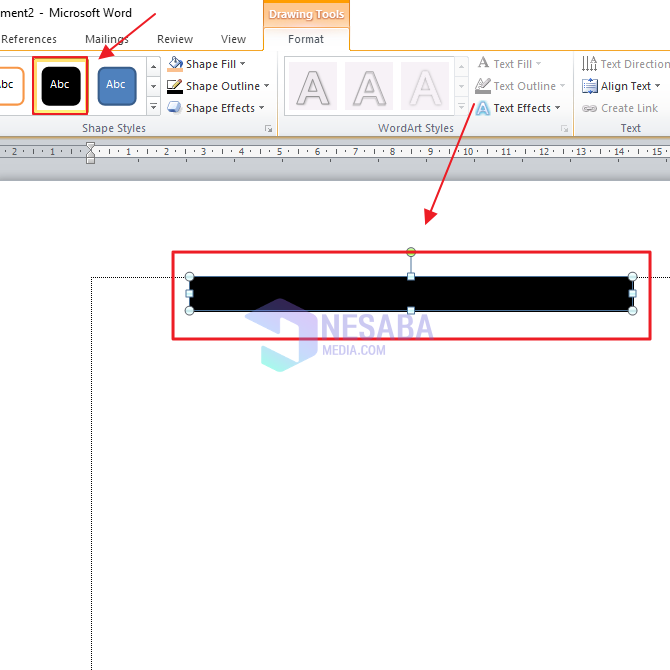
3. Вы должны подобрать форму дороги для местоположения на плане вашего этажа в соответствии с тем, что вы хотите, а также в соответствии с местоположением на самом деле. Вы можете повторить предыдущие шаги, чтобы сформировать изображение плана этажа. И вот результаты дорожной карты, которую я нарисовал, используя Microsoft Word.
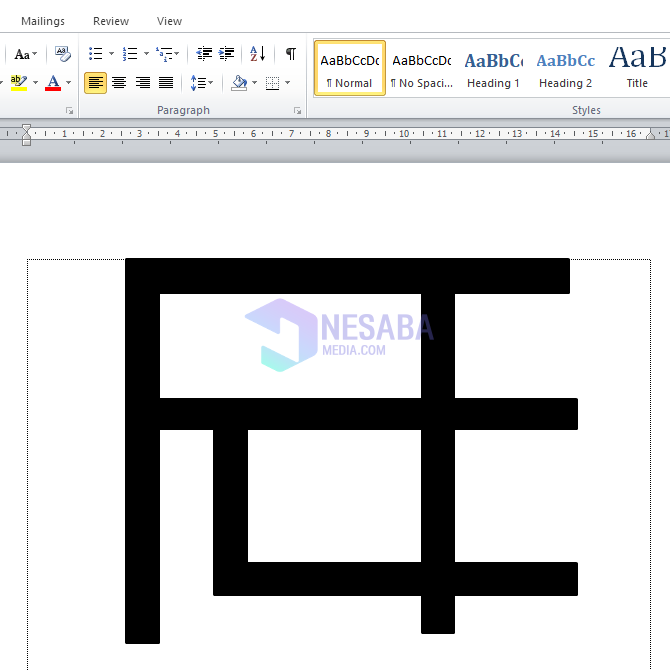
4. Следующий шаг – предоставить дом и значок мечети в качестве дорожного указателя, чтобы добраться до места. Для изображений домов и мечетей вы можете искать их в Google. Вы выбираете изображение значка на свой вкус. В этом уроке я использую значок дома, как показано ниже.
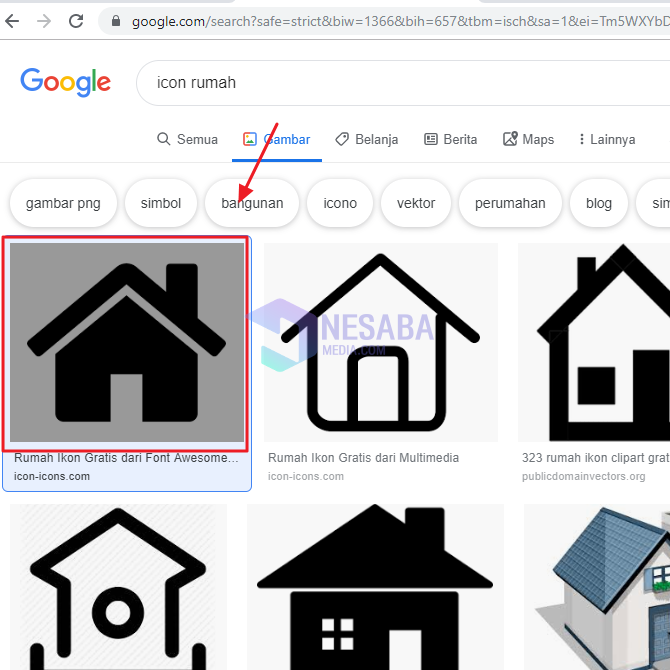
5. Чтобы ввести изображение значка дома, вы можете войти в меню Вставить а затем нажмите изображение, После этого на нашем компьютере появится файловая коробка. Найдите сохраненное изображение и нажмите Вставить,
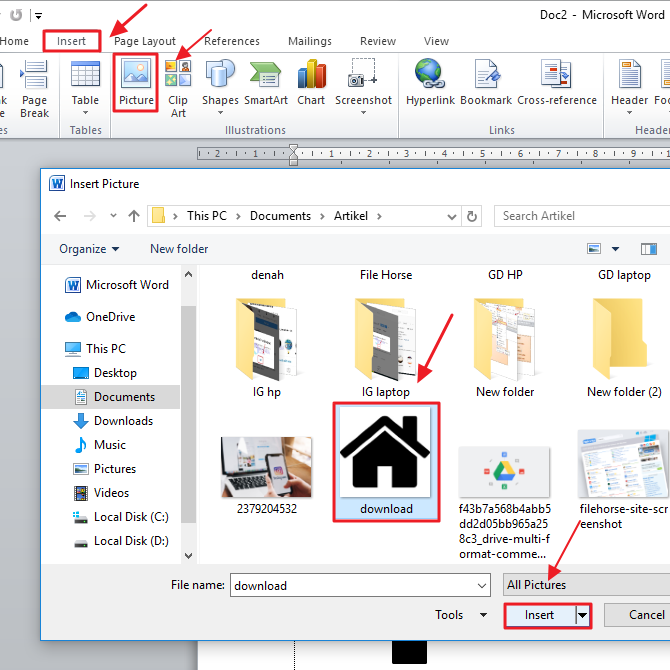
6. Затем вы должны переместить значок в соответствии с его местом. Чтобы переместить его, вы должны нажать Обтекание текстом затем выберите Перед текстом,
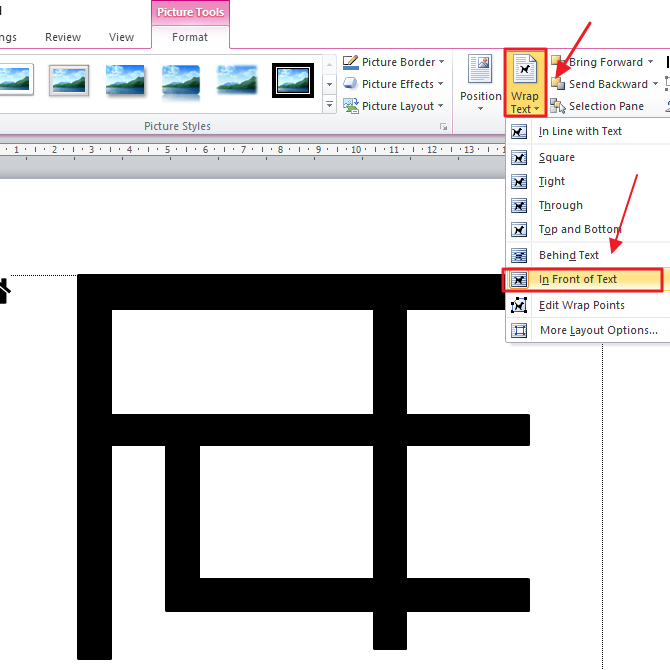
7. Вы можете сделать то же самое, чтобы вставить изображение значка в место, которое станет маркером. Это результат плана этажа, который мне удалось сделать.
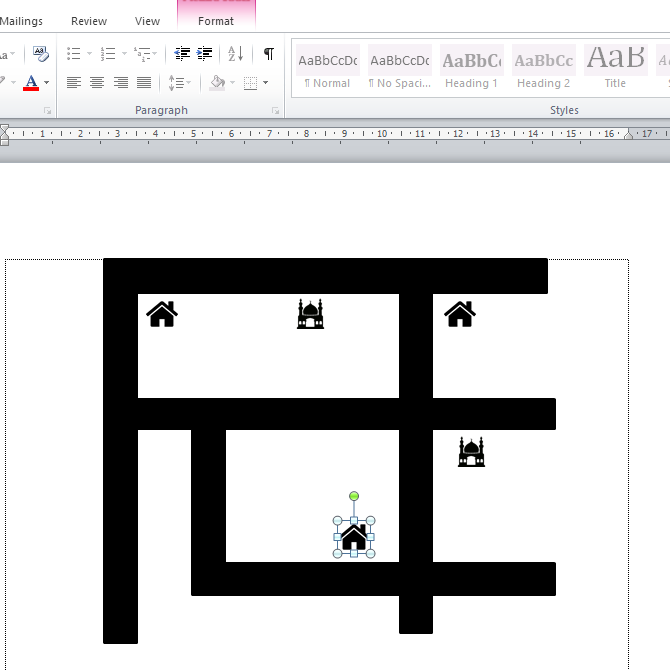
8. Затем вы должны ввести изображение стрелки, чтобы показать, как добраться до места назначения. Чтобы ввести наземное изображение, вы можете войти в меню Вставитьзатем нажмите Формы, Затем выберите значок изображения Pana, как показано ниже.
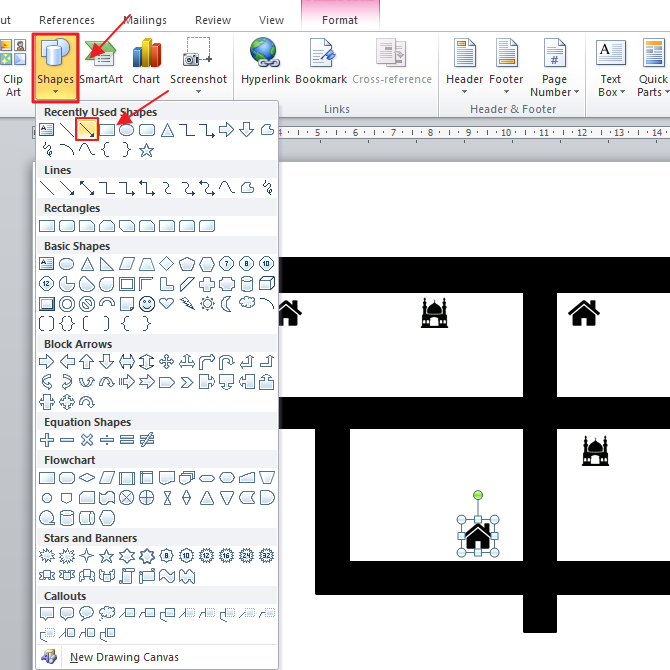
9. Вы можете нацелить стрелу. Затем вы должны изменить цвет стрелки на белый. Хитрость заключается в двойном щелчке на стрелке, а затем нажмите форма плани выберите белый.
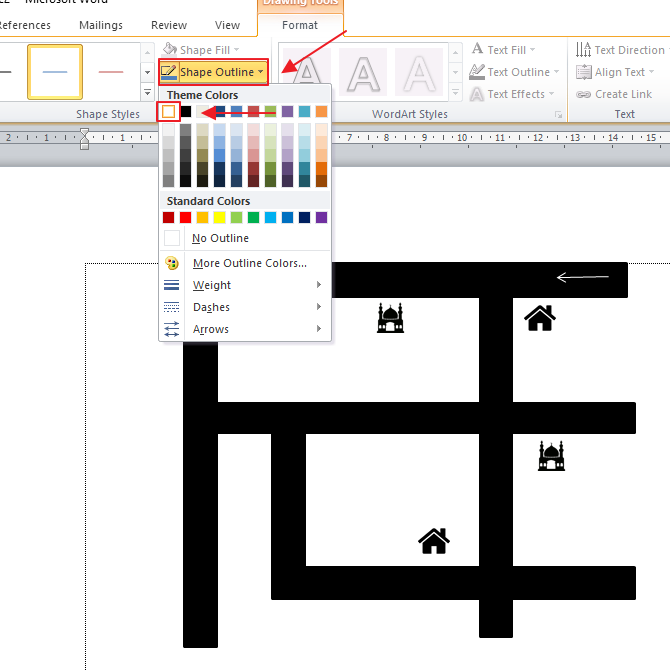
10. Это результат указаний, которые я сделал, используя стрелку к месту назначения.
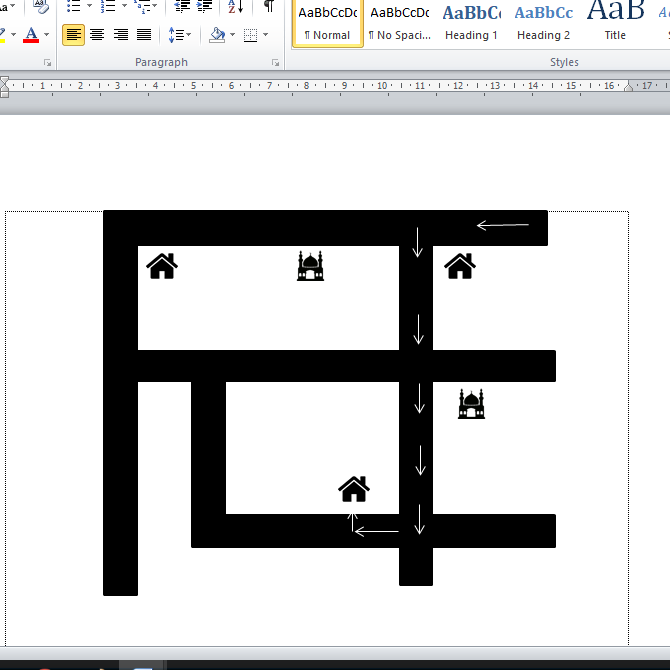
11. Следующим шагом является присвоение имени значку, который является дорожным маркером. способ состоит в том, чтобы нажать на меню Вставить а затем нажмите Текстовое поле, Затем выберите Простое текстовое поле,
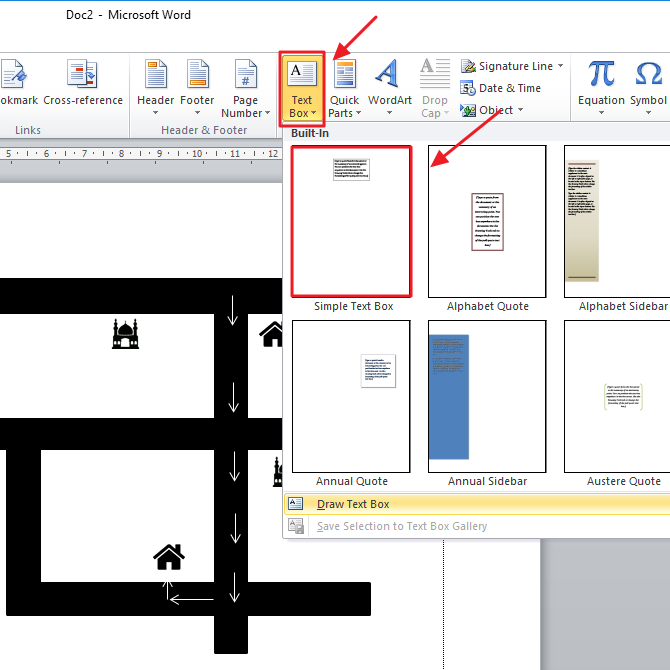
12. После написания имени маркера на значке, вы должны удалить контур в текстовом поле. Трюк с щелкните правой кнопкой мыши в текстовом поле, а затем выберите значок контура как показано ниже и выберите Нет плана,
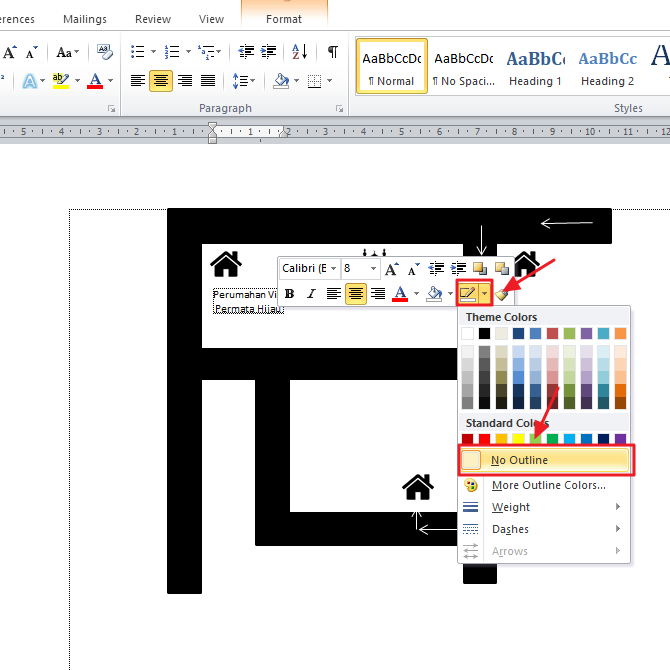
13. Это результат плана расположения, который мне удалось создать с помощью Microsoft Word.
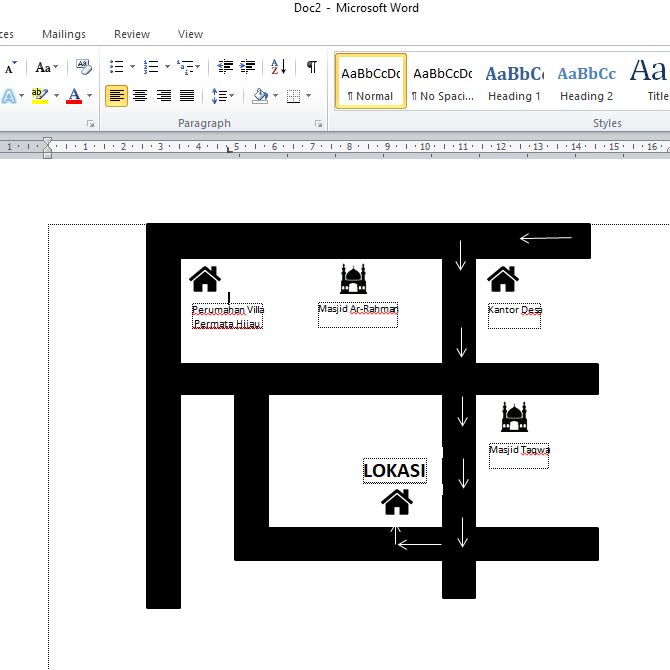
Таким образом, учебная статья, как сделать план расположения с помощью Microsoft Word. Надеюсь, эта статья может быть полезна для вас и расширить ваш кругозор.

Add comment