- Photoshop – невероятно универсальное программное обеспечение, которое предлагает широкий спектр преимуществ, но вы все равно можете столкнуться с проблемами.
- Для устранения проблем с этим программным обеспечением вам потребуется обновить его до последней версии и выполнить следующие действия.
- Для более полезных решений, вы можете посетить наш эксклюзивный Windows ремонт Hub,
- Не забудьте также посетить наш веб-сайт Adobe Photoshop для получения более полных руководств.
Photoshop является одним из наиболее широко используемых инструментов для редактирования изображений, но многие пользователи сообщали о различных проблемах Photoshop в Windows 10. В Photoshop может возникнуть несколько проблем, и в сегодняшней статье мы покажем вам, как их решить.
Проблемы с Photoshop могут быть неприятными и мешать вам редактировать ваши изображения. Говоря о Photoshop, вот некоторые из наиболее распространенных проблем, о которых сообщили пользователи:
- Фотошоп не работает позже Windows обновление – Иногда проблемы с Photoshop могут возникнуть после Windows обновление. Чтобы решить эту проблему, мы рекомендуем удалить последние обновления и заблокировать их установку.
- Ошибка настроек Photoshop – Иногда файл настроек может быть поврежден, что приведет к различным проблемам с Photoshop. Тем не менее, вы можете сбросить настройки с помощью одного сочетания клавиш.
- Перестал работать фотошоп Windows 10 – Эта проблема может иногда возникать из-за сторонних приложений. Многие пользователи сообщали о проблемах с программным обеспечением Lavasoft, поэтому, если вы используете какое-либо приложение Lavasoft, обязательно удалите его.
- Photoshop Windows 10 синий экран – Иногда ошибки в синем экране могут возникать в Photoshop, и мы уже исправляли ошибку Photoshop в синем экране, поэтому обязательно ознакомьтесь с этой статьей для получения дополнительной информации.
- Photoshop Windows 10 медленно, продолжайте замерзать – Это некоторые распространенные проблемы, которые могут появиться в Photoshop, но вы можете решить их с помощью одного из наших решений.
Список проблем Photoshop в Windows 10 и как их исправить
- Убедитесь, что Photoshop обновлен
- Изменить реестр
- Убедитесь, что ваши драйверы дисплея обновлены
- Установите Creative Cloud Application Manager
- Удалить проблемные приложения
- Переустановите распространяемый Microsoft Visual C ++ 2010
- Сбросить настройки Photoshop
- Используйте командную строку для изменения реестра
- Удалить проблемные обновления
Решение 1. Убедитесь, что Photoshop обновлен
По словам пользователей, большинство проблем Photoshop можно решить, просто обновив Photoshop до последней версии. Разработчики усердно работают над Photoshop, и почти все основные проблемы исправляются с помощью обновления.
Чтобы устранить проблему, проверьте наличие обновлений Photoshop. Обновления должны автоматически загружаться и устанавливаться сразу после их загрузки. После обновления Photoshop проверьте, сохраняется ли проблема.
Решение 2 – Изменить реестр
По словам пользователей, из-за вашего реестра может возникнуть много проблем с Photoshop, и для решения этой проблемы вам нужно внести пару изменений в реестр. Чтобы сделать это, выполните следующие действия:
- пресс Windows Ключ + R и введите смерзаться, пресс Войти в систему или нажмите хорошо,
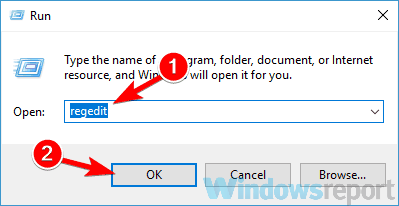
- После открытия редактора реестра перейдите к следующему ключу на левой панели:
- HKEY_CURRENT_USERSOFTWAREAdobePhotoshop120.0
Обратите внимание, что ключ может немного отличаться в зависимости от используемой версии Photoshop.
- HKEY_CURRENT_USERSOFTWAREAdobePhotoshop120.0
- На правой панели щелкните правой кнопкой мыши пустое место и выберите New> DWORD Value (32 бит), Войти в систему OverridePhysicalMemoryMB как имя нового DWORD.

- Двойной клик OverridePhysicalMemoryMB DWORD открыть его свойства. Теперь введите количество оперативной памяти, которое у вас есть. Для подробных инструкций смотрите этот список:
- 4096 на 4 ГБ
- 8192 на 8 ГБ
- 16384 на 16 ГБ
- 24576 на 24 ГБ
щелчок хорошо сохранить изменения
После внесения этих изменений закройте редактор реестра и посмотрите, решена ли проблема.
Есть сообщения, что эта проблема была исправлена в последней версии Photoshop, поэтому, если Photoshop обновлен, вы можете удалить OverridePhysicalMemoryMB значение реестра.
Решение 3. Убедитесь, что драйверы дисплея обновлены
Проблемы с Photoshop могут иногда возникать, если ваши драйверы устарели. Чтобы решить эту проблему, пользователи предлагают обновить драйверы видеокарты до последней версии и проверить, помогает ли это. Для этого просто посетите производителя вашей видеокарты и загрузите последние версии драйверов для вашей модели.
Если это кажется немного сложным, вы можете автоматически обновить драйверы. Это довольно просто сделать с Обновление драйвера TweakBit инструмент. Этот инструмент позволяет автоматически обновлять все ваши драйверы всего несколькими щелчками мыши, поэтому, если вы не хотите загружать драйверы вручную, обязательно попробуйте этот инструмент.
Отказ от ответственности: некоторые функции этого инструмента не являются бесплатными
После обновления драйверов видеокарты проверьте, сохраняется ли проблема.
Решение 4 – Установите менеджер приложений Creative Cloud
Проблемы с Photoshop могут возникнуть, если у вас не установлен Application Manager. Несколько пользователей сообщили, что проблема была вызвана старым диспетчером приложений.
Однако вы можете решить эту проблему, просто установив Creative Cloud Application Manager. После этого проблема должна быть полностью решена.
Решение 5 – Удалить проблемные приложения
По словам пользователей, другие приложения могут иногда мешать работе Photoshop и вызывать различные проблемы. Чтобы исправить это, пользователи предлагают искать и удалять проблемные приложения с вашего ПК.
Многие пользователи сообщали, что программное обеспечение Lavasoft вызывало проблемы с Photoshop на их ПК, поэтому для решения этой проблемы рекомендуется найти и удалить приложения Lavasoft с вашего ПК. Есть несколько способов сделать это, но наиболее эффективным будет использование программного обеспечения для удаления, например Revo деинсталлятор,
Если вы не знаете, программное обеспечение для удаления – это приложение, предназначенное для полного удаления выбранного приложения. Используя этот инструмент, вы полностью удалите выбранное приложение вместе со всеми его файлами, записями реестра и остатками.
После удаления проблемного приложения с помощью деинсталлятора проверьте, сохраняется ли проблема с Photoshop.
Решение 6. Переустановите распространяемый Microsoft Visual C ++ 2010
Многие приложения полагаются на распространяемые Microsoft Visual C ++ для правильной работы. Однако, если есть проблема с распространяемой установкой Microsoft Visual C ++, вы можете столкнуться с проблемами в Photoshop.
Чтобы исправить различные проблемы с Photoshop, рекомендуется переустановить распространяемый Microsoft Visual C ++ 2010. Это довольно просто сделать, и вы можете сделать это, выполнив следующие действия:
- пресс Windows Key + S и введите контроль, выбрать Панель управления из списка.
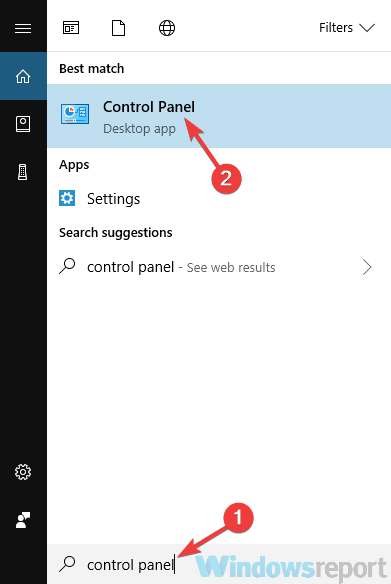
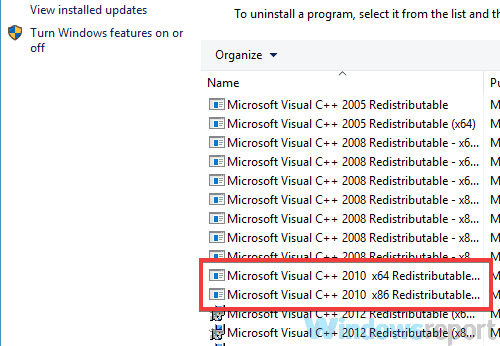
- Когда откроется панель управления, перейдите к Программы и функции раздел.
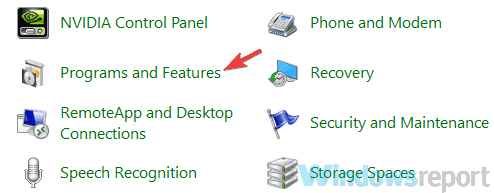
- разместить Microsoft Visual C ++ 2010 распространяемый в списке. У вас должно быть две версии: x86 и x64. Удалить обе версии.
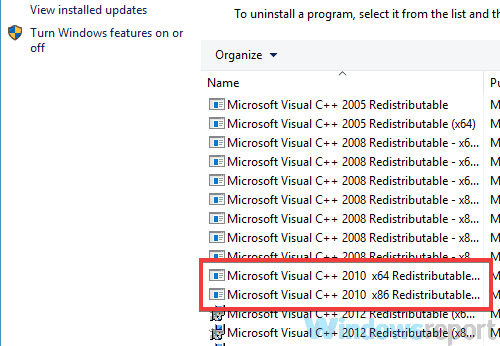
- После этого посетите веб-сайт Microsoft и загрузите 32-разрядную и 64-разрядную версии распространяемого пакета Microsoft Visual C ++ 2010.
Теперь установите Microsoft Visual C ++ 2010 Redistributable еще раз и проверьте, решает ли это проблему с Photoshop. Обратите внимание, что вам может потребоваться переустановить другую версию Microsoft Visual C ++ Redistributable для решения этой проблемы, поэтому может потребоваться несколько попыток исправить эту ошибку.
Решение 7 – Сброс настроек Photoshop
По словам пользователей, иногда их настройки Photoshop могут быть повреждены, что может привести к этой и многим другим ошибкам. Для решения этой проблемы рекомендуется сбросить настройки Photoshop. Чтобы сделать это, вы должны выполнить следующие действия:
- Запустите Photoshop.
- Как только запустится Photoshop, нажмите Alt + Ctrl + Shift, Это приведет к сбросу настроек Photoshop. Обратите внимание, что вам может потребоваться повторить этот шаг несколько раз, прежде чем вы сможете сбросить свои настройки.
- Если вы выполните вышеупомянутый шаг правильно, вы увидите диалоговое окно подтверждения. щелчок если продолжить.
После того, как вы сможете правильно сбросить настройки, проверьте, сохраняется ли проблема.
Решение 8. Используйте командную строку для изменения реестра
Иногда проблемы с Photoshop могут возникать из-за проблем с вашим реестром, и для решения проблемы вам необходимо внести некоторые коррективы. Чтобы решить проблему, вам нужно сделать следующее:
- начало Командная строка как администратор. Для этого щелкните правой кнопкой мыши кнопку «Пуск» и выберите Командная строка (администратор). Вы также можете использовать PowerShell (администратор),
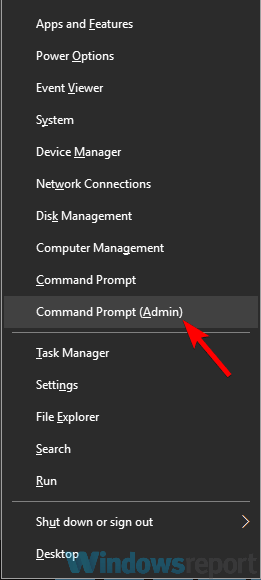
- Теперь выполните следующую команду:
- reg add HKEY_CURRENT_USERSПрограммное обеспечениеMicrosoftWindowsCurrentVersionPen / v LegacyPenInteractionModel / t REG_DWORD
После выполнения этой команды проверьте, сохраняется ли проблема с Photoshop.
Решение 9 – Удалить проблемные обновления
По словам пользователей, иногда Windows Обновление может вызвать проблемы с Photoshop. Для решения этой проблемы рекомендуется найти и удалить проблемное обновление. Это довольно просто сделать, и вы можете сделать это, выполнив следующие действия:
- Откройте Приложение конфигурации и перейдите к Обновление и безопасность Вы можете использовать Windows Ключ + я Ярлык, чтобы открыть приложение Настройки.
- выбрать Просмотр истории обновлений,

- Теперь список обновлений появится. Запомните или напишите коды для последних обновлений и нажмите Удалить обновления,
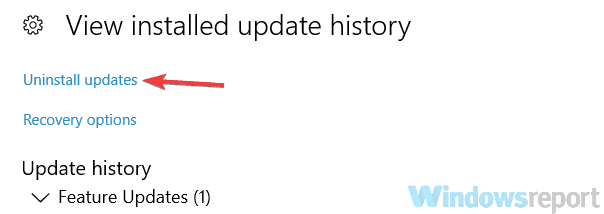
- Список последних обновлений появится в новом окне. Чтобы удалить обновление, дважды щелкните его и следуйте инструкциям на экране.
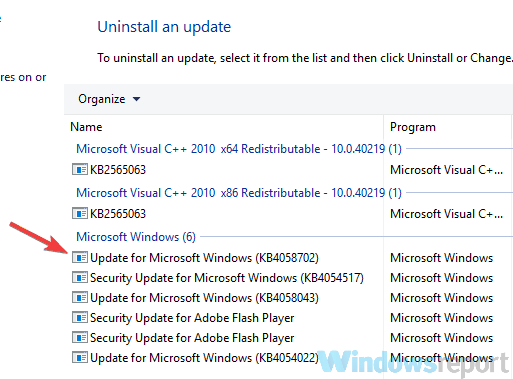
После удаления проблемного обновления проверьте, не устранена ли проблема. В противном случае вам следует избегать Windows 10 из автоматической установки обновлений. Windows 10 имеет тенденцию автоматически устанавливать отсутствующие обновления, и если конкретное обновление является проблемой, вам следует заблокировать установку, иначе проблема появится снова.
Photoshop – отличный инструмент, но может возникнуть много проблем. Если у вас возникли проблемы с Photoshop на вашем ПК, обязательно попробуйте некоторые из наших решений.
Часто задаваемые вопросы: узнайте больше о Adobe Photoshop
- Могу ли я получить Photoshop бесплатно?
Да, вы можете скачать 7-дневную бесплатную пробную версию, нажав на ссылку, упомянутую в первом решении этой статьи.
- Сколько стоит скачать фотошоп?
Полная версия Photoshop может быть приобретена по цене 19,99 долларов США в месяц как отдельное программное обеспечение.
- Для чего используется фотошоп?
Фотошоп может быть использован дизайнерами, веб-разработчиками, художниками-графиками, фотографами и любыми другими творческими профессионалами.
От редактора Note: Этот пост был первоначально опубликован в декабре 2018 года и с тех пор был обновлен для свежести и точности.
