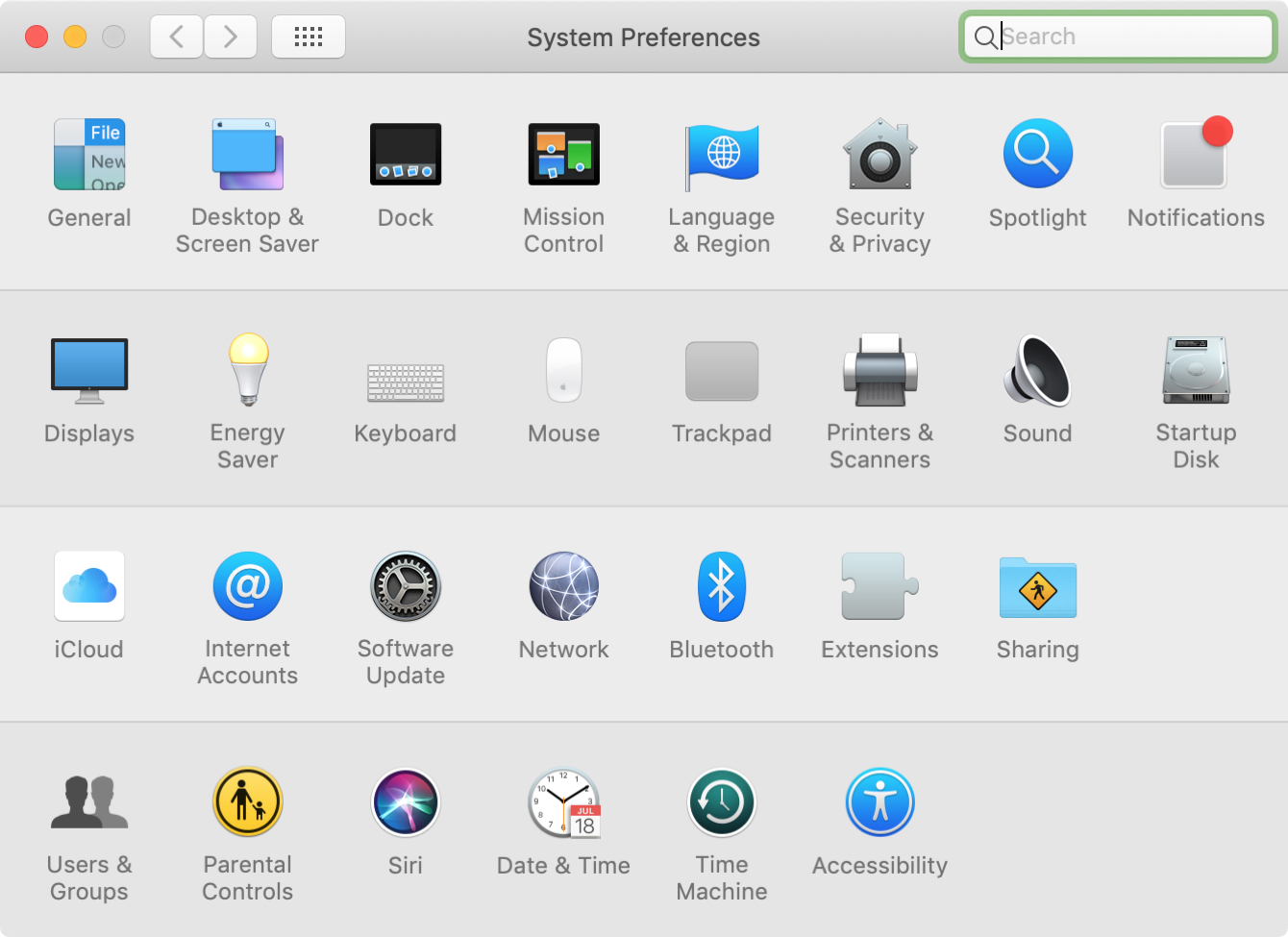
Когда вы новичок в Mac, вам нужно научиться управлять своей системой. У вас есть множество настроек и параметров в macOS, от элементов управления энергосбережением до параметров безопасности и параметров жестов. И все это находится в ваших системных настройках.
Если вы новичок в Mac и еще не ознакомились с этими настройками, мы здесь, чтобы помочь вам изучить основы ваших системных настроек.
Доступ к системным настройкам
У вас есть несколько очень простых способов получить доступ к системным настройкам на Mac. Таким образом, используйте тот, который работает лучше для вас.
- Нажмите на Кнопка «Системные настройки» в вашем доке.
- Нажмите Системные настройки в панели запуска.
- Нажмите Apple значок > Системные настройки из вашей строки меню.
- Попросите Сири «Настройки открытой системы».
- Введите «Системные настройки» в поиске Spotlight.
Перейдите в окно «Системные настройки»
Когда откроется окно системных настроек, вы увидите почти 30 вариантов. Очевидно, что вы можете нажать, чтобы открыть тот, который вам нужен. Но у вас также есть другие варианты.
- Поиск: Используйте поле поиска вверху, чтобы быстро найти конкретный параметр.
- Список / Сетка Просмотреть или Показать все: Нажмите и удерживайте кнопку сетки в верхней части, чтобы увидеть список настроек системы в списке. Вы также можете нажать эту кнопку, чтобы показать все настройки, если у вас есть возможность.
- Стрелка назад и вперед: Как только вы попадаете в один из вариантов Системных настроек, вы можете использовать эти стрелки для перехода назад или вперед.
- Настроить: Используя представленный выше список, нажмите «Настроить» внизу. Затем вы можете снять отметки с элементов, которые вы не хотите отображать в окне. Если вы вносите изменения, нажмите Готово когда вы закончите.
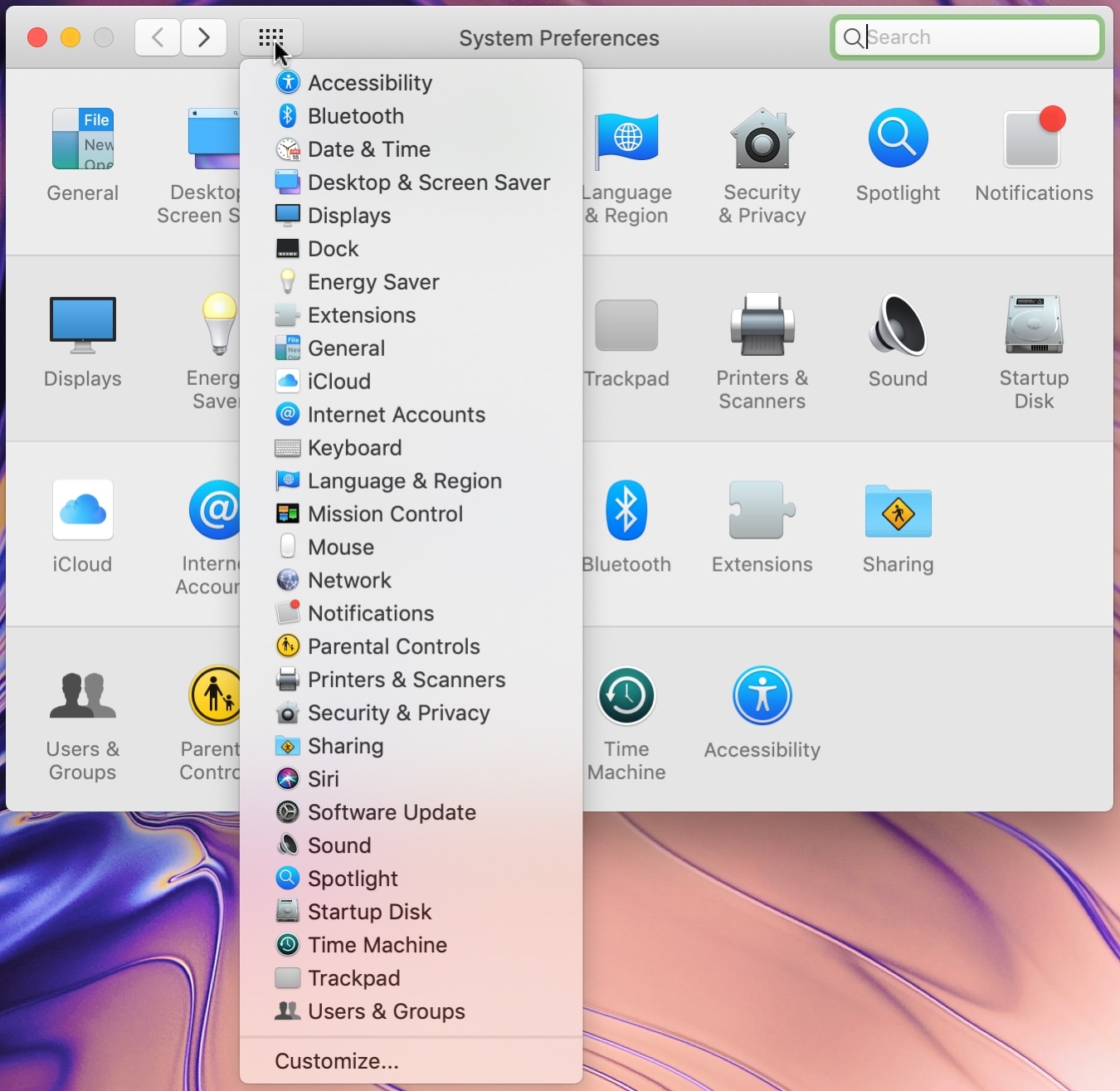
Системные настройки и строка меню
Когда у вас открыто окно «Системные настройки», вы также можете использовать действия, нажав Посмотреть кнопка в вашей строке меню.
Вверху вы увидите параметры Назад, Вперед, Показать все настройки, Настроить и Поиск, аналогичные кнопкам в окне «Системные настройки».
Вы можете выбрать Упорядочить по категориям, что является видом по умолчанию, который вы видите при открытии Системных настроек. Или выберите Упорядочить по алфавиту, если хотите.
И тогда вы увидите полный список опций системных настроек.
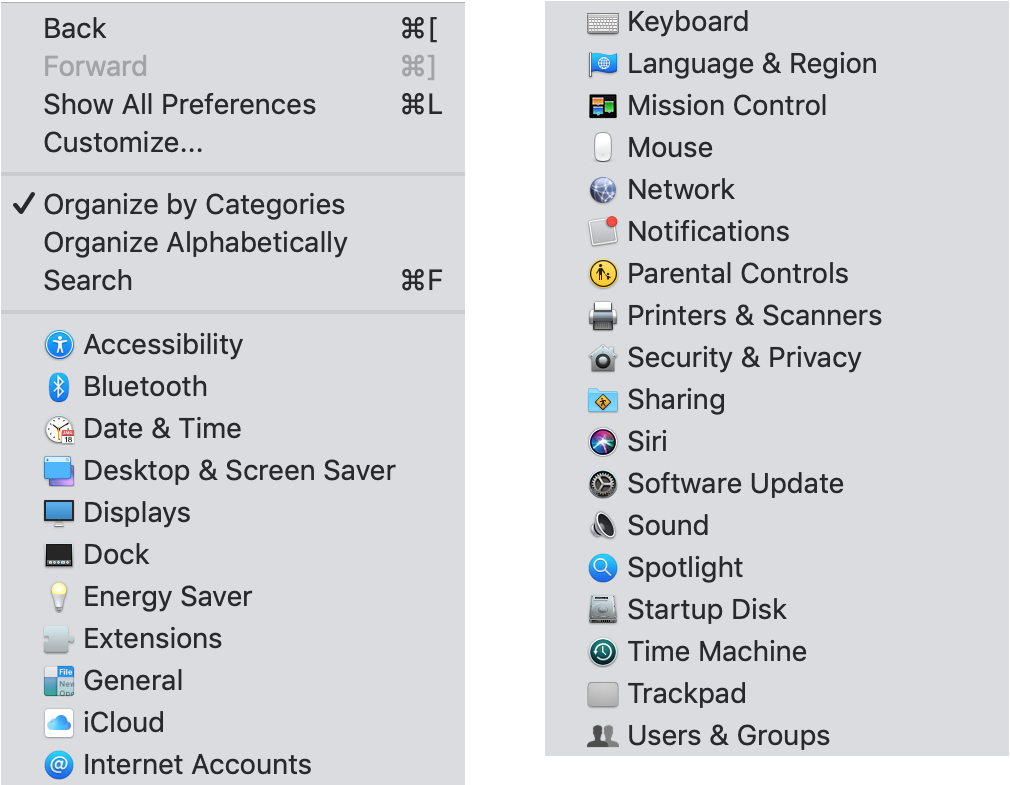
Настройки системы
Почти с 30 опциями системных настроек некоторые из них довольно очевидны, а другие – нет. Например, вы, вероятно, знаете, что для настройки элементов управления клавиатуры нажмите «Клавиатура». Но мы суммировали то, что вы можете найти в каждой области для справки.
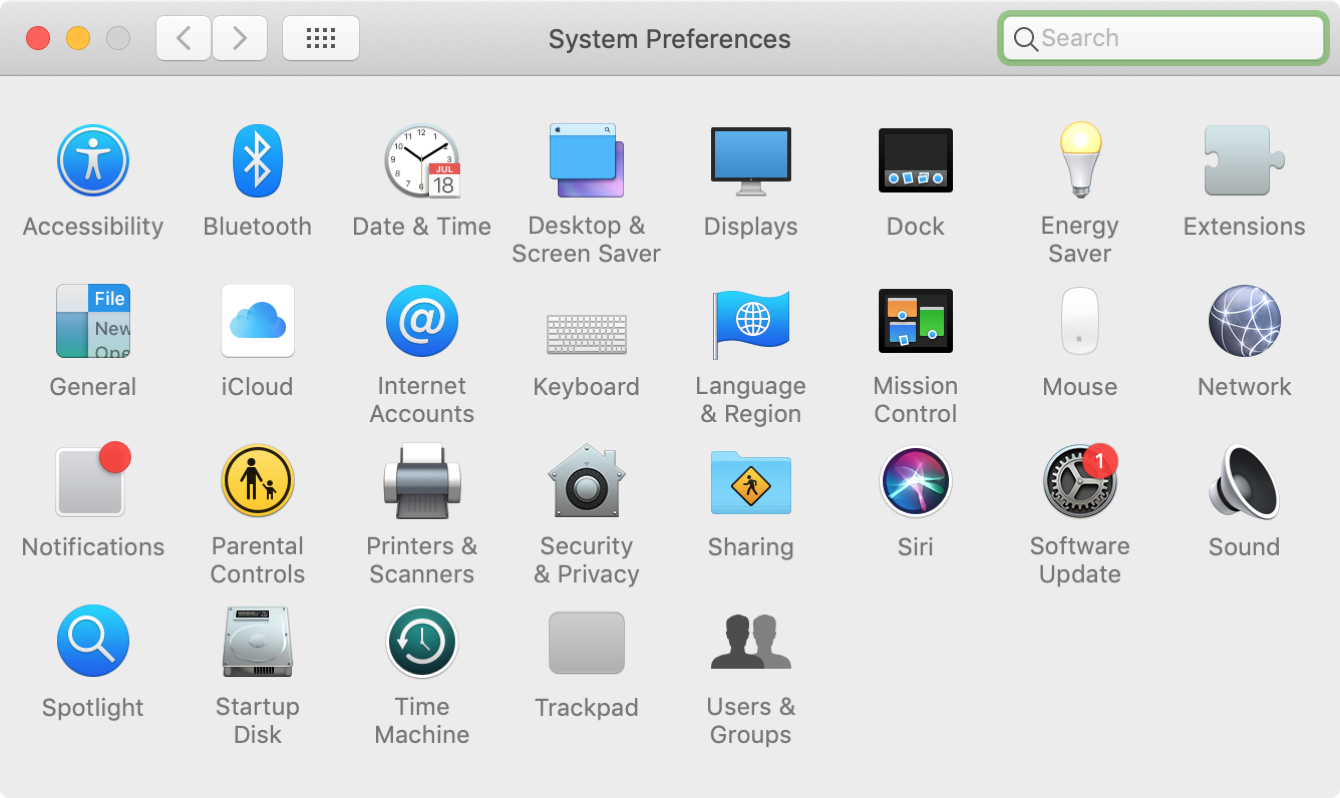
- доступность: Зрение, слух, средства массовой информации и дополнительные функции доступности.
- блютуз: Включить или отключить, подключить и выбрать устройства для Bluetooth.
- Дата и время: Дата, время, часовой пояс и настройки часов.
- Рабочий стол и заставка: Выберите рабочий стол и заставку изображения и время.
- Отображает: Настройки дисплея вашего монитора, включая цвет и ночную смену.
- Док: Управление размером, увеличением, положением, эффектами и открытием документов.
- Энергосбережения: Настройки режима сна, затемнения и Power Nap при использовании аккумулятора и адаптера питания.
- расширения: Включить Apple и сторонние расширения для таких вещей, как обмен, поиск и экран Today.
- генеральный: Простые настройки внешнего вида, размера значков, полос прокрутки, веб-браузера и аналогичных основ.
- iCIoud: Включите и управляйте соединениями iCloud, данными учетной записи и вашей семьей.
- Интернет-аккаунты: Настройка и управление учетными записями для почты, контактов, календаря, сообщений и других приложений.
- клавиатура: Настройки для клавиатуры, текста, ярлыков, источников ввода и диктовки.
- Язык и регион: Управление языком, регионом и первым днем недели, а также календарем, временем и форматом температуры.
- Управление полетом: Настройки для управления полетами, такие как интервалы, переключение приложений и ярлыки.
- мышь: Настройки для внешней мыши, включая прокрутку, скорость и щелчки.
- сеть: Включение и управление Wi-Fi и другими сетями.
- Уведомления: Настройки уведомлений для Mac, приложений, «Не беспокоить» и «Центр уведомлений».
- Родительский контроль: Включите, настройте и управляйте Родительским контролем для пользователей Mac.
- Принтеры и сканеры: Настройка и управление принтерами и сканерами.
- Безопасность и конфиденциальность: Контролирует общую безопасность, FileVault, брандмауэр и конфиденциальность.
- разделение: Настройки для обмена интернетом, файлами, экраном, Bluetooth и т. Д.
- Siri: Включите Siri и управляйте сочетаниями клавиш, языком, голосом и обратной связью.
- Обновление программного обеспечения: Проверьте наличие обновлений macOS.
- звук: Настройка звуковых эффектов, выхода, входа, громкости и отключения звука.
- Прожектор: Выберите приложения и службы, доступные при использовании поиска Spotlight.
- Загрузочный диск: Управление загрузочным диском системы и режимом целевого диска.
- Машина времени: Включить резервное копирование Time Machine, выбрать диск и настроить параметры.
- Trackpad: Настройки для указания и щелчка, прокрутки и масштабирования, жестов и трекпадов Bluetooth.
- Пользователи и группы: Настройка и управление учетными записями пользователей для вашего Mac, включая элементы пароля и входа
Настройки заблокированной системы
Вы можете заметить, что когда вы хотите внести изменения в определенные настройки в Системных настройках, небольшой кнопка блокировки в Нижнем левом углу. Такие вещи, как безопасность и конфиденциальность, пользователи и группы и родительский контроль – вот некоторые из них.
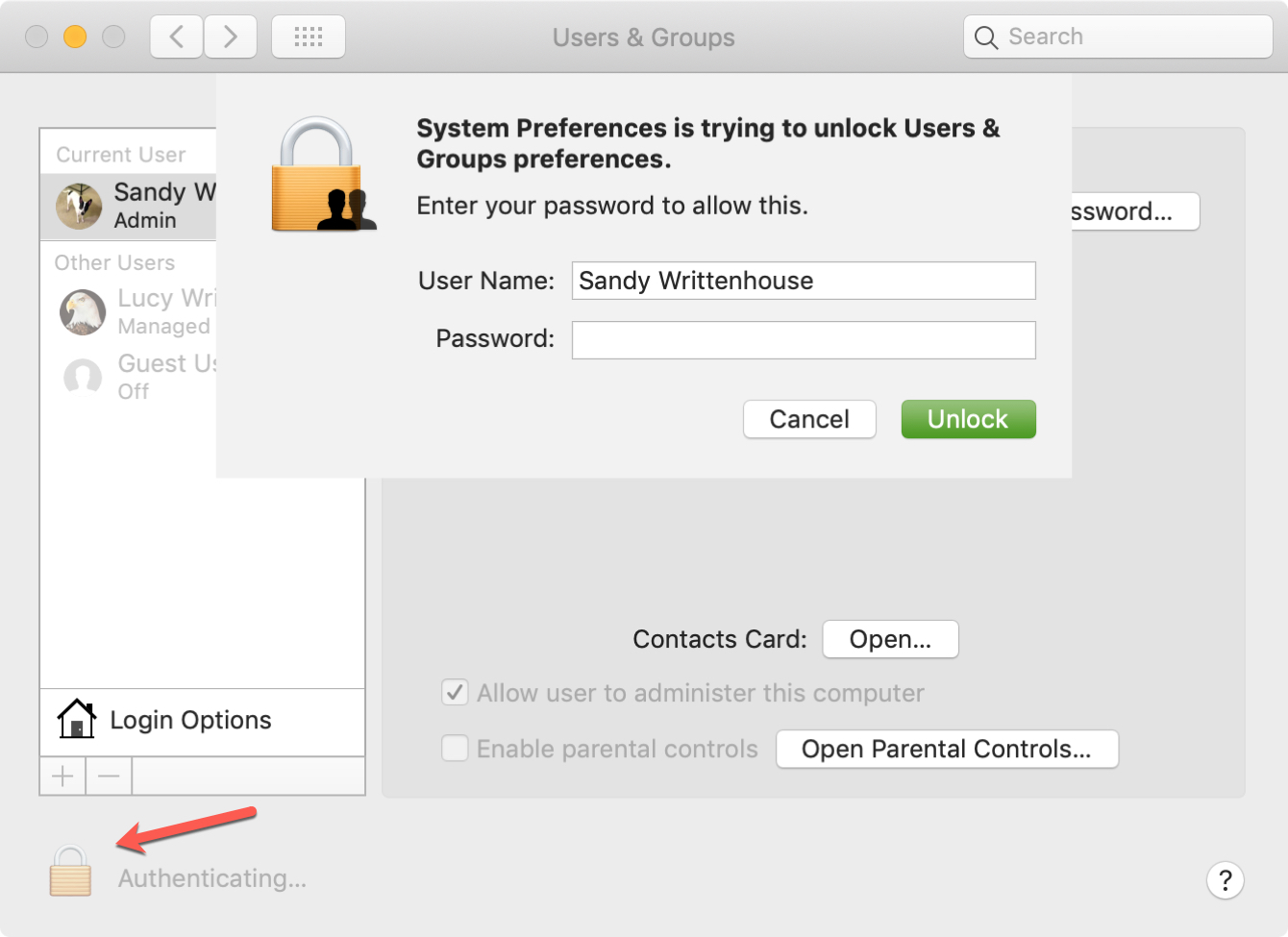
Эта блокировка защищает эти настройки от случайных изменений. Чтобы внести изменения, когда вы видите эту блокировку, просто нажмите на нее, а затем введите имя пользователя и пароль Mac. Затем вы можете нажать, чтобы снова заблокировать его, когда закончите.
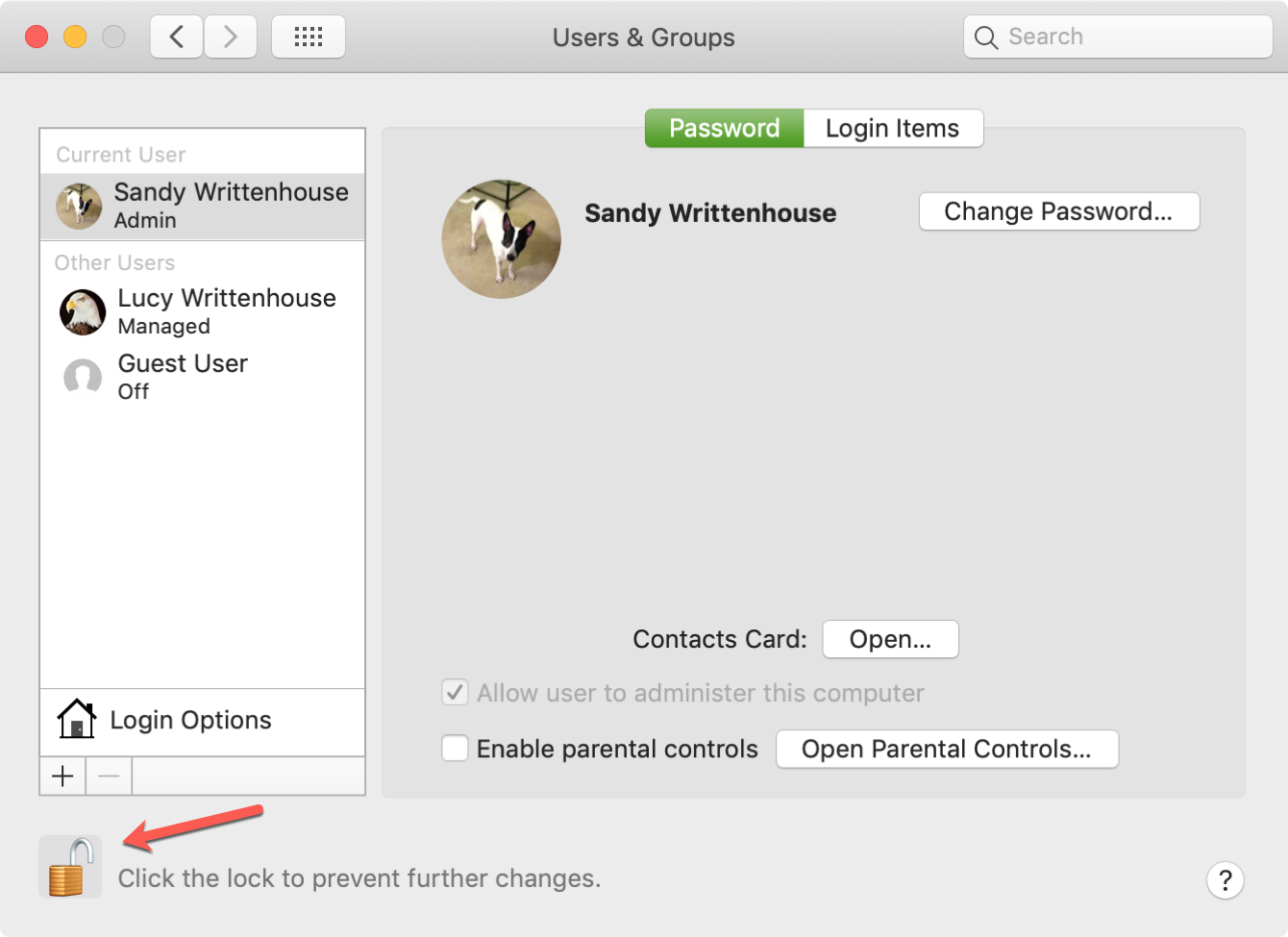
Завершение
Надеюсь, этот урок будет полезен вам как новому пользователю Mac. Вы будете управлять этими Системными настройками на Mac как профессионал в кратчайшие сроки!
И если вы боретесь с чем-то, например, где находится настройка или как настроить элемент управления, не стесняйтесь комментировать ниже или ударить нас Twitter!

Add comment