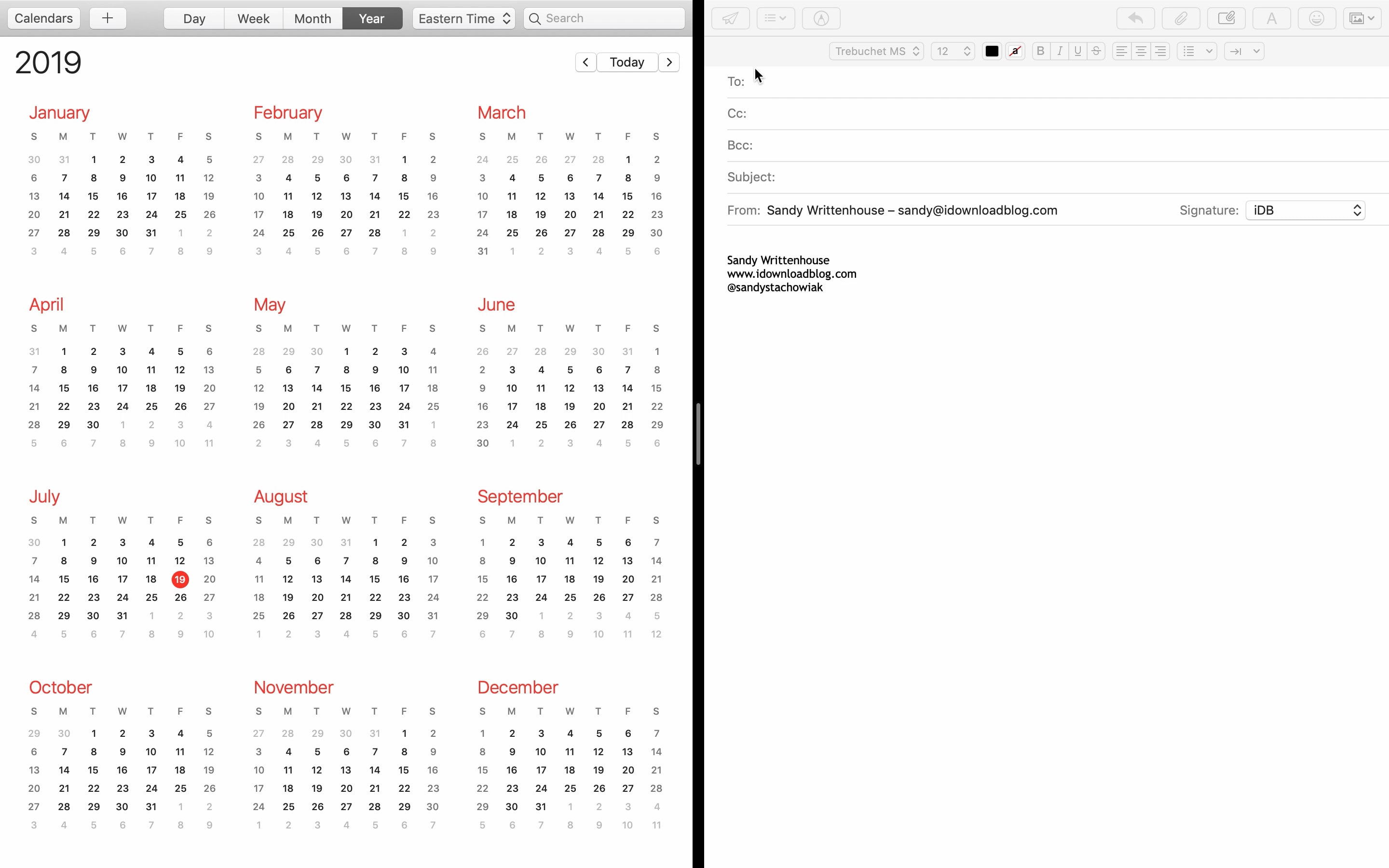
Если у вас есть iPad, то вы знаете все о Split View. Эта удобная функция многозадачности позволяет размещать два приложения рядом на одном экране. Для новых пользователей Mac эта функция также доступна в macOS. Это очень легко вызвать и выйти и делает работу на вашем Mac более эффективной.
Вот как использовать разделенный вид или разделенный экран на MacBook.
Введите Split View на вашем Mac
У вас есть два простых способа входа в Split View на вашем Mac; используя полноэкранную кнопку приложения или с помощью Mission Control.
Используйте полноэкранную кнопку приложения для входа в разделенный вид
1) Нажмите и удерживайте зеленый, полноэкранная кнопка в левом верхнем углу окна приложения.
2) В то время как все еще держитпереместите приложение на затененная область экрана и выпуска.
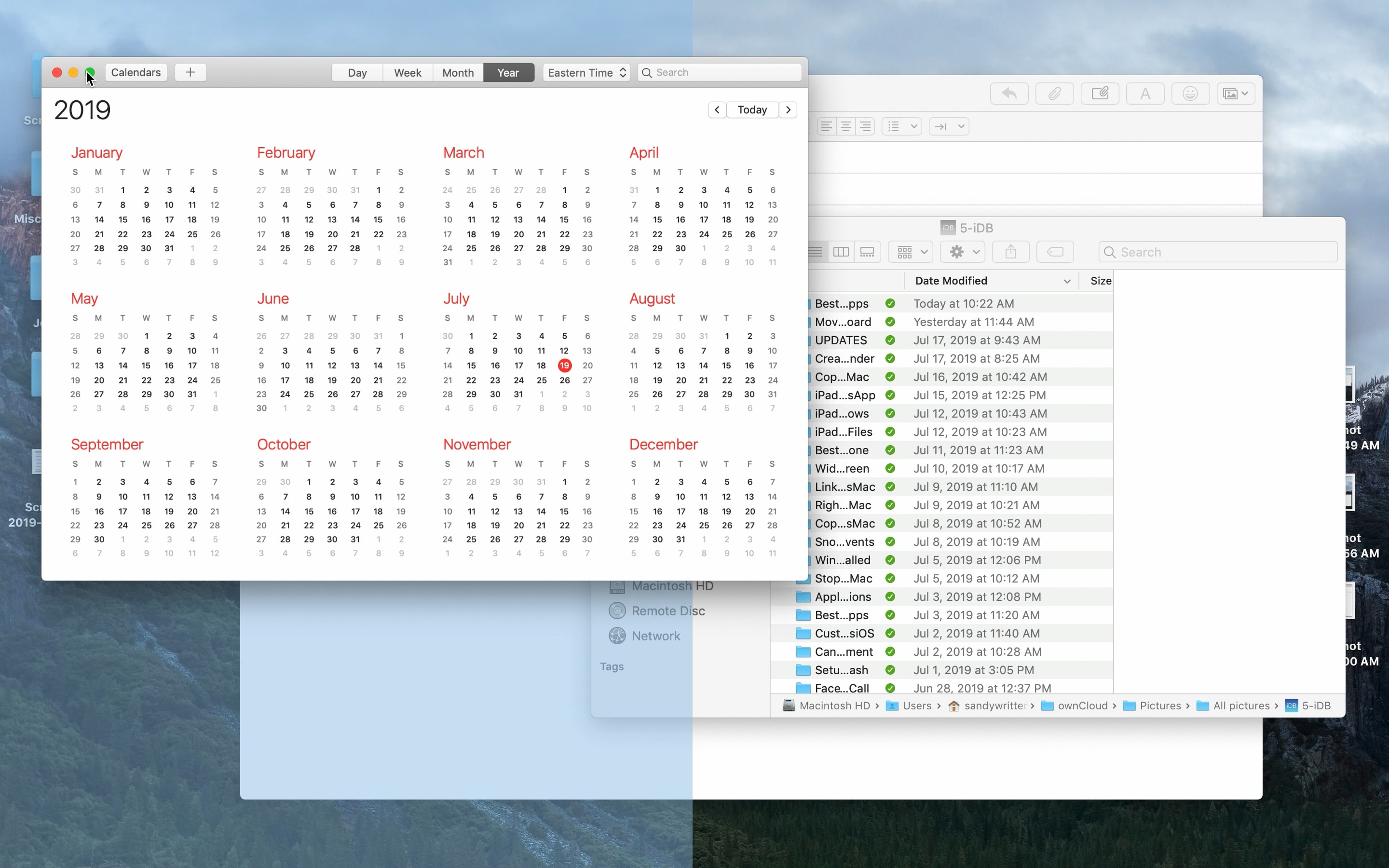
3) В другой области экрана должны отображаться другие открытые приложения. Нажмите, чтобы выбрать приложение Вы хотите в Split View с первым.
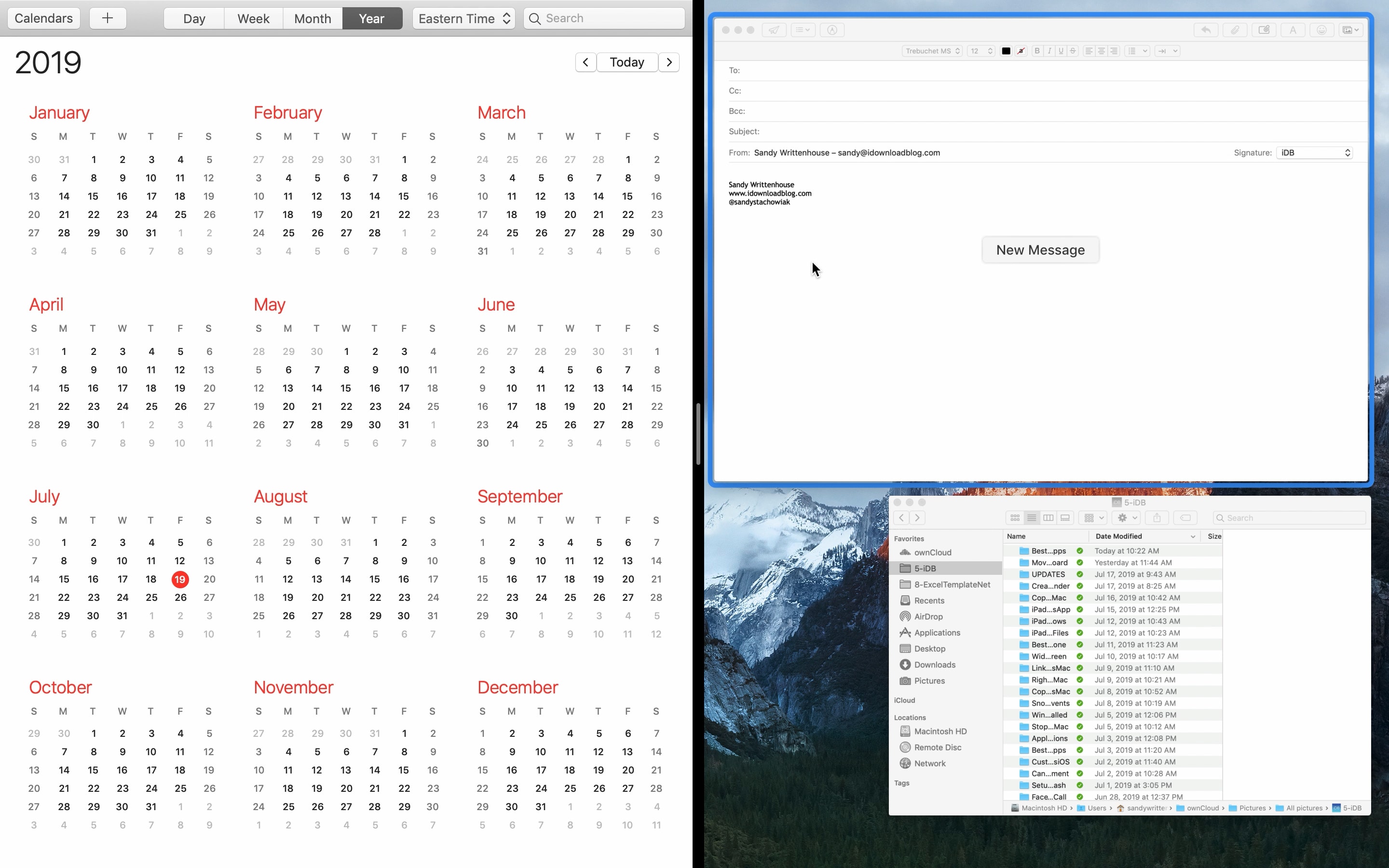
И вот, пожалуйста! Вы готовы работать в режиме Split View на своем Mac. И если хотите, вы можете перетащить линию между приложениями влево или вправо, чтобы настроить их размеры.
Используйте Mission Control для входа в разделенный вид
Если у вас уже есть приложение в полноэкранном режиме, вы можете поместить еще одно приложение рядом с ним с помощью Mission Control.
1) Выйдите из приложения у вас в полноэкранном режиме как есть.
2) Проведите вверх с тремя пальцами на трекпаде, чтобы открыть Управление полетом,
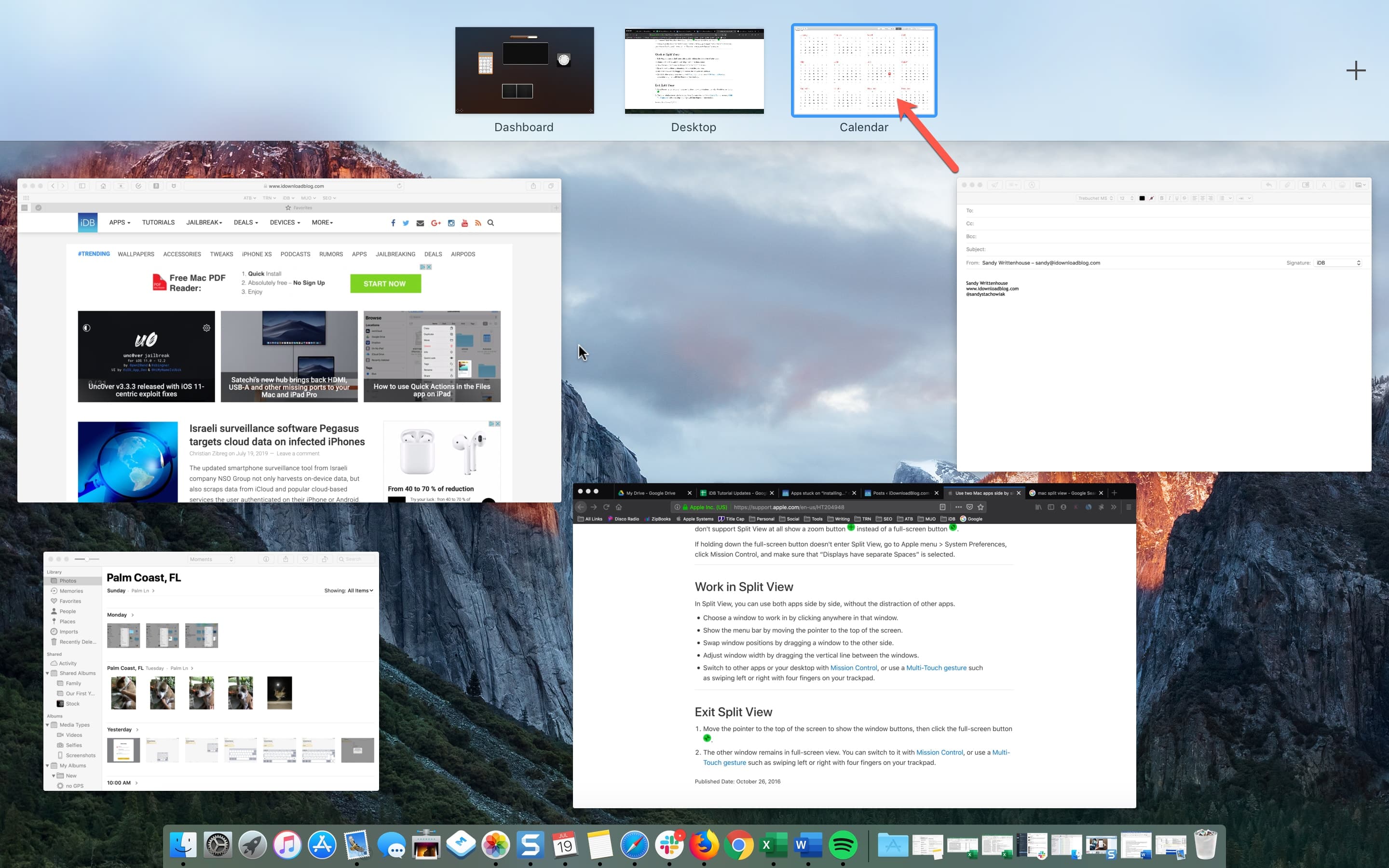
3) Вы должны увидеть ваши открытые приложения в центре. Возьмите нужное приложение в режиме разделенного просмотра с другим, перетащите его вверх, поместите поверх первого приложения и отпустите.
4) Вы увидите второе приложение рядом с первым на миниатюре. Нажмите, что миниатюрами,
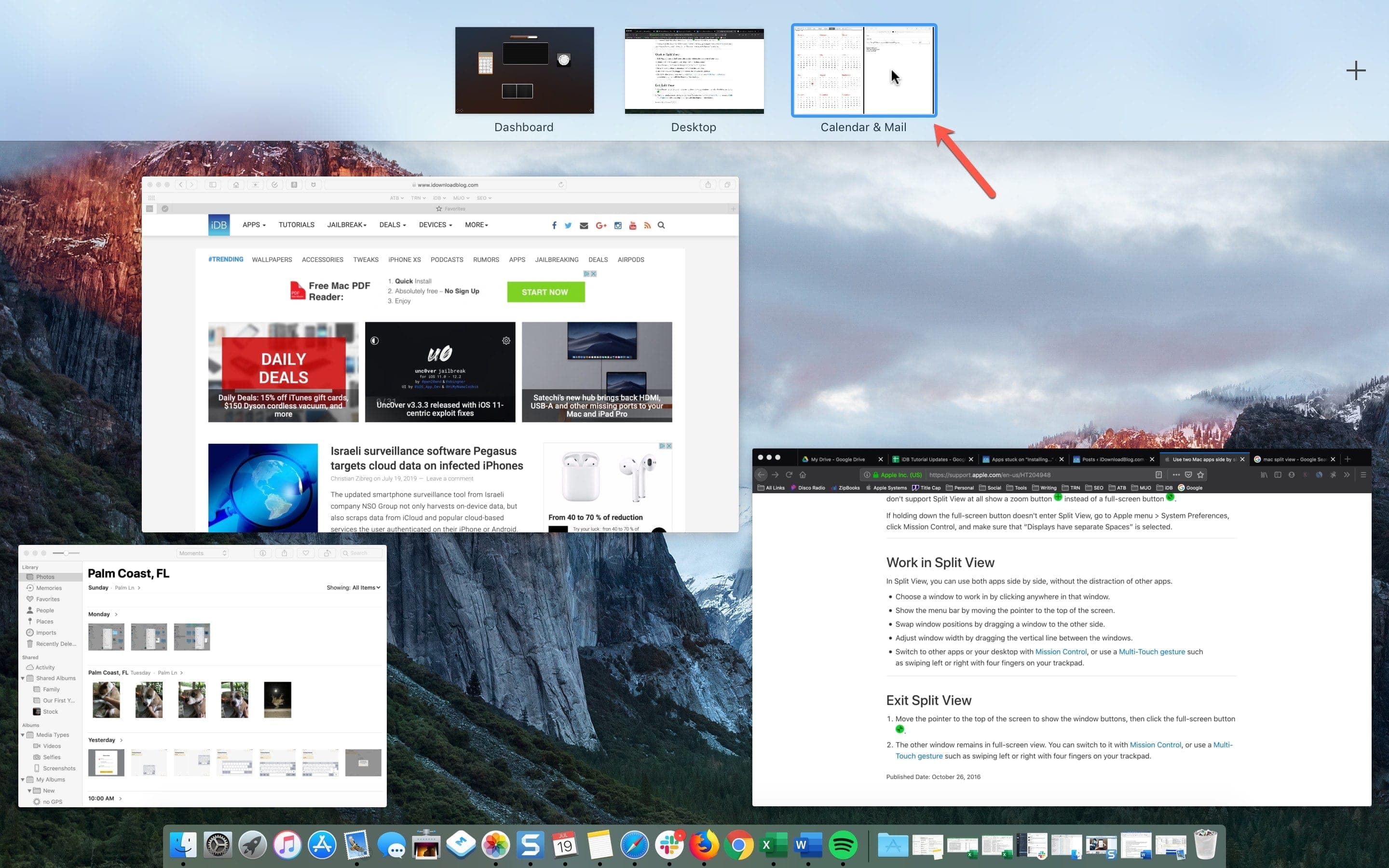
Это оно! Теперь вы должны открыть оба приложения в режиме разделенного просмотра.
Exit Split View
Независимо от того, как вы попадаете на разделенный экран, вы выходите из него одинаково. Выберите одно из приложений, которые вы открыли, и переместите курсор к вершине, чтобы просмотреть кнопки окна. Нажмите зеленый полноэкранная кнопка,
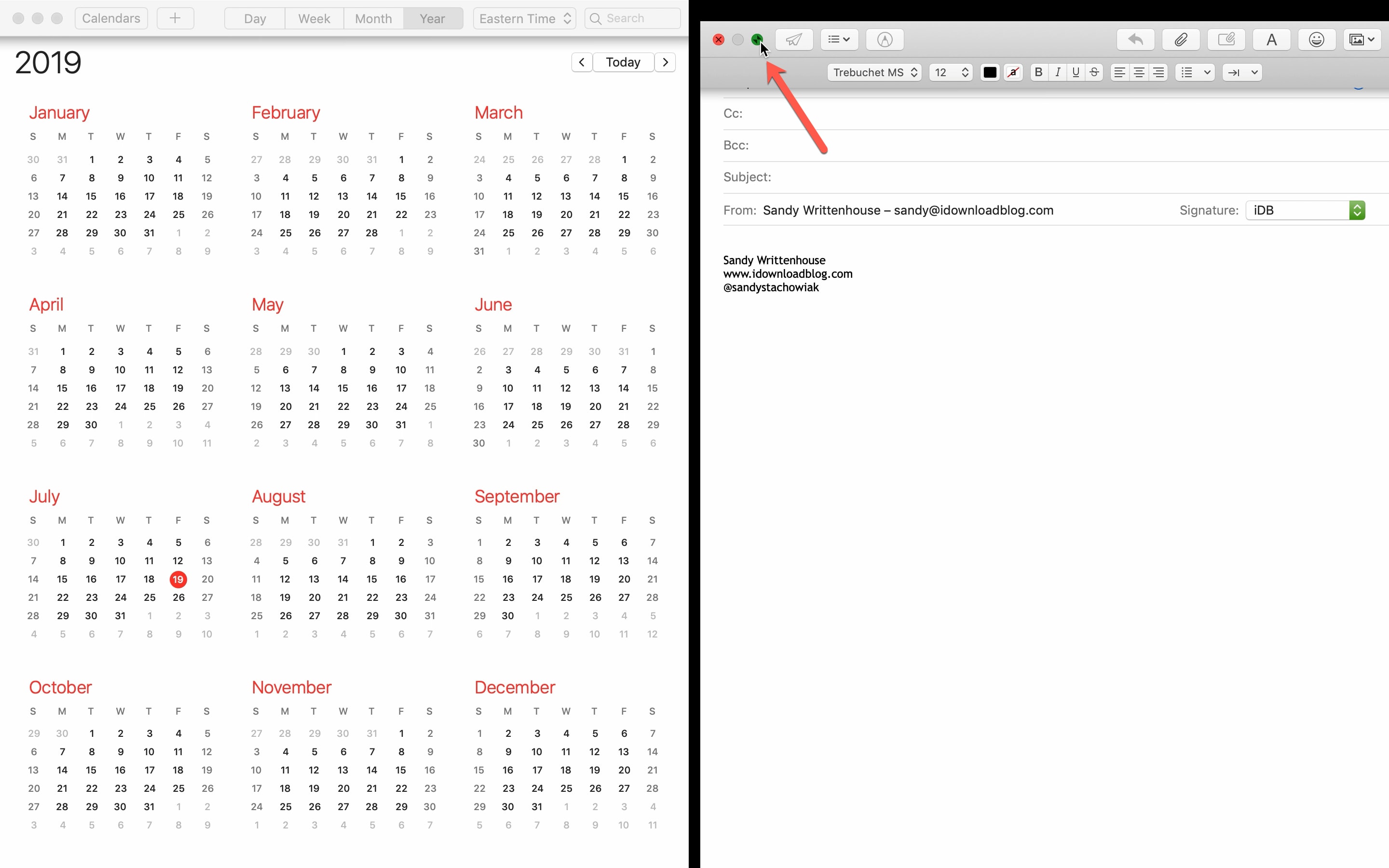
Другое приложение останется в полноэкранном режиме, а то, что вы только что нажали, вернется к своему обычному размеру. Затем вы можете переключаться между ними, как обычно.
Завершение
Split View – это удобная функция для различных ситуаций. Может быть, вы пишете исследовательскую работу с Pages и Safari, открытыми вместе, или пишете электронное письмо для события и открываете Mail и Calendar. В любом случае, Split View может значительно сэкономить время.
Собираетесь ли вы попробовать Split View на вашем MacBook сейчас? Если это так, дайте нам знать, как это происходит в комментариях ниже или не стесняйтесь пинг нам Twitter!

Add comment