Если не отставать от многочисленных логинов и паролей, необходимых для регистрации на постоянно растущем количестве веб-сайтов и сервисов, которые вы используете, грозит превратиться в невыполнимую миссию – самое время узнать, что такое iCloud Keychain. это Apple Менеджер паролей действительно спасает жизнь, когда речь идет о создании сложных безопасных паролей и, что более важно, их запоминании и хранении в надежном месте.
Понимание того, что такое Keychain, также важно, потому что оно не только помогает с паролями – оно автоматически сохраняет и автоматически заполняет такие данные, как данные кредитной карты (включая информацию о доставке), входы в систему WiFi, имена учетных записей социальных сетей и многое другое. Вы даже можете создавать защищенные заметки, защищенные паролем, в своей связке ключей iCloud на Mac.
Благодаря iCloud, что хранится на вашем Apple Брелок синхронизируется на всех ваших устройствах iCloud и, следовательно, мгновенно доступен для вас.
Как настроить брелок iCloud
Настройка связки ключей iCloud – это довольно простой процесс, который включает в себя немного больше, чем просто отметка нескольких полей на вкладках «Предпочтения». Чтобы получить ваш Apple Брелок работает и работает:
Как включить iCloud Keychain на Mac?
Apple Брелок для ключей встроен в ваш компьютер – так что все, что вам действительно нужно сделать, это включить доступ к брелок на Mac, чтобы начать использовать его:
-
Перейдите в Системные настройки в Apple меню
-
Нажмите на iCloud ➙ установите флажок рядом с Keychain справа
-
Введите свой Apple Идентификационный пароль ➙ OK
-
При первом включении Apple Связка ключей, он спрашивает, хотите ли вы создать 6-значный код безопасности, используемый для проверки вашей личности и авторизации дополнительных устройств в вашей связке ключей. Создать код ➙ Введите
-
Повторно введите код безопасности iCloud Keychain ➙ Далее
-
Введите номер мобильного телефона, который может получать текстовые сообщения. Этот номер также можно использовать для подтверждения вашей личности, если у вас возникнут вопросы о том, кто пытается получить к вам доступ. Apple Брелок. Нажмите Готово.
Когда вы включаете iCloud Keychain на новом устройстве, все ваши в настоящее время включенные устройства получат запрос на утверждение нового устройства, присоединяющегося к вашей цепочке. Утвердите запрос, чтобы завершить настройку Keychain.
Чтобы отключить связку ключей iCloud, просто снимите флажок Связка ключей в настройках iCloud.
Как включить iCloud Keychain в Safari?
Теперь, когда Apple Брелок для ключей включен в вашем iCloud, вам нужно включить его и в Safari – вот где будет происходить большая часть его работы. Чтобы подготовить Safari к работе с iCloud Keychain:
-
Запустите Safari с вашего дока
-
Нажмите на Safari в строке меню ➙ Настройки
-
Перейдите на вкладку автозаполнения
-
Установите флажки рядом со всеми категориями, которые вы хотите заполнить автоматически.
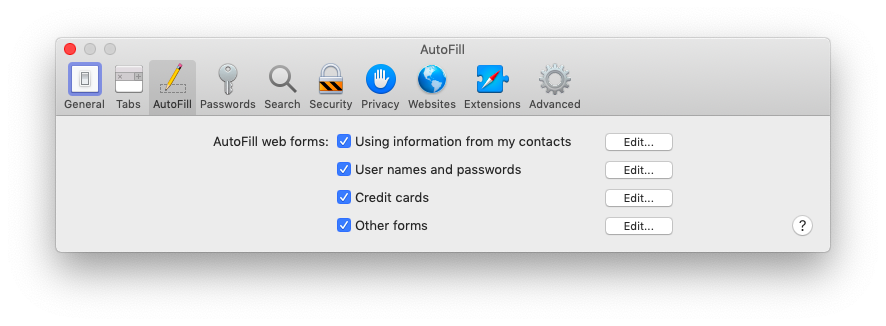
Поздравляем, ваше приложение Keychain теперь готово к работе!
Как создать пароли с помощью iCloud Keychain на вашем Mac?
Apple Брелок приложение предназначено для создания надежных уникальных паролей. Если вы не особенно хороши в этом или просто не хотите следить за своими логинами, iCloud Keychain снимет этот вес с ваших плеч. После того, как вы все настроите, предлагаемый пароль просто появится в любое время, когда ваша учетная запись захочет использовать связку ключей iCloud – автоматически.
Используете ли вы пароль, предоставленный брелком, или свой собственный, iCloud Keychain будет запоминать и автоматически заполнять его для вас каждый раз, когда вы будете входить в одну и ту же учетную запись на любом из ваших устройств iCloud в будущем. Просто убедитесь, что автозаполнение «Имена пользователей и пароли» включено в Safari и на этих устройствах.
Как просмотреть сохраненные пароли на Mac?
Вы можете легко проверить сохраненный пароль и имя пользователя в Safari:
-
Нажмите на Safari в строке меню ➙ Настройки
-
Перейдите к паролям
-
Введите пароль для вашего Mac (не ваш Apple Идентификационный пароль)
-
Чтобы увидеть пароль, который вы ищете – зайдите в соответствующий аккаунт
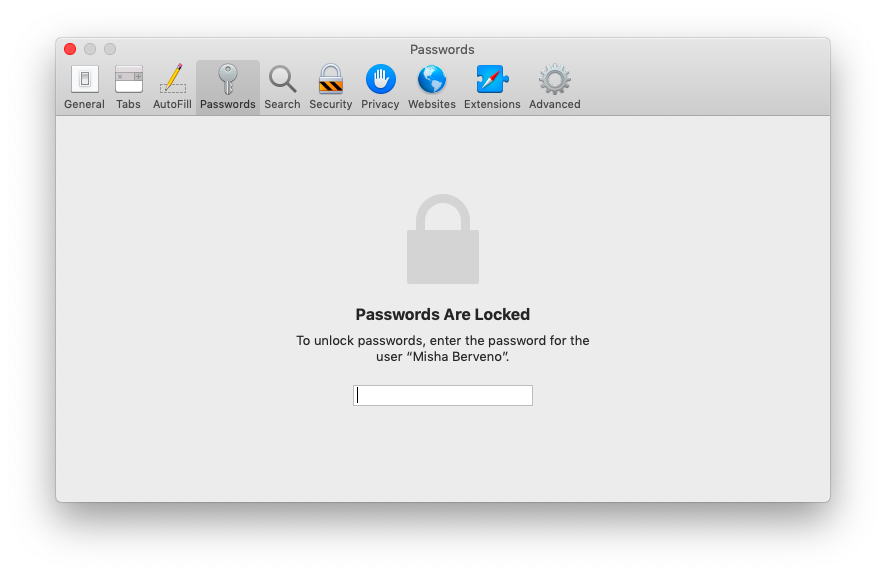
Как добавить или удалить данные кредитной карты в iCloud Keychain?
Самый простой способ сохранить данные своей кредитной карты с помощью iCloud Keychain – это следовать подсказке, когда вы платите за что-то в Safari. iCloud Keychain спросит, хотите ли вы сохранить данные своей кредитной карты для будущего использования.
Или просто добавьте кредитные карты вручную:
-
Выберите Safari в строке меню ferences Настройки ferences Автозаполнение
-
Нажмите Изменить рядом с Кредитные карты Credit Добавить
-
Введите данные своей карты ➙ Готово
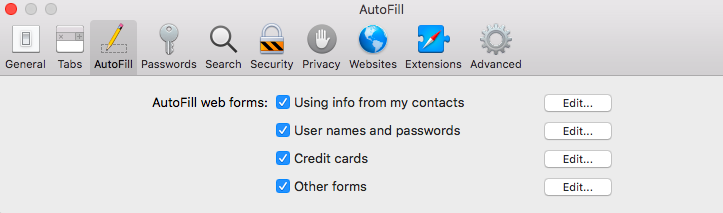
Чтобы удалить карту из связки ключей iCloud, просто выберите карту, которую хотите удалить, и нажмите «Удалить».
Как сбросить пароль Keychain на Mac?
Ваш Apple Пароль цепочки для ключей предоставляет вам доступ к цепочке для ключей на Mac и настроен так, чтобы соответствовать паролю для вашего Mac. Если вы измените логин для своей учетной записи на Mac, вас попросят сбросить пароль брелка также при следующем входе в систему. Просто следуйте инструкциям, чтобы обновить пароль связки ключей, чтобы он снова соответствовал имени пользователя вашего Mac.
Однако, если вы забыли пароль Keychain и не можете предоставить старый пароль Mac Keychain для настройки нового – это печальная новость. Вы не сможете получить доступ к информации в старой связке ключей, и вам придется начать новую. Как ни печально, но это хорошо с точки зрения безопасности – потому что это пароль брелка, если не ваша защита от злоумышленников, которые не знают ваш логин. Что приводит нас к идее иметь дополнительный менеджер паролей в качестве резервной копии. Особенно здорово, если он поставляется с дополнительными функциями, такими как секреты.
Secrets – это органайзер цифровых паролей, который генерирует надежные пароли на основе требований приложения или веб-сайта, с которым вы регистрируетесь, регистрирует вас в своих учетных записях в Chrome и Safari, позволяет импортировать пароли от других менеджеров и синхронизировать информацию на ваших устройствах с ICloud.
Что еще более важно, Secrets хорош для надежного хранения данных вашей кредитной карты, банковских реквизитов и конфиденциальных банкнот всех видов, поскольку он использует стандартное шифрование PGP, поддерживает ваш аккаунт ключом восстановления и имеет функцию автоматической блокировки на случай, если вы потеряете свой ноутбук.
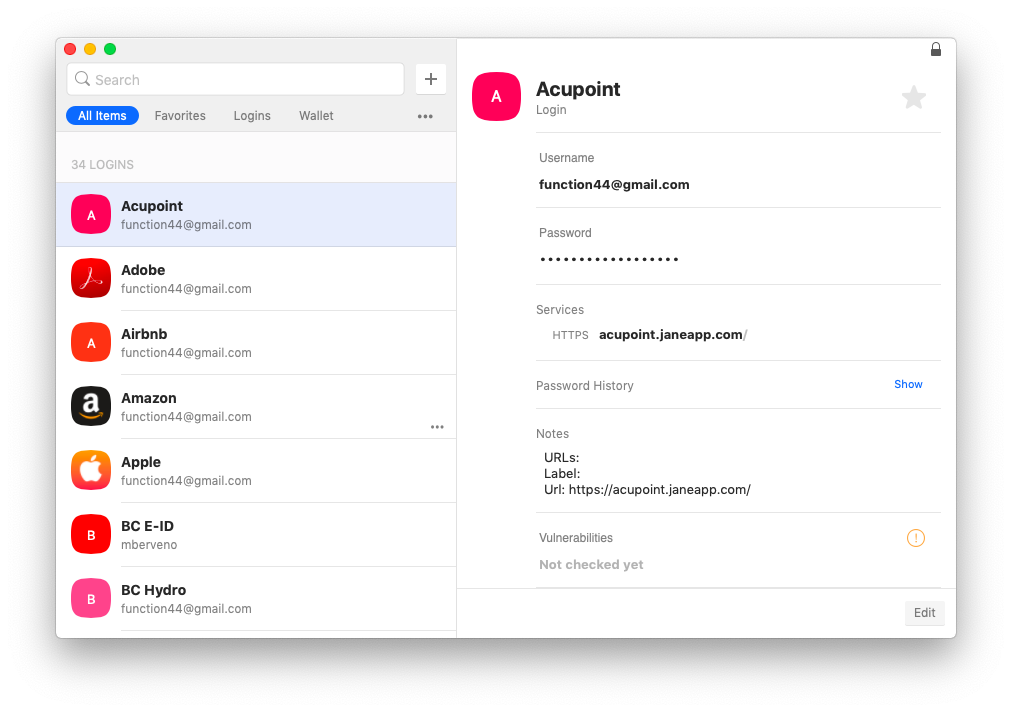
Насколько безопасен iCloud Keychain?
Когда вы доверяете стороннему приложению, имеющему такую же конфиденциальную информацию, как данные вашей кредитной карты или учетные записи, естественно, ставить под сомнение его безопасность. Что ж, iCloud Keychain стремится к максимуму с точки зрения технической политики и политики конфиденциальности:
-
Apple Данные цепочки для ключей зашифрованы с помощью 256-битного расширенного протокола шифрования, сертифицированного военными, правительственными и международными организациями
-
Цепочка для ключей использует сквозное шифрование, которое обеспечивает максимально возможный уровень безопасности: ваши данные шифруются во время передачи, хранятся в зашифрованном формате в iCloud и доступны только вам. Даже не Apple имеет доступ к нему.
-
Apple обладает ресурсами и обязательством назначать исследователей в области безопасности, которые ищут недостатки и быстро их исправляют. Поэтому, если вы обновляете программное обеспечение своего устройства, вы знаете, что делаете все возможное, чтобы обеспечить безопасность своей цепочки ключей iCloud.
-
Кроме того, iCloud Keychain также помогает вам следовать правилам безопасности, таким как использование разных паролей для каждой службы, поскольку она создает очень сложные пароли для ваших учетных записей.
Вы также можете быть обеспокоены конфиденциальностью в общественных WiFi. Для решения этой проблемы рассмотрите возможность использования VPN (виртуальная частная сеть), которая служит безопасным туннелем между вашим устройством и Интернетом. Здесь нет ничего лучше чем Шимо.
Shimo – это менеджер VPN для Mac, созданный для защиты ваших данных путем предоставления анонимного, безопасного и неограниченного доступа в Интернет. Shimo поддерживает все основные протоколы VPN и обеспечивает безопасность на военном уровне с 256-битным шифрованием AES и двухуровневой аутентификацией.
Что делает Shimo великолепным, так это то, что он не требует специальных технических знаний для получения защищенных сетей, но в то же время предлагает расширенные функции, такие как одновременное использование нескольких соединений с использованием разных протоколов VPN или планирование специальных условий запуска на основе конфигурации сети, геолокация или тип шифрования.
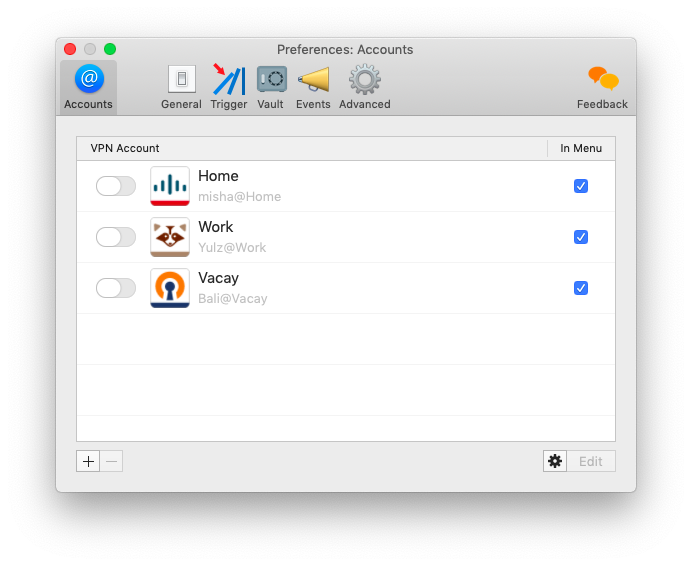
Лучше всего то, что и Secrets, и Shimo доступны для бесплатной 7-дневной пробной версии через Setapp, платформу из более чем 150 отобранных вручную мощных приложений Mac, обеспечивающих эффективность, безопасность и душевное спокойствие. Поэтому, если вам нужно подняться на один уровень выше по сравнению с iCloud Keychain, лучше всего подойдут Secrets и Shimo – нет причин не пытаться использовать все свои входы в систему.

Add comment