
Вам нравится держать свой Windows 10 система застрахована? Да, конечно, так как каждый старается все время держать свои данные в надежных руках; но что делать, когда вы получите следующее сообщение от Windows: Ваш компьютер не в сети; пожалуйста, введите последний пароль, который вы использовали на этом компьютере?
Ну, во-первых, не пытайтесь войти в систему повторно, поскольку Microsoft может приостановить действие вашей учетной записи, и, как вы будете заметить, каждый раз, когда вы пытаетесь ввести свое имя пользователя и пароль, вам будет предложено ввести следующее сообщение: Пароль неверный. Обязательно используйте пароль для своей учетной записи Microsoft.
Теперь, если у вас есть эти проблемы, не стесняйтесь и используйте следующие рекомендации ниже.
Обычно оповещение ПК офлайн отображается внезапно, после новой перезагрузки или при включении компьютера; ошибка будет отображаться, даже если ваше устройство работало должным образом всего несколько минут назад, поэтому, если это произойдет, попробуйте исправить это, не спеша применять операции, такие как чистая установка Windowsили процедура восстановления с использованием установочного диска (это должны быть последние решения, так как вы в конечном итоге потеряете свои данные).
Вот еще несколько примеров этой проблемы:
- Ваше устройство не в сети. Войти с последним паролем Windows 10
- Мой компьютер не в сети
- Windows 10 Ваш компьютер не в сети, войдите с последним паролем
- Ваш компьютер не в сети, введите последний пароль
Как я могу исправить ваш компьютер? Ошибка в автономном режиме
Содержание:
- Подключитесь к вашей сети
- Сбросить вашу учетную запись Microsoft
- Запустите ПК в безопасном режиме
- Проверьте подключение к сети
- Используйте вашу локальную учетную запись временно
- Использовать редактор реестра
1. Подключитесь к вашей сети
- Отключите сетевой кабель и подождите несколько секунд.
- Если у вас есть сетевой адаптер, перезапустите его.
- Подключите сетевой кабель к вашему Windows устройство и попробуйте войти.
- Если у вас есть соединение WiFi, просто проверьте передатчик WiFi – он должен быть включен и должен обеспечивать хороший сигнал для вашего ноутбука, планшета или настольного компьютера.

Теперь, как правило, это должно сработать; но если вы не можете исправить ошибку. Ваш компьютер отключен этим методом, попробуйте следующее.
2. Сбросить вашу учетную запись Microsoft
- Если вы пытались подключиться к своей учетной записи Microsoft несколько раз в течение короткого периода времени, возможно, ваша учетная запись была приостановлена и ее необходимо будет сбросить.
- В этом случае просто следуйте процессу устранения неполадок Microsoft, который включает в себя доступ к официальной странице сброса пароля для вашей учетной записи Microsoft.
- С этого момента вам нужно просто следовать инструкциям на экране, пока Microsoft не перезагрузит вашу учетную запись и не предоставит вам доступ к Windows устройство.
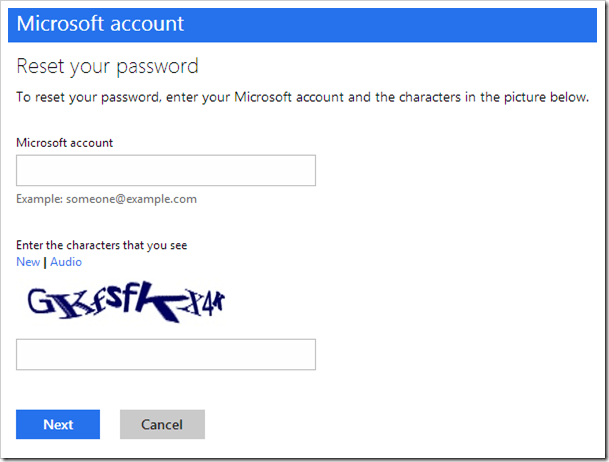
3. Запустите ПК в безопасном режиме
- Перезагрузите компьютер, удерживая ИЗМЕНЕНИЕ кнопка.
- Расширенный старт Меню откроется при запуске. идти устранение неисправностей,
- Теперь иди в Расширенные настройки > Настройки запуска,
- Нажмите на перезагружать кнопка.
- Появится окно с различными параметрами запуска. Нажмите 5 или F5 на клавиатуре, чтобы выбрать Включите безопасный режим с сетевыми функциями.
- Подождите, пока ваш компьютер загрузится.

Безопасный режим позволяет запускать Windows без какого-либо дополнительного процесса, так что вы можете начать, даже если у вас нет доступа к вашей учетной записи.
Теперь, когда вы находитесь в безопасном режиме, вы можете сделать некоторые из следующих решений.
Ваш компьютер автоматически запускается в безопасном режиме? Это то, что вы должны сделать!
4. Проверьте подключение к сети
- Перезагрузите модем или адаптер Wi-Fi, нажав Windows Key + X чтобы открыть меню Win + X и выбрать Диспетчер устройств из списка.
- Найдите свое сетевое устройство, щелкните по нему правой кнопкой мыши и выберите отключить,
- Перезагрузите компьютер
- Снова зайдите в диспетчер устройств и включите сетевое устройство так же, как вы его отключили
Это перезагрузит ваше сетевое устройство, и, надеюсь, ваше сетевое соединение вернется в нормальное состояние. Если это не решит проблему, и ваше сетевое соединение все еще не работает, посмотрите следующие статьи
Если ваше сетевое соединение теперь доступно, вам следует проверить следующие два решения.
5. Используйте вашу локальную учетную запись временно
- Откройте приложение настройки.
- Перейти к счета раздел. Теперь перейдите к Ваша информация Вкладка.
- щелчок Войдите с локальной учетной записью,
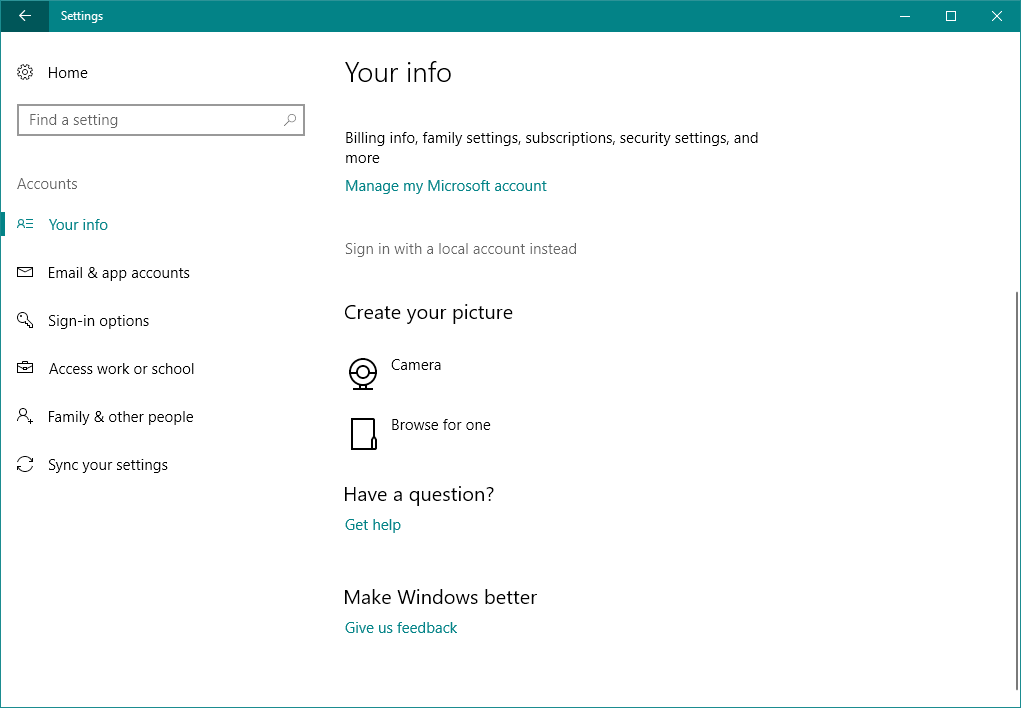
-
Введите свой пароль и нажмите следующий,
-
Теперь введите имя пользователя для вашей локальной учетной записи и нажмите следующий,
- После этого нажмите «Выйти». и это заканчивается кнопка.
- Войти сейчас Windows 10 с вашей локальной учетной записью.
Переключение на локальную учетную запись пользователя должно быть временным решением до тех пор, пока вы не решите, что ваш компьютер находится в автономном режиме; Пожалуйста, введите последний пароль, который вы использовали в этой проблеме с компьютером.
Использование локальной учетной записи более удобно и доступно, чем использование учетной записи Microsoft, поскольку она позволяет выполнять вход без пароля и без подключения к Интернету.
Вы хотите восстановить гостевую учетную запись в Windows 10? Вот лучший способ сделать это!
6. Используйте редактор реестра
- Перейти к поиску, введите Regedit и перейдите к Редактор реестра
- Перейдите к следующему разделу реестра:
- ComputerHKEY_USERS.DEFAULTSoftwareMicrosoftIdentityCRLStoredIdentities
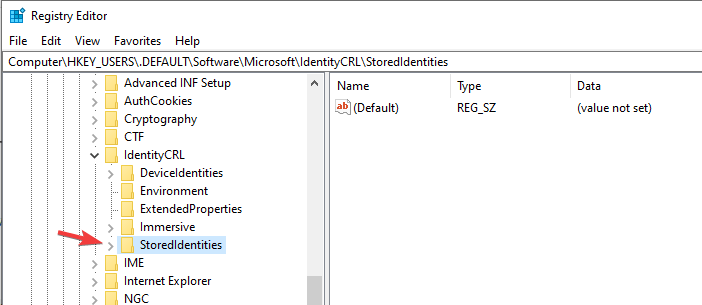
- ComputerHKEY_USERS.DEFAULTSoftwareMicrosoftIdentityCRLStoredIdentities
- Разверните Хранящиеся личности и вы увидите свой подраздел учетной записи Microsoft ниже.
- Теперь просто найдите проблемный подраздел и удалите его.
- Перезагрузите компьютер.
Так вот как вы можете пройти через ваш компьютер в автономном режиме Windows 10 проблем. Если вы не можете решить эту проблему, вам необходимо выполнить операцию восстановления системы, используя Windows установочный диск или почему вы не должны чистить Windows Установить на ПК.
В любом случае, не забывайте о нас и делитесь своим опытом и мыслями с нашей командой и нашими читателями, используя поле для комментариев ниже.
Часто задаваемые вопросы: узнайте больше о проблемах автономного ПК
- Почему мой компьютер отключен? Windows 10?
Windows 10 начинает отображаться сообщение об ошибке. Ваше устройство находится в автономном режиме, когда возникла проблема с сетевым подключением и поскольку ваша система не может подключиться к вашей учетной записи Microsoft.
- Я могу использовать Windows 10 оффлайн?
Вы можете использовать Windows 10 в автономном режиме, поскольку это услуга, поэтому, если представится возможность действительно подключиться к Интернету, ее необходимо будет обновить. Но вы всегда можете использовать Windows в автономном режиме: просто активируйте его один раз по телефону, и все должно быть в порядке.
От редактора Note: Этот пост был первоначально опубликован в мае 2014 года и с тех пор был обновлен и обновлен в апреле 2020 года для его свежести, точности и полноты.

Add comment