- Качество звука очень важно для всех пользователей компьютера, особенно для аудиофилов, которые всегда стремятся наслаждаться чистым звуком с помощью новейших усилителей звука и лучшего звукового программного обеспечения.
- Но проблемы со звуком в Windows 10 компьютеров встречаются чаще, чем вы думаете, разрушая качество звука для пользователей.
- Если вы не можете использовать значок громкости на панели задач для регулировки громкости звука на вашем ПК, мы собрали этот список из 10 решений, чтобы помочь вам решить проблему.
- Это руководство является частью нашего центра по устранению неисправностей аудио. Проверьте его, чтобы убедиться, что он вам пригодится в случае возникновения других проблем со звуком.
![]()
Проблемы со звуком распространены практически во всех версиях Windowsв том числе Windows 10. Но на этот раз у нас что-то немного другое.
Некоторые пользователи сообщили онлайн, что они не могут открыть панель управления звуком с панели задач в Windows 10, поэтому мы подготовили пару решений для этой проблемы, чтобы помочь всем, кто сталкивается с этой проблемой.
Иногда могут быть проблемы со звуком и значком громкости на панели задач. Говоря о проблемах, вот некоторые из проблем, которые мы рассмотрим в этой статье:
- Значок громкости на панели задач не открывается – Распространенная проблема, с которой вы можете столкнуться, – невозможность открыть элементы управления. Это распространенная проблема, но вы можете решить ее с помощью одного из наших решений.
- Windows 10 слайдер громкости не работает – Несколько пользователей сообщили, что не могут регулировать их громкость. По их словам, их слайдер громкости не работает вообще.
- Смеситель громкости не открывается Windows 10 – Еще одна распространенная проблема, которая может появиться в Windows 10. Это раздражающая проблема, так как вы не сможете отрегулировать громкость звука.
- Значок громкости не работает Windows 10 – много Windows 10 пользователей сообщили, что их значок громкости не работает вообще. Из-за этой проблемы вам нужно будет использовать ручку динамика для изменения громкости.
- Регулятор громкости клавиатуры не работает Windows 10 – Многие клавиатуры позволяют контролировать громкость с помощью специальных кнопок громкости. Однако пользователи сообщили, что кнопки регулировки громкости у них не работают.
- Значок громкости не отображается на панели задач – Это еще одна распространенная проблема с регулятором громкости. К счастью, это не серьезная ошибка, и вы сможете исправить ее с помощью одного из наших решений.
- Программа регулировки громкости не установлена. – Некоторым аудиоустройствам требуется специальное программное обеспечение для управления их громкостью. Если программное обеспечение отсутствует, вы можете получить это сообщение об ошибке.
- Серый значок громкости на панели задач Windows 10 – Несколько пользователей также сообщили, что значок регулировки громкости выделен серым цветом. Это может быть раздражающей проблемой и, в большинстве случаев, вызвано вашими аудио драйверами.
Как это сделать, если значок громкости на панели задач не работает?
- Установите звуковые драйверы
- Сбросить аудио сервис
- Выполнить сканирование SFC
- Запустите средство устранения неполадок оборудования и устройства
- Переустановите аудио драйверы
- Проверьте, включен ли ваш Audio Manager
- Завершить процесс SndVol.exe
- Изменить размер шрифта
- Отключить или удалить антивирус
- перезагружать Windows Процесс проводника
Решение 1. Установите звуковые драйверы
Это решение применяется только в том случае, если в дополнение к дисфункциональному управлению звуком вы также не можете слышать звуки с вашего компьютера. Если это так, драйвер звука, вероятно, отсутствует или поврежден.
Чтобы проверить, все ли в порядке с вашим звуковым контроллером, сделайте следующее:
- Щелкните правой кнопкой мыши значок динамика на панели задач и перейдите к Устройства воспроизведения,
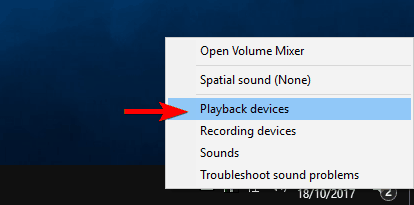
- Дважды щелкните на устройстве воспроизведения по умолчанию.
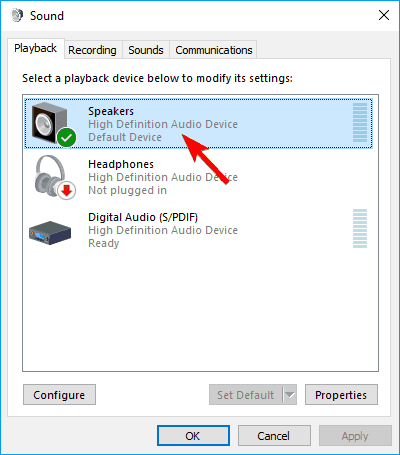
- В информации о драйвере нажмите свойства,
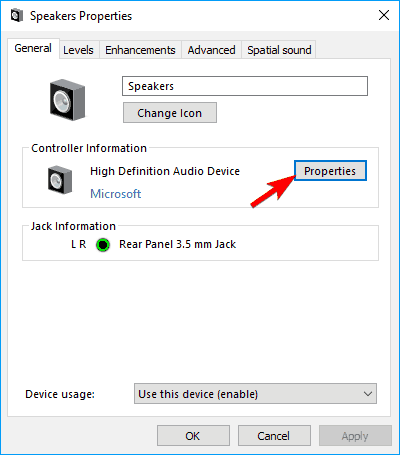
- Теперь перейдите к Изменить настройки и перейдите к водитель Вкладка.
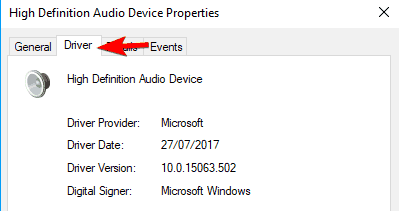
- У него есть несколько параметров на вкладке Драйвер, вы можете сначала попробовать обновить звуковой драйвер, нажав Обновить драйвер, Если звуковой драйвер недоступен, найдите в Интернете подходящий драйвер для вашей звуковой карты и установите его.
- Перезагрузите компьютер.
Знаете ли вы, что большинство Windows 10 пользователей имеют устаревшие драйверы? Сделайте шаг вперед с этим руководством.
Пользователи могут обновить драйверы устройств на своем ПК вручную, зайдя на веб-сайт каждого производителя устройства и выполнив поиск там или в Интернете, чтобы найти подходящий драйвер для своего типа и модели устройства.
Однако, помимо того, что он занимает много времени, этот процесс сопряжен с риском установки неправильного драйвера, что может привести к серьезному отказу.
Самый безопасный и простой способ обновления драйверов в одном Windows компьютер использует автоматический инструмент, такой как TweakBit Driver Updater. Этот инструмент одобрен Microsoft и Norton Antivirus.
После нескольких испытаний наша команда пришла к выводу, что это лучшее автоматизированное решение. Ниже вы можете найти краткое руководство о том, как это сделать.
- Скачать и установить Обновление драйвера TweakBit
- После установки программа начнет сканирование вашего компьютера на наличие устаревших драйверов автоматически. Driver Updater проверит версии ваших драйверов, установленных в своей облачной базе данных, на наличие последних версий и порекомендует соответствующие обновления. Все, что вам нужно сделать, это дождаться завершения сканирования.
 В конце сканирования вы получите отчет обо всех проблемных драйверах, найденных на вашем ПК. Просмотрите список и посмотрите, хотите ли вы обновить каждый контроллер по отдельности или все сразу. Чтобы обновить один контроллер за раз, нажмите ссылку «Обновить контроллер» рядом с именем контроллера. Или просто нажмите кнопку «Обновить все» внизу, чтобы автоматически установить все рекомендуемые обновления.
В конце сканирования вы получите отчет обо всех проблемных драйверах, найденных на вашем ПК. Просмотрите список и посмотрите, хотите ли вы обновить каждый контроллер по отдельности или все сразу. Чтобы обновить один контроллер за раз, нажмите ссылку «Обновить контроллер» рядом с именем контроллера. Или просто нажмите кнопку «Обновить все» внизу, чтобы автоматически установить все рекомендуемые обновления.
Note: Некоторые драйверы должны быть установлены в несколько этапов, поэтому вам придется нажимать кнопку «Обновить» несколько раз, пока не будут установлены все их компоненты.
отказ: некоторые функции этого инструмента не являются бесплатными.
Однако, если вы слышите звук нормально, проблема, вероятно, не связана с драйвером. Если это так, посмотрите следующее решение.
Решение 2 – Сбросить аудио сервис
Некоторые пользователи, которые сталкивались с этой проблемой в предыдущих версиях Windows Он сказал нам, что простой перезапуск аудиосервиса работает, вот что мы собираемся сделать здесь. Чтобы перезапустить аудио-сервис, сделайте следующее:
- Перейти к поиску, введите services.mscИ перейти к услуги,
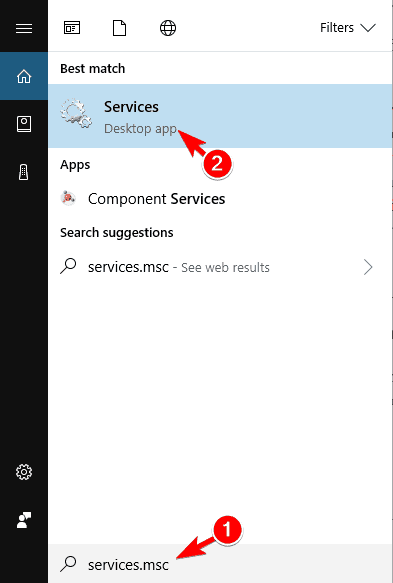
- найти Windows аудиощелкните правой кнопкой мыши и перейдите к свойства,
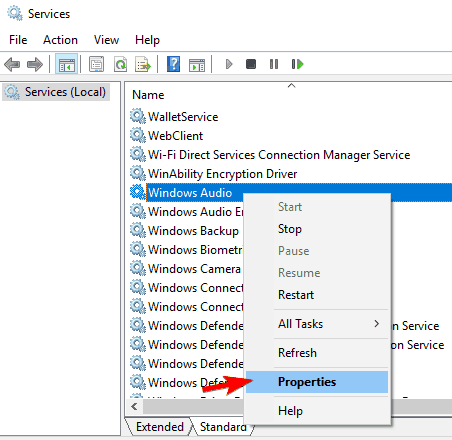
- Сначала убедитесь, что тип запуска установлен на автоматический,

- Затем нажмите остановкаи ждать, пока процесс остановится.
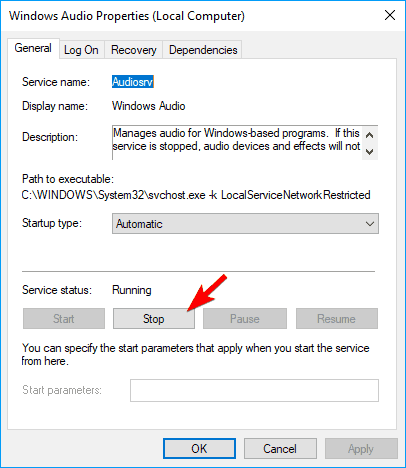
- Теперь нажмите, чтобы начало снова.
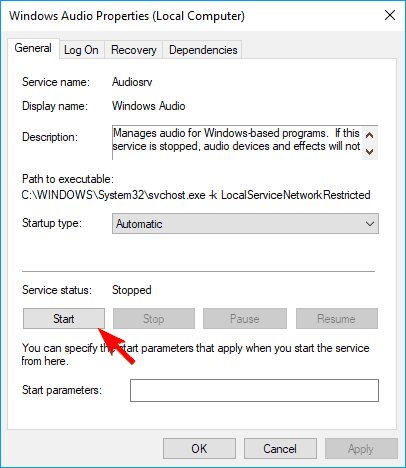
- Перезагрузите компьютер и проверьте, решена ли проблема.
Решение 3 – Выполнить сканирование SFC
Если значок громкости на панели задач не работает, вы можете исправить это, выполнив сканирование SFC. Иногда ваши файлы могут быть повреждены, и это может помешать правильной работе значка громкости.
Однако вы можете исправить эту проблему, выполнив следующие действия:
- пресс Windows гаечный ключ + X чтобы открыть меню Win + X. Выберите Командная строка (Администрация) из списка. Если командная строка недоступна, вы также можете использовать Оболочка ствола (Администрация),
- Когда откроется командная строка, введите SFC / SCANNOW и нажмите Войти в систему запустить его
- Сканирование SFC начнется сейчас. Сканирование может занять 10-15 минут, поэтому не прерывайте его.
После завершения сканирования SFC ваши файлы будут восстановлены, а значок громкости на панели задач снова начнет работать.
Если у вас возникли проблемы с доступом к командной строке от имени администратора, вам лучше ознакомиться с этим руководством.
Часто задаваемые вопросы – узнайте больше о значке громкости на панели задач
- Как получить значок громкости на панели задач?
Выполните следующие действия, чтобы добавить значок громкости на панель задач:
- Панель управления запуском
- Перейти к звуку и аудиоустройствам
- Расположенный объем устройства
- Проверьте значок «Поместить громкость» в поле на панели задач и нажмите «Применить».
- Почему мой значок громкости не работает?
Вот наиболее распространенные причины, по которым значок громкости не работает: Windows Настройки звука не настроены для автоматического запуска, некоторые аудиофайлы повреждены, ваша учетная запись пользователя повреждена или внешнее звуковое оборудование несовместимо с вашим устройством.
- Как восстановить иконки на панели задач?
Если вы хотите восстановить значки панели задач, вот что вы должны сделать:
- Перейти в настройки
- Нажмите настройки
- Выберите панель задач
- Перейти в область уведомлений
- Нажмите на параметр Включить и отключить системные значки
- Включите переключатель рядом с иконками, которые вы хотите восстановить
От редактора Note: Эта статья продолжается на следующей странице с дополнительными решениями для решения этой проблемы с помощью значка громкости на панели задач. Возможно, вам также будет интересно узнать больше о лучших программных решениях, которые можно установить на вашем компьютере, и поднять качество звука на новый уровень.

Add comment