- Меню «Пуск» является одним из самых полезных компонентов Windows 10, потому что это позволяет нам быстро получить доступ к установленным приложениям и настройкам.
- Если меню «Пуск» не работает, необходимо сначала скрыть Cortana и отключить Internet Explorer. Другие решения рассматриваются в статье.
- Поскольку меню «Пуск» является одним из наиболее распространенных элементов, с которыми мы взаимодействуем каждый день, для решения и других советов доступен специальный раздел «Меню пуск».
- Просмотрите Windows 10 ошибок Hub для удивительных статей на другие темы, связанные с последней операционной системой Microsoft.

Меню «Пуск» является одним из самых полезных компонентов Windows 10, потому что это позволяет нам быстро получить доступ к установленным приложениям и настройкам.
Многие пользователи сообщали о появлении сообщения «Критическая ошибка: меню« Пуск »не работает» Windows 10, и если у вас есть та же проблема, вы можете поближе взглянуть на решения.
Проблемы с меню «Пуск» могут существенно повлиять на ваш пользовательский опыт. Говоря о проблемах, пользователи сообщили о следующих проблемах в меню «Пуск»:
- Меню Пуск и Кортана не работает – Меню Пуск и Кортана тесно связаны в Windows 10. Тем не менее, многие пользователи сообщили, что меню «Пуск» и Cortana не работают на их ПК.
- Меню Пуск не открывается windows 10 – В некоторых случаях ваше меню «Пуск» даже не открывается. Это может быть большой проблемой, но вы должны быть в состоянии решить ее, используя одно из наших решений.
- Меню Пуск не исчезнет – Несколько пользователей сообщили, что их стартовое меню не исчезнет. По словам пользователей, они могут открыть меню «Пуск», но не могут его закрыть.
- Меню Пуск открывается случайным образом windows 10 – Пользователи сообщили, что меню «Пуск» открывается случайным образом на их ПК. Это досадная проблема, поскольку меню «Пуск» будет мешать работе других приложений на вашем экране.
- В меню «Пуск» отсутствуют плитки, отсутствуют иконки – Несколько пользователей сообщили, что их значки и плитки отсутствуют в меню «Пуск». Это может быть проблемой, но вы сможете исправить ее с помощью одного из наших решений.
- Очень медленное стартовое меню windows 10 – В некоторых случаях ваше меню «Пуск» может работать, но оно будет довольно медленным. Это может быть большой проблемой и существенно повлиять на вашу производительность.
- Меню Пуск мигает windows 10 – Многие пользователи сообщили, что на их экране мигает меню «Пуск». Windows 10. Это раздражающая проблема, но вы должны быть в состоянии решить ее с помощью одного из наших решений.
- Стартовое меню исчезло – Это довольно редкая проблема, но немногие пользователи сообщили, что их меню «Пуск» исчезло. Вероятно, это связано с повреждением файла, но это легко исправить.
Как я могу исправить ошибку меню Пуск, не работающую?
- Войдите в безопасный режим
- Удалите Dropbox / ваше антивирусное программное обеспечение
- Временно скрыть Кортану из панели задач
- Switch в другую учетную запись администратора и удалите каталог TileDataLayer
- Конец процесса местного органа безопасности
- Отключить Internet Explorer
- Создайте две новые учетные записи администратора и перенесите папку базы данных в исходную учетную запись.
- Перезагрузите компьютер
- Убедитесь, что ваш Windows 10 обновлено
- Switch в другую учетную запись пользователя
- обновление Windows 10
Решение 1 – Войдите в безопасный режим
Критическая ошибка: меню «Пуск» не работает, может быть довольно хлопотно, но пользователи утверждают, что эту ошибку можно исправить, войдя в безопасный режим. Чтобы войти в безопасный режим, сделайте следующее:
- когда Windows 10 начинает нажимать Windows Ключ + L выйти из системы
- Нажмите на Кнопка питания в правом нижнем углу Hold Shift на клавиатуре и нажмите перезагружать,
- Ваш компьютер должен перезагрузиться, чтобы запустить параметры. идти Устранение неполадок> Дополнительные параметры> Параметры запуска, Нажмите на перезагружать кнопка.
- После перезагрузки компьютера нажмите F5 войти Безопасный режим с сетевыми функциями,
- Просто войдя в безопасный режим, ваша проблема должна быть решена. Все, что вам нужно сделать сейчас, это перезагружать твой компьютер.
Если проблема не устранена, возможно, вам придется попробовать другие наши решения. Если вы не можете заполнить их из своей обычной учетной записи, не стесняйтесь войти в безопасный режим и выполните те же действия.
Безопасный режим не работает Windows 10? Не паникуйте, это руководство поможет вам преодолеть проблемы с запуском.
Решение 2. Удалите Dropbox / антивирусное программное обеспечение
Многие пользователи сообщили, что Dropbox является основной причиной критической ошибки: ошибка меню «Пуск» не работает. Чтобы решить эту проблему, вы должны удалить Dropbox с вашего компьютера. Чтобы сделать это, выполните следующие действия:
- пресс Windows Ключ + R и написать appwiz.cpl, пресс Войти в систему или нажмите хорошо запустить его
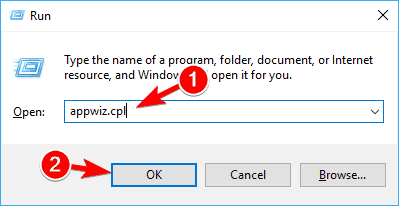
- Найдите Dropbox в списке и выберите деинсталляция,
- После удаления Dropbox, перезагружать ваш компьютер и проверьте, если проблема решена.
Немногие пользователи сообщили, что некоторые антивирусные программы, такие как Symantec или Avast, могут вызывать проблемы с Windows 10 и меню «Пуск», поэтому, если у вас возникла эта проблема, попробуйте удалить антивирусное программное обеспечение.
Вы хотите полностью удалить приложения с вашего ПК с Windows 10? Вот лучшие деинсталляторы, доступные прямо сейчас.
Решение 3 – Временно скрыть Кортану из панели задач
Немногие пользователи сообщили, что скрытие значка Cortana от их панели задач решает эти проблемы. Чтобы скрыть Кортану, вы должны сделать следующее:
- Щелкните правой кнопкой мыши на Панель задач и выбрать Кортана> Скрытый,
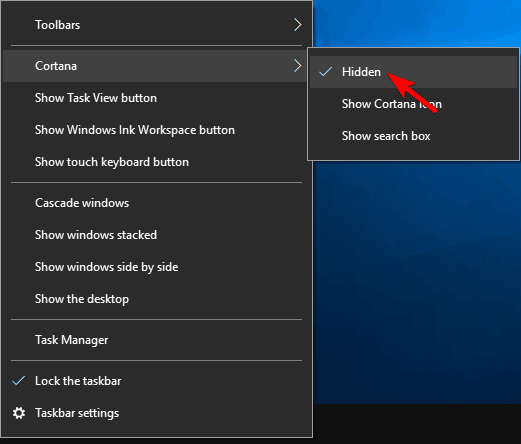
- Теперь снова щелкните правой кнопкой мыши на панели задач и выберите Кортана> Показать значок поиска,
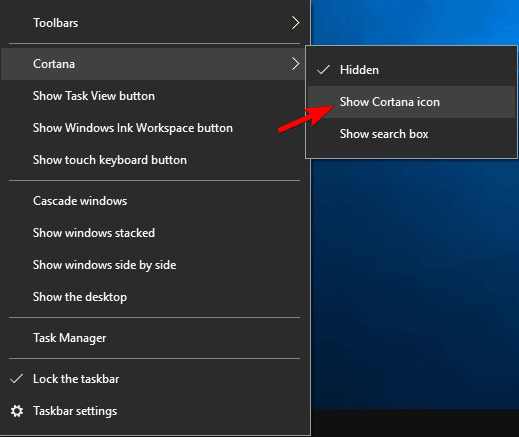
- перезагружать ваш компьютер и проверьте, если проблема решена.
Ваша панель задач не работает? Взгляните на это пошаговое руководство и вернитесь к нормальной жизни.
Решение 4 – Switch в другую учетную запись администратора и удалите каталог TileDataLayer
Пользователи сообщали о критическом сообщении об ошибке: меню «Пуск» не работает. Оно появляется после подключения вашей учетной записи Microsoft к локальной учетной записи.
Если у вас есть эта проблема, рекомендуется перейти на другую учетную запись администратора и удалить TileDataLayer каталог. Если у вас нет дополнительной учетной записи администратора, вы можете создать ее, выполнив следующие действия:
- пресс Ctrl + Shift + Esc открыть Диспетчер задач,
- Когда откроется диспетчер задач, нажмите Файл> Запустить новое задание,
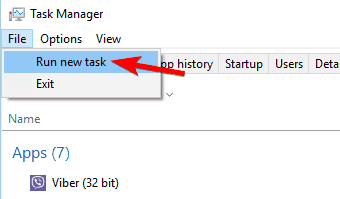
- тип CMDпроверьте Создайте эту задачу с правами администратора и нажмите хорошо,
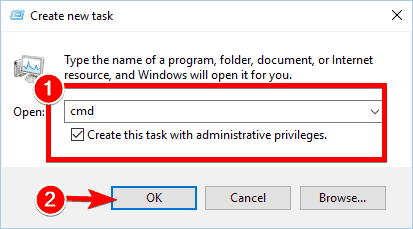
- После запуска командной строки введите следующее и нажмите Войти в систему запустить его:
- net user / добавить admin1 пароль1

- net user / добавить admin1 пароль1
- Это создаст новую учетную запись пользователя с именем admin1 с паролем password1. Вы можете использовать любое другое значение для имени пользователя или пароля.
- Теперь вы должны преобразовать недавно добавленного пользователя admin1 в нашем примере в администратора, введя следующее:
- сетевые администраторы локальной группы admin1 / add

- сетевые администраторы локальной группы admin1 / add
- Закрыть командную строку, отключать со своего текущего счета и перейдите на вновь созданный admin1 счет. использование password1 Войти.
- пресс Windows Ключ + R и введите % localappdata%, щелчок хорошо или нажмите Войти в систему,
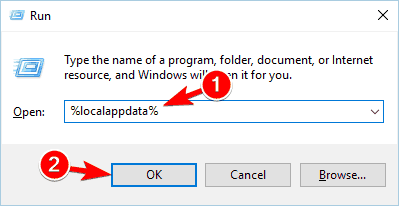
- разместить TileDataLayer папка и удалить что.
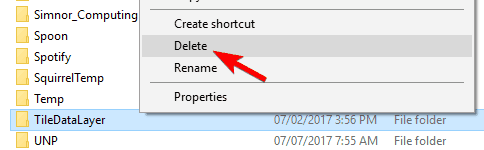
- отключать из учетной записи admin1 и вернуться к обычной учетной записи.
Надеюсь, теперь все должно работать. Пользователи сообщили, что после использования этого метода их плитки были удалены из меню «Пуск», но это лишь небольшая проблема. Если проблема решена, вы можете удалить учетную запись администратора admin1.
Если у вас возникли проблемы с доступом к командной строке от имени администратора, вам лучше ознакомиться с этим руководством.
Решение 5 – Завершение процесса местного органа безопасности
Чтобы исправить критическую ошибку: меню «Пуск» не работает, рекомендуется завершить процесс для локального органа безопасности с помощью диспетчера задач. Чтобы сделать это, выполните следующие действия:
- открытый Диспетчер задач прессование Ctrl + Shift + Esc,
- Когда откроется диспетчер задач, перейдите к процессы вкладка и найдите Процесс локальной безопасности, Правая кнопка мыши и выбрать Последнее задание,
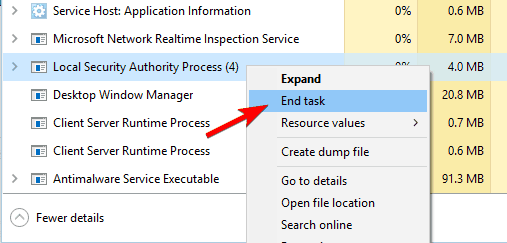
- Закройте диспетчер задач и перезагружать твой компьютер. После перезагрузки компьютера проверьте, решена ли проблема.
Не можете завершить задачу в диспетчере задач? Проверьте это руководство, чтобы помочь вам сделать это.
Решение 6 – отключить Internet Explorer
Если вы обновились до Windows 10 из предыдущей версии WindowsЭта ошибка может быть вызвана Internet Explorer, и для решения этой проблемы необходимо отключить Internet Explorer. Чтобы сделать это, выполните следующие действия:
- пресс Windows Ключ + R и написать appwiz.cpl, пресс Войти в систему или нажмите хорошо,
-
Откроется окно «Программы и компоненты». Нажмите на включить Windows функции вкл или выкл,
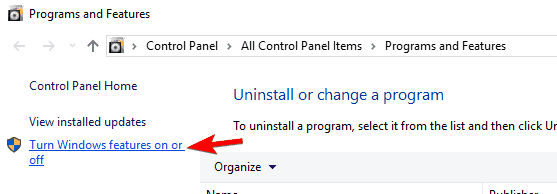
- разместить интернет-браузер 11 в списке и снимите флажок что. Если вы получили предупреждение, просто нажмите если,
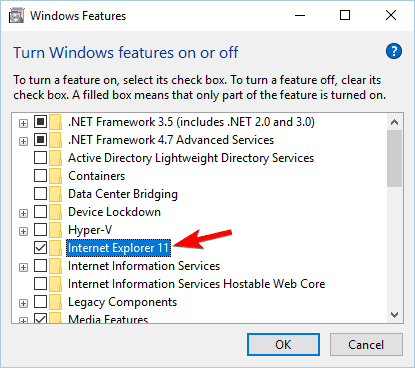
- перезагружать ваш компьютер и проверьте, если проблема решена.
Решение 7. Создайте две новые учетные записи администратора и перенесите папку базы данных в исходную учетную запись.
Этот процесс требует от вас создания двух учетных записей администратора, и мы должны предупредить вас, что этот процесс иногда может показаться немного запутанным, поэтому постарайтесь внимательно следовать этим шагам.
Прежде чем начать, вы должны создать две учетные записи администратора. Для подробных инструкций взгляните на Решение 4, В основном вам нужно запустить командную строку от имени администратора и ввести следующие строки:
- net user / добавить admin1 пароль1
- net user / добавить admin2 пароль2
- сетевые администраторы локальной группы admin1 / add
- сетевые администраторы локальной группы admin2 / add
Теперь вам нужно скопировать TileDataLayer папки. Чтобы сделать это, выполните следующие действия:
- Выйти с вашего текущего счета.
- идти admin1 учетная запись и использование password1 Войти.
- Как только вы войдете в систему, перезагружать твой компьютер.
- После перезагрузки компьютера перейдите к admin2 учетная запись и использование password2 как пароль
- идти C: Usersadmin1AppDataLocalTileDataLayer папки. Если вы не можете найти Данные приложения нажмите на папку вид вкладку и убедитесь, Скрытые объекты это проверено,

- В TileDataLayer вы должны найти база данных папки. Правая кнопка мыши и выбрать копия,
- Теперь иди в C: UsersYour_usernameAppDataLocalTileDataLayer папку и переименовать базу данных в папку Database.old,
- Вставьте новый база данных папки.
- перезагружать ваш компьютер и вернитесь к вашему основной счет, Если проблема решена, удалите созданные вами профили администратора.
Если ваша учетная запись администратора отключена в Windows 10, узнайте, как вы можете включить его в этом полезном руководстве.
Решение 8 – Перезагрузите компьютер
в качестве Windows 10 не работает как предыдущие версии Windows Когда дело доходит до выключения, ваши данные не полностью стираются при выключении компьютера, и это может время от времени вызывать некоторые проблемы.
Чтобы это исправить, просто нажмите кнопку питания и выберите перезагружать Меню «Несколько пользователей» сообщило, что перезагрузка решила большинство их проблем, поэтому не стесняйтесь попробовать.
Решение 9 – Убедитесь, что ваш Windows 10 обновлено
Microsoft знает об этой проблеме, и постоянное решение может быть доступно через Windows Обновление, поэтому обязательно загрузите все последние обновления для Windows 10)
Возникли проблемы при обновлении вашего Windows 10? Проверьте это руководство, чтобы помочь вам решить их в кратчайшие сроки.
Решение 10 – Switch в другую учетную запись пользователя
Если проблема не устранена, вы можете перейти к другой учетной записи пользователя. Мы уже показали вам, как создать новую учетную запись пользователя с помощью командной строки, поэтому создайте новую учетную запись и переместите свои личные файлы в качестве обходного пути. Выполните следующие действия, чтобы добавить, сколько учетных записей вам нужно.
Решение 11 – Обновление Windows 10
Если вы по-прежнему получаете сообщение о критической ошибке: меню «Пуск» не работает, вы можете рассмотреть возможность обновления Windows 10. Освежающий – это последнее средство, и освежающий Windows 10 Все загруженные файлы и приложения будут удалены, поэтому обязательно создайте резервную копию.
Для завершения этого шага вам может понадобиться Windows 10 USB или DVD установка, поэтому убедитесь, что у вас есть. освежить Windows 10, сделайте следующее:
- пресс Windows Ключ + L выйти из вашей текущей учетной записи. Нажмите на Кнопка питания в правом нижнем углу удерживайте клавишу Shift и выбрать перезагружать,
- Когда ваш компьютер перезагрузится, выберите Устранение неполадок> Обновите свой компьютер,
- выбирать Храните мои файлы чтобы сохранить ваши личные файлы и следуйте инструкциям. Убедитесь, что у вас есть Windows 10 USB-установка, поскольку она может потребоваться для завершения процесса обновления.
Если вы хотите знать, как сделать резервную копию ваших данных Windows 10, мы написали специальное руководство, которое поможет вам сделать это всего за пару минут.
Нужна дополнительная информация о том, как его обновить Windows 10? Взгляните на это руководство для получения дополнительной информации.
Критическая ошибка: меню «Пуск» не работает, может стать серьезной проблемой и серьезно повлиять на Windows 10 опыта.
В прошлом мы рассмотрели похожие проблемы с меню запуска, и если меню запуска исчезает или ваше звездное меню не работает, не стесняйтесь проверять эти статьи для получения дополнительных решений.
Если у вас есть другие вопросы, не стесняйтесь оставлять их в разделе комментариев ниже, и мы обязательно рассмотрим их.
Часто задаваемые вопросы: узнайте больше о меню «Пуск»
- Как вернуть меню «Пуск» в нормальное состояние?
Если вы хотите переместить панель задач обратно в исходное положение, щелкните правой кнопкой мыши в пустой области панели задач и выберите свойства, Найдите расположение панели задач на экране и выберите из выпадающего меню фон, Сохраните изменения, и меню «Пуск» вернется в нормальное состояние.
- Как разморозить меню «Пуск»?
Если меню «Пуск» заморожено, обычным трюком является перезапуск Windows Проводник. Нажмите Ctrl + Shift + Esc, чтобы открыть диспетчер задач и щелкните правой кнопкой мыши Windows Исследователь из списка и выберите перезагружать,
- Почему мое меню "Пуск" не работает?
Причина, по которой меню Пуск перестает работать, заключается в том, что обычно происходит зависание процесса, который не завершил свое действие из-за других ошибок. Ваши ошибки могут быть связаны с тем, что отображается в меню «Пуск» или с Cortana или Windows Проводник. В большинстве случаев это временная проблема.
От редактора Note: Этот пост был первоначально опубликован в апреле 2016 года и с тех пор был полностью переработан и обновлен в апреле 2020 года, чтобы обеспечить свежесть, точность и полноту.

Add comment