
продвинутые пользователи полагаются на командную строку для определенных функций, но, к сожалению, многие из них сообщили, что они не могут запустить командную строку от имени администратора. Это может быть проблемой, так как вы не сможете запускать расширенные команды, требующие прав администратора.
Хотя эта проблема обычно затрагивает опытных пользователей, ее важно исправить, и сегодня мы покажем вам, как это сделать.
Иногда проблемы с командной строкой могут появляться на вашем компьютере и мешать вам выполнять определенные команды, требующие прав администратора. Говоря о командной строке, вот некоторые проблемы, о которых сообщили пользователи:
- Диспетчер командной строки не открывается Windows 10 – По словам пользователей, иногда командная строка не открывается как администратор. Это может быть вызвано вашим антивирусом, поэтому обязательно проверьте его и восстановите помещенные на карантин файлы в их исходное расположение.
- Невозможно запустить cmd от имени администратора Windows 7 – Эта проблема может возникнуть в Windows 7, и если вы найдете его, обязательно примените некоторые из наших решений.
- Командная строка не работает на Windows 8 – Windows 8 пользователей также сообщили об этой проблеме, и чтобы исправить ее, просто создайте новый профиль пользователя и проверьте, помогает ли это.
Не могу запустить командную строку от имени администратора Windows 10, как это исправить?
- Проверь свой антивирус
- Создайте ярлык командной строки на рабочем столе
- Отключить все элементы контекстного меню сторонних разработчиков
- Создать новую учетную запись пользователя
- Установите последние обновления
- Попробуйте использовать безопасный режим
1. Проверьте свой антивирус
По словам пользователей, одной из причин проблем с командной строкой может быть их антивирусное программное обеспечение. Наличие хорошего антивируса важно, но иногда антивирус может мешать определенным функциям или Windows, что может привести к этой и многим другим проблемам.
Если вы не можете запустить командную строку от имени администратора, попробуйте проверить свой список карантина. Иногда ваш антивирус может поместить туда определенные файлы, которые должны работать в командной строке.
Проверьте список и убедитесь, что объекты на карантине не являются вредоносными, прежде чем восстанавливать их. По словам пользователей, Avast может поставить consent.exe на карантин, и это вызовет проблемы командной строки, поэтому обязательно восстановите этот файл.
Несколько пользователей сообщили, что восстановление их помещенных в карантин файлов решило проблему, поэтому вы можете попробовать. Если это не сработает, попробуйте отключить некоторые антивирусные функции и посмотрите, изменит ли это что-нибудь. Если проблема не устранена, попробуйте полностью отключить антивирус.
В худшем случае вам может даже понадобиться удалить антивирус. Это не повод для беспокойства, так как ваша система будет защищена Windows Защищайтесь, даже если вы удалите свой антивирус.
В случае, если удаление вашего антивируса решит проблему с помощью командной строки, вам следует подумать о переходе на другое антивирусное решение. Существует множество отличных антивирусных инструментов, но если вам нужна максимальная защита, которая не мешает работе вашей системы, вам обязательно стоит попробовать. Bitdefender,
2. Создайте ярлык командной строки на рабочем столе
Многие пользователи сообщили, что они не могут запустить командную строку, даже используя меню Win + X на своем ПК. Если вы не можете запустить командную строку от имени администратора, вы можете избежать этой проблемы с помощью этого простого решения. Чтобы создать ярлык командной строки на рабочем столе, просто сделайте следующее:
- открытый Проводник и перейти к C: UsersDefaultAppDataLocalMicrosoftWindowsWinXGroup3 каталог.
- Там вы должны увидеть два Командная строка Ярлыки Попробуйте запустить эти ярлыки и убедитесь, что они работают. Если они это сделают, скопируйте их на рабочий стол и попробуйте запустить их оттуда.
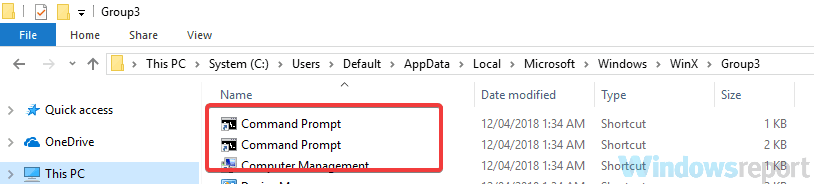
Поскольку существует два сочетания клавиш, это означает, что у вас есть неадминистративная и административная командная строка. Вы можете легко распознать административную командную строку, так как ваше окно будет помечено как Администратор: Командная строка после ее запуска.
Кроме того, вы можете создать новый ярлык прямо на рабочем столе, не копируя ничего. Чтобы сделать это, просто выполните следующие действия:
- Щелкните правой кнопкой мыши на рабочем столе и выберите New> Ярлык,
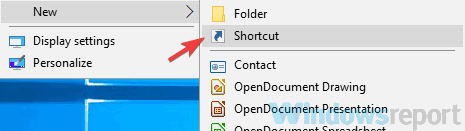
- В поле Введите местоположение элемента введите cmd.exe команда и нажмите следующий,
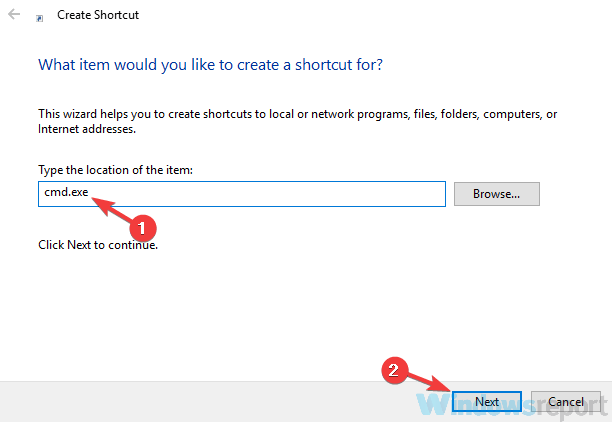
- Введите желаемое имя нового ярлыка и нажмите конец,
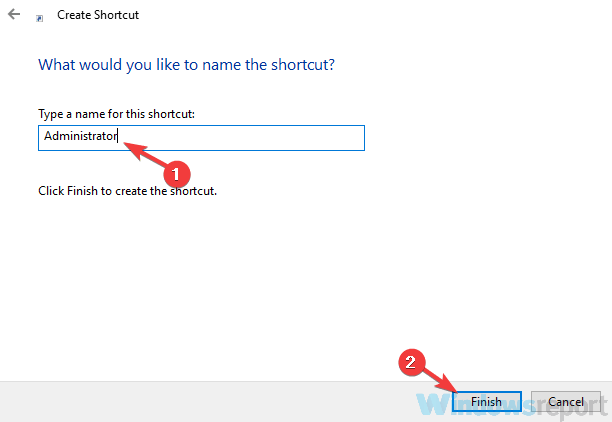
Теперь вам просто нужно запустить новый ярлык с правами администратора. Это довольно просто сделать, и вы можете сделать это, выполнив следующие действия:
- Щелкните правой кнопкой мыши по вновь созданному Командная строка ярлык и выберите свойства из меню
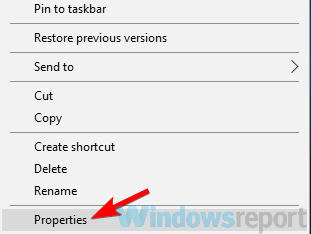
- Перейти к безопасность вкладку и нажмите на передовой кнопка.
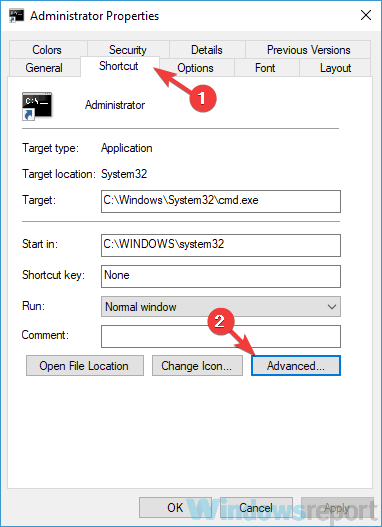
- проверка Запуск от имени администратора и теперь нажмите хорошо,
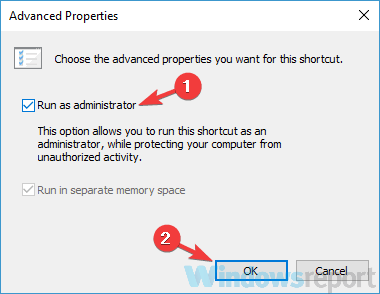
- Сохраните изменения.
Теперь вы можете дважды щелкнуть новый ярлык, и командная строка запустится с правами администратора.
Обратите внимание, что это всего лишь решение, но это решение должно быть полезно, пока вам не удастся устранить основную проблему.
3. Отключите все пункты контекстного меню сторонних разработчиков.
По словам пользователей, иногда их контекстное меню может вызвать появление этой проблемы. Если вы не можете запустить командную строку от имени администратора, эта ошибка может быть вызвана другими приложениями. Иногда приложения добавляют свои собственные записи в контекстное меню, что может привести к этой и многим другим проблемам. Однако вы можете исправить это, выполнив следующие действия:
- Скачать и запустить ShellExView, Это бесплатное стороннее приложение.
- Как только вы запустите его, вам нужно найти все записи сторонних разработчиков в его контекстном меню и отключить их.
После этого проблема должна быть исправлена. Практически любое приложение может вызвать эту проблему, но лишь немногие пользователи сообщили о проблемах с Express Zip File Compression (NCH Software), поэтому, если вы используете его, обязательно отключите его записи из контекстного меню.
Обратите внимание, что это продвинутое решение, поэтому вам необходимо немного ознакомиться с ShellExView, прежде чем вы сможете полностью применить это решение.
4. Создайте новую учетную запись пользователя
Если вы не можете запустить командную строку от имени администратора, проблема может быть связана с вашей учетной записью. Иногда ваша учетная запись пользователя может быть повреждена, и это может вызвать проблемы с командной строкой. Восстановление вашей учетной записи довольно сложно, но вы можете решить проблему, просто создав новую учетную запись. Чтобы сделать это, просто выполните следующие действия:
- Откройте Приложение конфигурации и перейдите к счета раздел. Чтобы быстро открыть приложение Настройки, просто используйте Windows Ключ + я Я ярлык.

- выбрать Семья и другие люди из меню слева. Теперь нажмите Добавить кого-то еще на этот компьютер Кнопка на правой панели.

- выбирать У меня нет информации для входа этого человека,

- выбрать Добавить пользователя без учетной записи Microsoft,

- Введите желаемое имя пользователя для новой учетной записи и нажмите следующий,
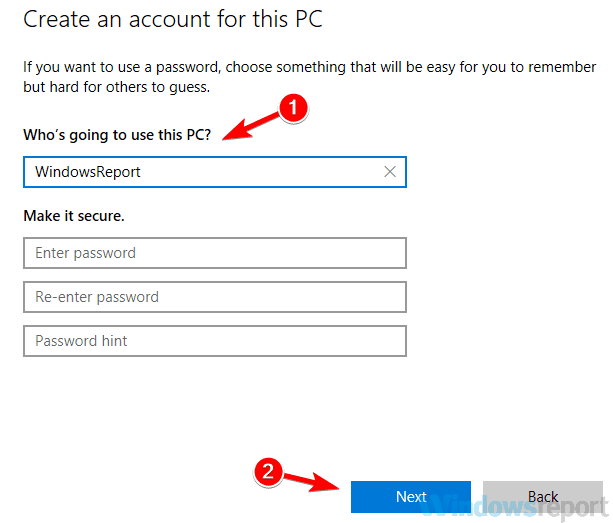
После создания новой учетной записи пользователя измените ее и проверьте, сохраняется ли проблема. Если проблема с командной строкой не появляется в новой учетной записи, переместите файлы в новую учетную запись и начните использовать ее вместо старой.
5. Установите последние обновления
По словам пользователей, иногда вы не можете запустить командную строку как администратор из-за определенных ошибок в вашей системе. Ошибки могут возникать по разным причинам, и Microsoft обычно быстро исправляет любые серьезные ошибки, которые могут возникнуть. Если командная строка не может быть запущена на вашем компьютере, вы можете решить проблему, просто установив последние обновления.
Windows 10 устанавливает отсутствующие обновления автоматически, но иногда вы можете пропустить пару обновлений. Однако вы всегда можете проверить наличие обновлений вручную, выполнив следующие действия:
- Откройте Приложение конфигурации и перейдите к Обновление и безопасность раздел.

- Нажмите на Проверьте наличие обновлений Кнопка на правой панели. Windows теперь он будет проверять наличие обновлений и загружать их в фоновом режиме.
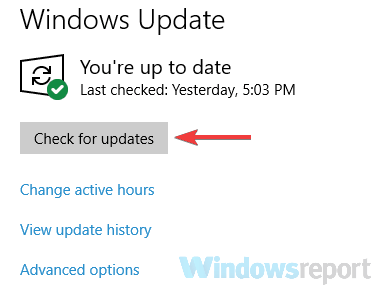
После загрузки обновлений они будут установлены автоматически, как только вы перезагрузите компьютер. После перезагрузки компьютера проверьте, сохраняется ли проблема с командной строкой.
6. Попробуйте использовать безопасный режим
Безопасный режим – это особый сегмент Windows Он работает с настройками по умолчанию и, как правило, является хорошим местом для начала процесса устранения неполадок. Если вы не можете запустить командную строку от имени администратора, возможно, вам удастся решить проблему, войдя в безопасный режим. Чтобы сделать это, просто выполните следующие действия:
- Откройте Приложение конфигурации и перейти к Обновление и безопасность раздел.
- Подобрать восстановление из меню слева. На правой панели щелкните Перезагрузите сейчас кнопка.

- выбирать Устранение неполадок> Дополнительные параметры> Параметры запуска, Теперь нажмите на перезагружать кнопка.
- Как только ваш компьютер перезагрузится, вы увидите список опций. Выберите нужную версию безопасного режима, нажав соответствующую клавишу на клавиатуре.
После того, как вы войдете в безопасный режим, проверьте, сохраняется ли проблема. Если проблема не отображается в безопасном режиме, вы можете начать ее устранять.
Если вы не можете запустить командную строку от имени администратора на своем ПК, это может стать большой проблемой, особенно для опытных пользователей, зависящих от командной строки. Однако мы надеемся, что вам удалось решить эту проблему с помощью одного из наших решений.
Часто задаваемые вопросы: узнайте больше о функции командной строки
- В чем разница между командной строкой и диспетчером командной строки?
По умолчанию Windows он будет запущен в ограниченном режиме, если только пользователи не примут подтверждение о повышении. В командной строке команды могут либо отказаться от выполнения, либо иметь ошибку в доступе. По этой причине пользователи должны запускать командную строку со всеми правами администратора и статусом разрешений. Этот статус предоставит полный доступ ко всем командам.
- Как запустить программу от имени администратора с помощью командной строки?
В окне командной строки с повышенными правами введите имя файла напрямую, если это .exe файл например setup.exe и нажмите Войти в систему немедленно запустите установщик с правами администратора.
От редактора Note: Этот пост был первоначально опубликован в октябре 2018 года и С апреля 2020 года он был обновлен и обновлен, чтобы предложить свежесть, точность и исчерпывающий.

Add comment