
Синий экран ошибок смерти может быть вызван проблемным программным обеспечением или неисправным оборудованием. Для всех ошибок BSoD характерно падение Windows 10 и перезагрузите компьютер, чтобы избежать повреждения.
Так как ошибки такого типа могут быть довольно серьезными, сегодня мы покажем вам, как исправить ошибку «Недоступное устройство запуска».
- Загрузочное устройство недоступно после сброса BIOS, обновления BIOS – По словам пользователей, эта ошибка обычно появляется после сброса BIOS или обновления BIOS. Эта проблема вызвана вашими настройками, но она может быть легко решена.
- Загрузочное устройство недоступно внешнему жесткому диску – Несколько пользователей сообщили об этой проблеме при использовании внешнего жесткого диска. Это необычная проблема, но вы можете решить ее с помощью одного из наших решений.
- Перезагружаемая петля перезагрузки загрузочного устройства – По словам пользователей, иногда вы можете попасть в цикл перезагрузки из-за этой проблемы. Это может быть большой проблемой, так как вы не сможете получить доступ Windows совсем нет
- Windows перейти в недоступное загрузочное устройство – Несколько пользователей сообщили об этой проблеме при использовании Windows идти. Если эта ошибка произойдет, вы не сможете запустить свою операционную систему с запоминающего устройства USB.
- Загрузочное устройство недоступно AHCI, RAID, IDE – Иногда аппаратная конфигурация может вызвать эту проблему. Чтобы это исправить, нужно проверить настройки жесткого диска в BIOS.
- Установка недоступного загрузочного устройства Windows 10 – По словам пользователей, иногда эта проблема может возникнуть во время установки Windows 10. Несколько пользователей сообщили, что не могут начать Windows вообще из-за этой ошибки.
- Загрузочное устройство недоступно для разгона – В некоторых случаях эта ошибка может появиться из-за разгона. Если вы недавно разогнали устройство, обязательно удалите настройку разгона и проверьте, сохраняется ли проблема.
- Недоступное загрузочное устройство SSD – По словам пользователей, иногда эта проблема может возникнуть с твердотельными накопителями. Это может быть большой проблемой, но вы должны быть в состоянии исправить это, используя наши решения.
Как я могу исправить ошибку BSoD недоступного загрузочного устройства на Windows 10?
Содержание:
- Обновите ваши драйверы
- Запустите средство устранения неполадок BSOD
- Запустите сканирование SFC
- Запустите DISM
- Проверьте жесткий диск
- Переустановите драйвер видеокарты
- Войдите в безопасный режим
- Включить режим AHCI в BIOS
- Проверьте, нет ли ослабленных кабелей
- выполнять Windows 10 перезагрузка
- Проверьте на неисправное оборудование
- Проверьте свой жесткий диск
- Перепрошить биос
1. Обновите ваши драйверы
Водители очень важны, так как они позволяют Windows 10 использовать ваше оборудование, но если ваши драйверы устарели и, следовательно, несовместимы с Windows 10, которая может создавать всевозможные проблемы, одна из них – ошибка BSoD, недоступная для устройства запуска.
Для исправления таких ошибок настоятельно рекомендуется обновить драйверы. Для этого просто посетите веб-сайт производителя оборудования, найдите последние версии драйверов и загрузите их.
Некоторые пользователи утверждают, что эта ошибка вызвана драйвером контроллера IDE ATA / SATA и, согласно им, ошибка BSoD была исправлена после загрузки и установки последней версии этого драйвера.
Знаете ли вы, что большинство Windows 10 пользователей имеют устаревшие драйверы? Сделайте шаг вперед с этим руководством.
Обновлять драйверы автоматически
Поиск драйверов самостоятельно может занять много времени. Поэтому мы рекомендуем использовать инструмент, который делает это автоматически.
Использование автоматического обновления драйверов избавит вас от необходимости вручную искать драйверы и всегда будет поддерживать вашу систему обновленной версией драйверов.
Tweakbit Driver Updater (одобрен Microsoft и Norton Antivirus) поможет вам автоматически обновить драйверы и предотвратить повреждение вашего ПК, вызванное установкой неправильных версий драйверов. После нескольких испытаний наша команда пришла к выводу, что это лучшее автоматизированное решение.
Вот краткое руководство о том, как его использовать:
- Скачать и установить Обновление драйвера TweakBit

- После установки программа начнет сканирование вашего компьютера на наличие устаревших драйверов автоматически. Driver Updater проверит версии ваших драйверов, установленных в своей облачной базе данных, на наличие последних версий и порекомендует соответствующие обновления. Все, что вам нужно сделать, это дождаться завершения сканирования.

- В конце сканирования вы получите отчет обо всех проблемных драйверах, найденных на вашем ПК. Просмотрите список и посмотрите, хотите ли вы обновить каждый контроллер по отдельности или все сразу. Чтобы обновить один контроллер за раз, нажмите ссылку «Обновить контроллер» рядом с именем контроллера. Или просто нажмите кнопку «Обновить все» внизу, чтобы автоматически установить все рекомендуемые обновления.

Note: Некоторые драйверы должны быть установлены в несколько этапов, поэтому вам придется нажимать кнопку «Обновить» несколько раз, пока не будут установлены все их компоненты.
2. Запустите средство устранения неполадок BSOD
Если обновление драйверов не решит проблему, попробуйте и попробуйте Windows Интегрированный инструмент поиска и устранения неисправностей 10. Вы можете использовать этот инструмент для решения всех видов проблем, включая проблемы BSOD, такие как ошибка «Недоступное устройство запуска».
Вот как бегать Windows 10 устранение неисправностей:
- Откройте Приложение конфигурации И перейти к Обновление и безопасность раздел.
- выбрать устранение неисправностей из меню слева.
- выбрать BSOD из правой панели и нажмите Запустите средство устранения неполадок,
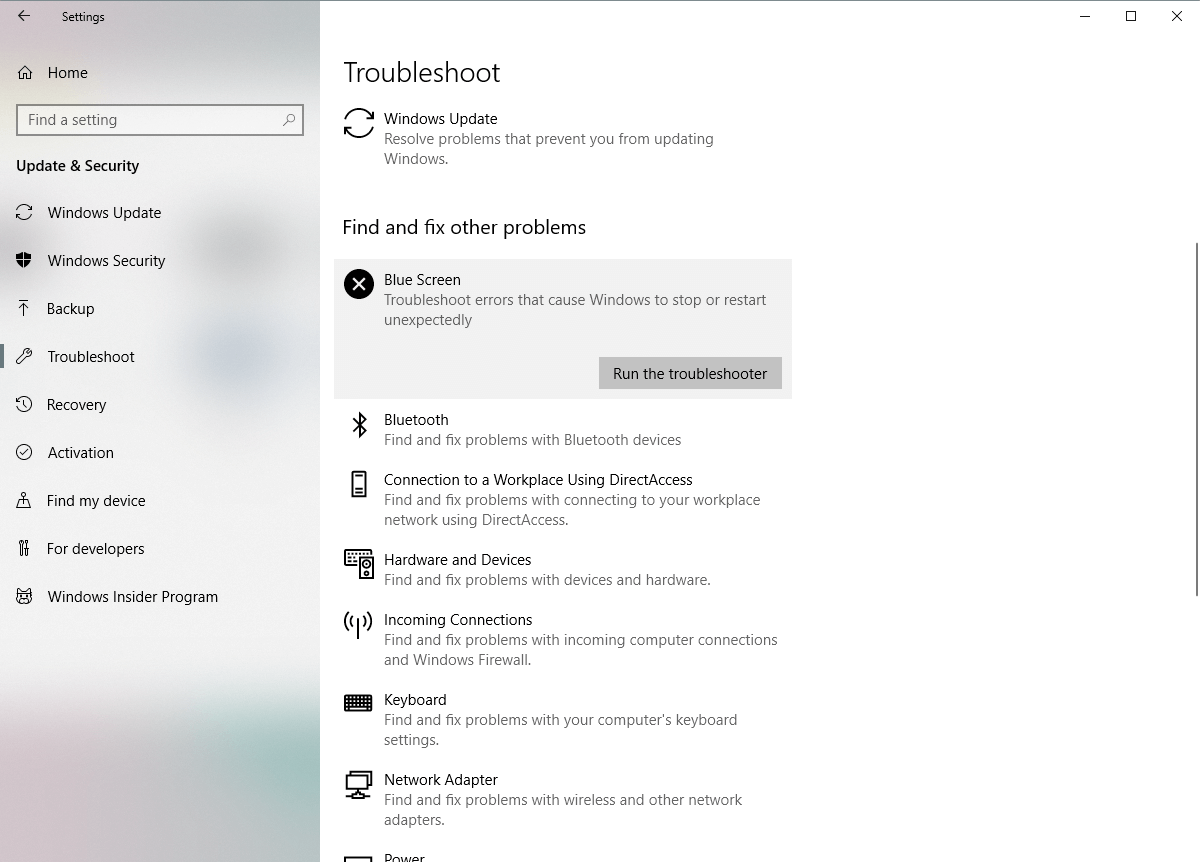
- Следуйте инструкциям на экране для устранения неполадок.
Если у вас возникли проблемы с открытием приложения «Настройки», ознакомьтесь с этой статьей, чтобы решить проблему.
Если средство устранения неполадок останавливается до завершения процесса, исправьте его с помощью этого подробного руководства.
3. Запустите сканирование SFC
Другое средство устранения неполадок, которое может пригодиться здесь, это сканирование SFC. Это инструмент командной строки, который сканирует вашу систему на наличие возможных недостатков и устраняет их, если это возможно.
Таким образом, это также может разрешить ошибку «Недоступное устройство запуска». Вот как запустить сканирование SFC на Windows 10:
- Щелкните правой кнопкой мыши кнопку «Пуск» и откройте командную строку (администратор).
- Введите следующую строку и нажмите Enter: SFC / SCANNOW
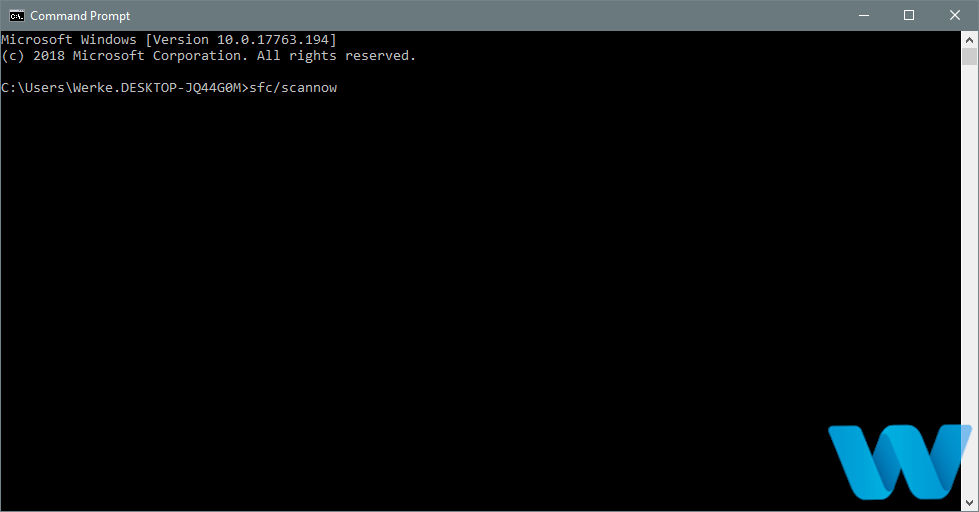
- Дождитесь окончания процесса (это может занять некоторое время).
- Если решение найдено, оно будет применено автоматически.
- Теперь закройте командную строку и перезагрузите компьютер.
Если у вас возникли проблемы с доступом к командной строке от имени администратора, вам лучше ознакомиться с этим руководством.
Команда scannow остановлена до завершения процесса? Не волнуйтесь, у нас есть простое решение для вас.
4. Запустите DISM
Третий инструмент устранения неполадок, который мы собираемся использовать здесь, это DISM. Диспетчер и служба образов развертывания (DISM), как следует из названия, повторно развертывает образ системы и устраняет возможные проблемы на этом пути.
Следовательно, также возможно устранить ошибку «Недоступное устройство запуска». Мы проведем вас через стандарт и процедуру, используя установочный носитель ниже:
- Щелкните правой кнопкой мыши Пуск и откройте командную строку (администратор).
- Вставьте следующую команду и нажмите Enter:
-
- DISM / Online / Очистка изображения / RestoreHealth
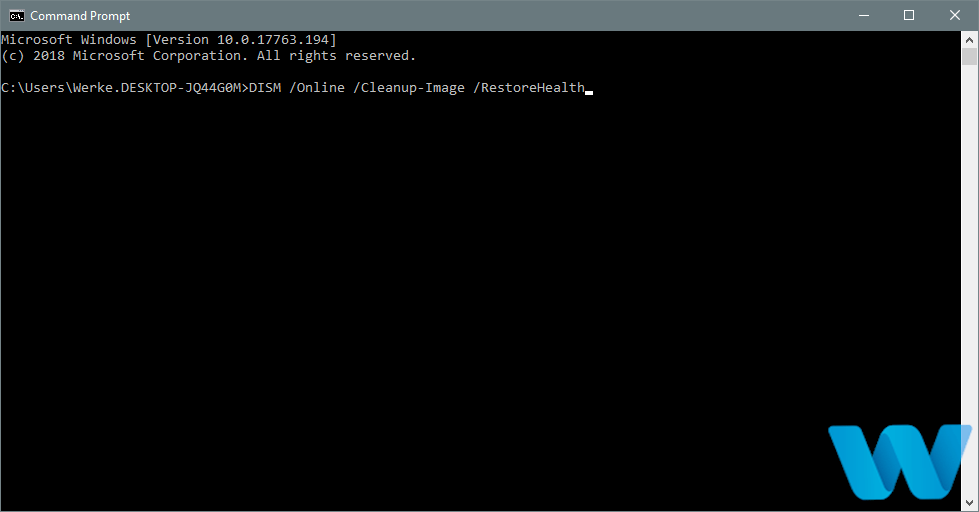
- DISM / Online / Очистка изображения / RestoreHealth
-
- Подождите, пока сканирование не завершится.
- Перезагрузите компьютер и попробуйте обновить снова.
- С Windows установочный носитель
- Вставьте свой Windows установочный носитель
- Щелкните правой кнопкой мыши меню «Пуск» и выберите в меню командную строку (администратор).
- В командной строке введите следующие команды и нажмите Enter после каждого:
- dism / online / cleanup-image / scanhealth
- dism / online / cleanup-image / restorehealth
- Теперь введите следующую команду и нажмите Enter:
- DISM / Online / Cleanup-Image / RestoreHealth /source:WIM:X:SourcesInstall.wim:1 / Ограниченный доступ
- Обязательно поменяйте X значение с буквой диска, установленной с Windows 10 установка.
- После завершения процедуры перезагрузите компьютер.
Если у вас нет Windows установочный носитель, вы можете создать загрузочный USB-накопитель с Windows 10 всего за пару шагов. Взгляните на это удивительное руководство, которое поможет вам сделать именно это.
Кажется, что все теряется при сбое DISM Windows? Посмотрите это краткое руководство и избавьтесь от беспокойства.
5. Проверьте жесткий диск
- Введите Расширенный старт (Перезагрузите компьютер, удерживая нажатой клавишу Shift.)
- выбирать Устранение неполадок> Дополнительные параметры,
- выбрать Командная строка из списка вариантов.
- Когда появится командная строка, введите следующие строки и нажмите Enter после каждой строки, чтобы запустить ее:
- bootrec.exe / rebuildbcd
- bootrec.exe / fixmbr
- bootrec.exe / fixboot
- Некоторые пользователи также предполагают, что вам нужно больше запускать CHKDSK команды тоже. Чтобы выполнить эти команды, вы должны знать буквы дисков для всех разделов на жестком диске. В командной строке вы должны ввести следующее (но не забудьте использовать буквы, которые соответствуют разделам на вашем жестком диске на вашем компьютере):
- chkdsk / r c:
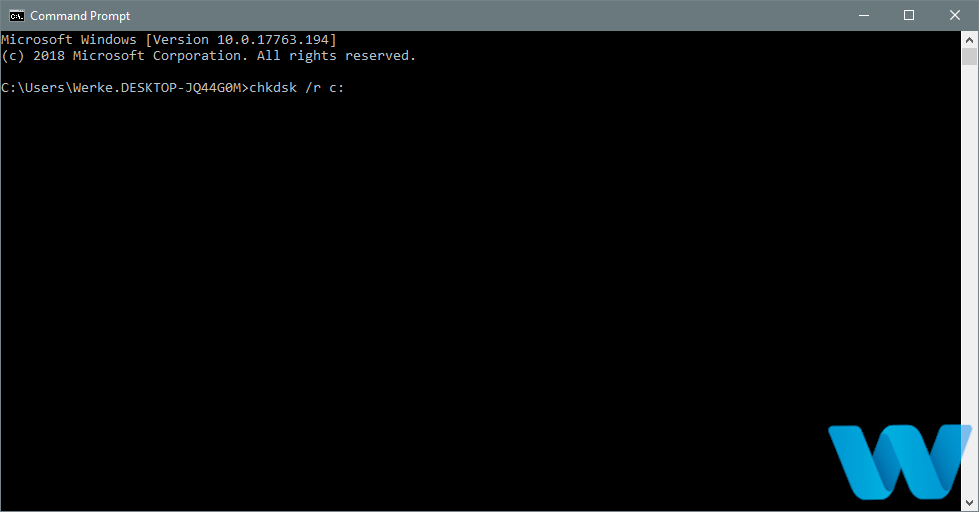
- Сhkdsk / r d:
Это только наш пример, так что имейте в виду, что вам нужно запустить команду chkdsk для каждого раздела на вашем жестком диске.
- chkdsk / r c:
- Перезагрузите компьютер и проверьте, решена ли проблема.
Вы хотите проверить статус вашего жесткого диска автоматически? Взгляните на эти удивительные инструменты, которые помогут вам сохранить ваш жесткий диск.
6. Переустановите драйвер видеокарты

Некоторые пользователи утверждают, что они начали получать сообщение «Недоступное устройство запуска» после обновления драйверов графической карты. Чтобы решить эту проблему, вам необходимо удалить драйверы для вашей текущей видеокарты и переустановить их.
Чтобы удалить драйвер видеокарты, вы должны сделать следующее:
- скачать Дисплей удаления драйверов,
- После загрузки инструмента запустите его и следуйте инструкциям.
Ваш компьютер должен перезагрузиться после удаления драйвера видеокарты. После перезагрузки перейдите на веб-сайт производителя вашей видеокарты и загрузите новый драйвер для вашей видеокарты.
Обратите внимание, что пользователи Nvidia сообщили об этой проблеме, но даже если у вас нет видеокарты Nvidia, вы все равно можете попробовать это решение.
Для альтернатив, вы можете проверить этот список лучших деинсталляторов, которые вы можете использовать прямо сейчас.
Вы хотите последние версии драйверов GPU? Добавьте эту страницу в закладки и всегда оставайтесь в курсе последних и самых лучших.
7. Войдите в безопасный режим
Безопасный режим предназначен для запуска только с необходимыми драйверами и только самым основным программным обеспечением, поэтому, если ошибка НЕПРАВИЛЬНОГО ЗАПУСКА УСТРОЙСТВА вызвана определенным программным обеспечением сторонних производителей, вы сможете без проблем использовать безопасный режим.
Чтобы войти в безопасный режим, сделайте следующее:
- Перезагрузите компьютер, пока он запускается. Делайте это, пока не начнется автоматический ремонт.
- выбрать Устранение неполадок> Дополнительные параметры> Параметры запуска, Нажмите на перезагружать кнопка.
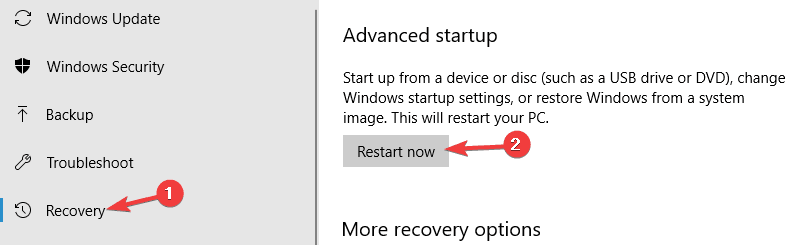
- Когда ваш компьютер перезагрузится, вы увидите список параметров. пресс 5 или F5 входить Безопасный режим с сетевыми функциями,
Проверьте, правильно ли работает ваш компьютер в безопасном режиме. Если проблем нет, вы можете использовать безопасный режим для обновления или удаления определенных драйверов или приложений, которые могут вызывать эту ошибку.
Пользователи утверждают, что для исправления ошибки «НЕДОПУСТИМОЕ ЗАПУСК УСТРОЙСТВА» необходимо войти в безопасный режим, и ошибка должна быть исправлена автоматически при перезагрузке компьютера.
Безопасный режим не работает? Не паникуйте, это руководство поможет вам преодолеть проблемы с запуском.
8. Включить режим AHCI в BIOS
По словам пользователей, вы можете легко исправить ошибку INACESSIBLE BOOT DEVICE, просто включив режим AHCI в BIOS. Для этого вам нужно сделать следующее:
- Пока ваш компьютер загружается, продолжайте нажимать F2 или из войти в биос.
- Как только вы войдете в BIOS, перейдите к передовой раздел и изменение Установить режим AHCI в включен,
-
Необязательно: настройте Управление режимом AHCI в автомобиль,
- Сохранить изменения и перезагружать твой компьютер.
Стоит отметить, что ваш BIOS может отличаться, и чтобы узнать, как войти в BIOS и изменить режим AHCI, обязательно ознакомьтесь с руководством по вашей материнской плате для получения подробных инструкций.
Доступ к BIOS кажется большой задачей? Позвольте нам упростить вам задачу с помощью этого удивительного руководства!
9. Проверьте, нет ли ослабленных кабелей.

Немногие пользователи сообщили, что слабые кабели могут быть причиной ошибки «Недоступное пусковое устройство», поэтому вам необходимо выключить компьютер, отсоединить его, открыть корпус компьютера и проверить, все ли подключено правильно.
Стоит отметить, что немногим пользователям удалось решить эту проблему, подключив свой жесткий диск к другому порту на материнской плате, поэтому обязательно попробуйте.
10. Выполнить Windows 10 перезагрузка
Если ошибка недоступного устройства запуска вызвана определенным программным обеспечением, вы можете легко исправить это, выполнив Windows 10 перезагрузка. Обратите внимание, что этот процесс удалит все файлы в вашем разделе C, поэтому обязательно создайте резервную копию.
Сделайте резервную копию своих данных как профессионал всего за пару шагов. Все, что вам нужно знать, здесь!
После создания резервной копии вам может понадобиться Windows 10 установочных носителей для завершения этого процесса. Вы можете легко создать загрузочную флешку с Windows 10 с использованием инструмента создания медиа.
Если у вас есть проблемы с инструментом создания мультимедиа, и вы не можете его правильно запустить Windows 10, взгляните на эту статью, которая предлагает отличные решения для решения проблемы.
Действовать Windows 10 перезагрузите, сделайте следующее:
- Перезагрузите компьютер, пока он запускается. Это должно инициировать автоматический режим ремонта.
- выбрать Устранение неполадок> Сброс этого ПК> Удалить все,
- Если они просят вас вставить Windows 10 установочных носителей, пожалуйста, сделайте это.
- выбрать Просто диск где Windows установлен> Просто удали мои файлы и нажмите перезагружать кнопка.
- Следуйте инструкциям и дождитесь завершения процесса перезагрузки.
Если проблема не устранена даже после Windows 10 перезагрузите компьютер, вам необходимо проверить компьютер на наличие неисправного оборудования.
Вам нужна дополнительная информация о том, как восстановить заводские настройки вашего ПК? Прочитайте эту статью и узнайте все, что вам нужно знать.
Катастрофы, и вы не можете перезагрузить компьютер! К счастью, у нас есть правильные решения для вас.
11. Проверьте исправность оборудования.
<img class = "aligncenter wp-image-144115 size-full” alt=”материнская плата” width=”740″ height=”493″ srcset=”https://applexgen.com/wp-content/uploads/2020/04/1588165325_502_REVISION-error-de-dispositivo-de-inicio-inaccesible-en-Windows-10.jpg 740w, https://cdn.windowsreport.com/wp-content/uploads/2016/06/inaccessible_boot_device-hardware-300×200.jpg 300w, https://cdn.windowsreport.com/wp-content/uploads/2016/06/inaccessible_boot_device-hardware-315×210.jpg 315w, https://cdn.windowsreport.com/wp-content/uploads/2016/06/inaccessible_boot_device-hardware-120×80.jpg 120w, https://cdn.windowsreport.com/wp-content/uploads/2016/06/inaccessible_boot_device-hardware-140×93.jpg 140w, https://cdn.windowsreport.com/wp-content/uploads/2016/06/inaccessible_boot_device-hardware-340×227.jpg 340w” data-lazy-sizes=”(max-width: 740px) 100vw, 740px” src=”https://applexgen.com/wp-content/uploads/2020/04/1588165325_502_REVISION-error-de-dispositivo-de-inicio-inaccesible-en-Windows-10.jpg”/>
Ошибки BSoD иногда могут быть вызваны определенным аппаратным обеспечением, чаще всего ОЗУ, поэтому, если вы получаете ошибку «Недоступное устройство запуска», обязательно проверьте свою ОЗУ.
Если ваша RAM работает нормально, проверьте другие важные компоненты, такие как жесткий диск или материнская плата. Найти неисправный компонент может быть непросто, и вам придется провести детальный осмотр вашего оборудования, чтобы найти его.
Мы также должны упомянуть, что недавно установленное оборудование также может вызывать такого рода ошибки, поэтому, если вы недавно установили какое-то новое оборудование, обязательно удалите или замените его и проверьте, работает ли ваш компьютер без него.
12. Проверьте свой жесткий диск
В некоторых случаях вы можете получить эту ошибку из-за повреждения файла. Тем не менее, вы можете решить проблему, просто запустив сканирование chkdsk. Чтобы сделать это, выполните следующие действия:
- пресс Windows Key + X чтобы открыть меню Win + X. Выберите Командная строка (администратор) или PowerShell (администратор),
<img class = "aligncenter wp-image-142115 size-full” alt=”CMD менеджер” width=”261″ height=”581″ srcset=”https://applexgen.com/wp-content/uploads/2020/04/1588165325_382_REVISION-error-de-dispositivo-de-inicio-inaccesible-en-Windows-10.png 261w, https://cdn.windowsreport.com/wp-content/uploads/2017/10/inaccessible_boot_device-chkdsk-1-135×300.png 135w, https://cdn.windowsreport.com/wp-content/uploads/2017/10/inaccessible_boot_device-chkdsk-1-94×210.png 94w, https://cdn.windowsreport.com/wp-content/uploads/2017/10/inaccessible_boot_device-chkdsk-1-54×120.png 54w, https://cdn.windowsreport.com/wp-content/uploads/2017/10/inaccessible_boot_device-chkdsk-1-63×140.png 63w” data-lazy-sizes=”(max-width: 261px) 100vw, 261px” src=”https://applexgen.com/wp-content/uploads/2020/04/1588165325_382_REVISION-error-de-dispositivo-de-inicio-inaccesible-en-Windows-10.png”/> - Когда откроется командная строка, введите chkdsk / r C: и нажмите Войти в систему,
<img class = "aligncenter wp-image-142113 size-full” alt=”cmd chkdsk” width=”514″ height=”262″ srcset=”https://applexgen.com/wp-content/uploads/2020/04/1588165325_21_REVISION-error-de-dispositivo-de-inicio-inaccesible-en-Windows-10.png 514w, https://cdn.windowsreport.com/wp-content/uploads/2017/10/inaccessible_boot_device-chkdsk-2-300×153.png 300w, https://cdn.windowsreport.com/wp-content/uploads/2017/10/inaccessible_boot_device-chkdsk-2-330×168.png 330w, https://cdn.windowsreport.com/wp-content/uploads/2017/10/inaccessible_boot_device-chkdsk-2-120×61.png 120w, https://cdn.windowsreport.com/wp-content/uploads/2017/10/inaccessible_boot_device-chkdsk-2-140×71.png 140w” data-lazy-sizes=”(max-width: 514px) 100vw, 514px” src=”https://applexgen.com/wp-content/uploads/2020/04/1588165325_21_REVISION-error-de-dispositivo-de-inicio-inaccesible-en-Windows-10.png”/> - Вам будет предложено перезагрузить компьютер и запланировать сканирование. тип и и нажмите Войти в систему,
После перезагрузки компьютера сканирование chkdsk начнется автоматически. Если вы не можете получить доступ Windows Из-за этой ошибки вы можете перейти в Расширенное меню загрузки и использовать командную строку оттуда.
chkdsk дает вам головную боль? Посмотрите это краткое руководство, чтобы исправить любые проблемы с ним.
13. перепрошить биос
В некоторых случаях ошибка недоступного устройства запуска может появиться из-за поврежденного BIOS. Если у вас есть эта проблема, вы можете попробовать обновить BIOS и проверить, решает ли это проблему.
Обратите внимание, что обновление BIOS является сложной процедурой и может привести к необратимому повреждению, если оно не выполнено правильно.
Обновление BIOS кажется пугающим? Сделать это проще с помощью этого практического руководства.
Ошибка «Недоступное устройство запуска» может быть неприятной, но пользователи сообщают, что ее можно легко исправить, войдя в безопасный режим или обновив свои драйверы. Если эти решения не работают, не стесняйтесь попробовать некоторые другие решения в этой статье.
Если у вас есть другие предложения или вопросы, не стесняйтесь оставлять их в разделе комментариев ниже, и мы обязательно их рассмотрим.
ТАКЖЕ ЧИТАЙТЕ:
От редактора Note: Этот пост был первоначально опубликован в июне 2016 года и с тех пор был полностью обновлен и обновлен, чтобы обеспечить свежесть, точность и полноту.

Add comment