
Мы постоянно используем USB-устройства, поэтому, когда ваше USB-устройство не работает, это очень расстраивает.
Windows 10 пользователей сообщают об ошибке USB DEVICE_DESCRIPTOR_FAILURE при Windows 10, поэтому сегодня мы попытаемся это исправить.
Вот еще несколько вариантов этой ошибки:
- USB драйвер скачать device_descriptor_failure
- Идентификатор драйвера USB device_descriptor_failure
- неизвестный USB код устройства (запрос дескриптора устройства не выполнен) 43
- USB_descriptor_failure Bluetooth-устройство
- неизвестный USB устройство (ошибка перечисления устройства) Windows 10
- USB driver_descriptor_failure скачать драйвер бесплатно
- USB vid_0000 и pid_0008 5 & 3a33fe6e & 0Y5
Мы много писали о проблемах с USB. Попробуйте эти технические советы, чтобы ваш USB снова заработал!
Как я могу исправить ошибку USB DEVICE DESCRIPTION FAILURE в Windows 10?
Содержание:
- Используйте аппаратное и аппаратное решение проблем
- Выключить быстрый старт
- Обновите свой BIOS
- Обновить USB Hub водители
- Отключить выборочную приостановку USB
- Используйте средство устранения неполадок
- Переустановите USB Hub
Решение: ошибка USBDEVICE_DESCRIPTOR_FAILURE
По словам пользователей, эта ошибка может появляться каждые 30 секунд, поэтому она довольно раздражающая и может доставить массу неудобств, особенно если ваши USB-устройства перестают работать из-за этого.
Хотя USBDEVICE_DESCRIPTOR_FAILURE может вызвать много проблем, есть некоторые решения, которые могут вам помочь.
Решение 1. Использование средства устранения неполадок оборудования и устройства
Поэтому первое, что мы собираемся попытаться решить проблему с ошибкой USBDEVICE_DESCRIPTOR_FAILURE, – это запустить средство устранения неполадок устройства.
Чтобы использовать средство устранения неполадок устройства, выполните следующие действия.
- Введите Устранение неполадок в строке поиска и выберите Устранение неполадок в списке.
- Выберите Посмотреть все в верхнем левом углу.
- Затем нажмите «Оборудование и устройства» и следуйте инструкциям для устранения неполадок.
Хотя это не лучшее решение, некоторые пользователи сообщают, что оно помогло им исправить эту ошибку, поэтому стоит попробовать.
Работа с Windows Устранение неполадок это кошмар? Попробуйте один из этих инструментов для устранения неполадок!
Решение 2 – отключить быстрый запуск
Некоторые пользователи сообщают, что Windows 10 загружаются слишком быстро, и внешние устройства не обнаруживаются до завершения загрузки, и это вызывает ошибку USBDEVICE_DESCRIPTOR_FAILURE.
Чтобы это исправить, вы должны отключить Quick Start, выполнив следующие действия:
- Откройте панель управления и щелкните значок параметров питания.
- С левой стороны нажмите ссылку «Выбрать, что кнопки питания делают».
- Затем нажмите Изменить настройки, которые в данный момент недоступны.
- Перейдите в раздел «Настройки выключения» и снимите флажок «Включить быстрый запуск».
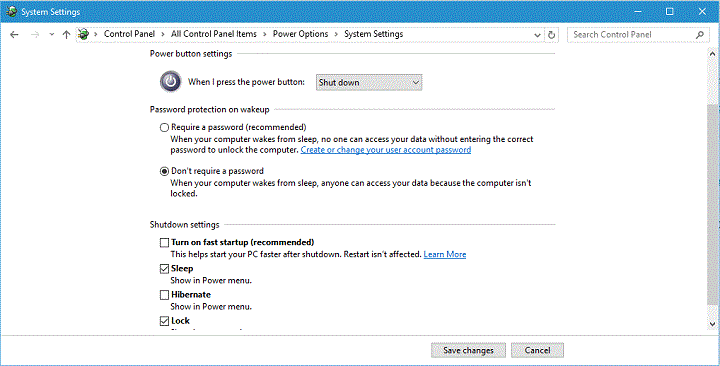
- Затем нажмите «Сохранить изменения» и перезагрузите компьютер, чтобы применить изменения.
Что делать, если вы не можете отключить быстрый запуск? Ознакомьтесь с нашим подробным руководством по решению проблемы!
Решение 3 – Обновите свой BIOS
Обновление вашего BIOS отличается для каждого типа BIOS и каждой материнской платы, и это не то, что для простых пользователей.
Чтобы обновить BIOS, вам необходимо загрузить последнюю версию от производителя вашей материнской платы и следовать инструкциям на их веб-сайте.
Мы должны предупредить вас, что обновление вашего BIOS может вызвать проблемы, даже непоправимый ущерб, если вы не сделаете это правильно, поэтому, если вы не знаете, как это сделать, может быть лучше нанять профессионала, который сделает это за вас.
Решение 4 – Обновление USB Hub водители
Если ни одно из перечисленных выше решений не помогло, мы постараемся обновить все USB Root. Hub,
Обновление USB-корня Hub Драйверы будут в основном обновлять драйверы для всех ваших портов USB, поэтому вам не нужно обновлять их по отдельности.
Если вы не уверены, как обновить USB Root Hub водители, просто следуйте инструкциям ниже:
- Перейти к поиску, введите devicemngr и откройте Диспетчер устройств,
- расширять Универсальные драйверы последовательных шин
- Щелкните правой кнопкой мыши на корне USB HubИ перейти к Обновить драйвер,
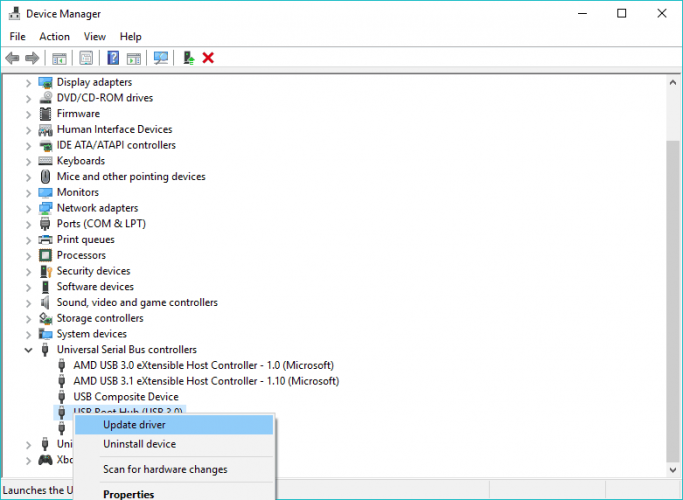
- Позвольте мастеру найти новые обновления (если они есть) и завершите установку.
- Перезагрузите компьютер.
Epic Guide Alert! Все, что вам нужно знать об обновлении драйверов, здесь!
Обновлять драйверы автоматически
Если вы не хотите загружать все драйверы вручную, мы настоятельно рекомендуем сделать это автоматически, используя Средство обновления драйверов Tweakbit,
Этот инструмент одобрен Microsoft и Norton Antivirus. После нескольких испытаний наша команда пришла к выводу, что это лучшее автоматизированное решение. Ниже вы можете найти краткое руководство о том, как это сделать.
- Скачать и установить Обновление драйвера TweakBit

- После установки программа начнет сканирование вашего компьютера на наличие устаревших драйверов автоматически. Driver Updater проверит версии ваших драйверов, установленных в облачной базе данных, на наличие последних версий и порекомендует соответствующие обновления. Все, что вам нужно сделать, это дождаться завершения сканирования.

- В конце сканирования вы получите отчет обо всех проблемных драйверах, найденных на вашем ПК. Просмотрите список и посмотрите, хотите ли вы обновить каждый контроллер по отдельности или все сразу. Чтобы обновить один контроллер за раз, нажмите ссылку «Обновить контроллер» рядом с именем контроллера. Или просто нажмите кнопку «Обновить все» внизу, чтобы автоматически установить все рекомендуемые обновления.

Note: Некоторые драйверы должны быть установлены в несколько этапов, поэтому вам придется нажимать кнопку «Обновить» несколько раз, пока не будут установлены все их компоненты.
отказ: некоторые функции этого инструмента не являются бесплатными.
Решение 5. Отключите настройки выборочной приостановки USB
Некоторые пользователи также сообщают, что отключение параметров USB Selective Sleep в параметрах электропитания также устраняет ошибку USBDEVICE_DESCRIPTOR_FAILURE.
И это то, что мы собираемся попробовать дальше. Вот как отключить выборочную приостановку USB в Windows 10:
- Перейти к Панель управления и выберите Варианты питания. Или вы можете перейти к поиску и просто введите параметры питания.
- Найдите ваш текущий выбранный план и нажмите Изменить настройки плана,
- щелчок Изменить расширенные настройки питания.
- найти Конфигурация USB> Конфигурация выборочной приостановки USB и изменить его на инвалид для всех входов. щелчок применять и хорошо сохранить изменения.
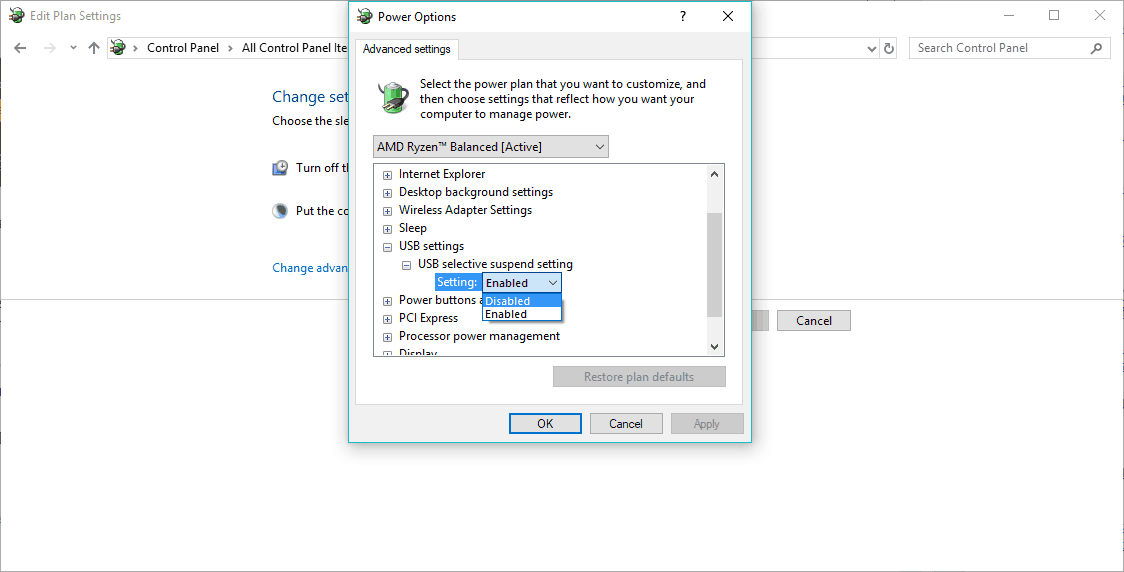
Решение 6 – Используйте средство устранения неполадок
Если вы используете Windows 10 Creators Update или более поздней версии, вы можете использовать новый инструмент устранения неполадок, который Microsoft представила с этим обновлением.
Это универсальный инструмент для устранения неполадок, который означает, что вы можете в основном использовать его для решения различных системных проблем.
Вот как запустить новый Windows 10 Устранение неполадок:
- Перейдите в приложение «Настройки».
- идти Обновление и безопасность > устранение неисправностей,
- щелчок Оборудование и устройстваи беги устранение неполадок,
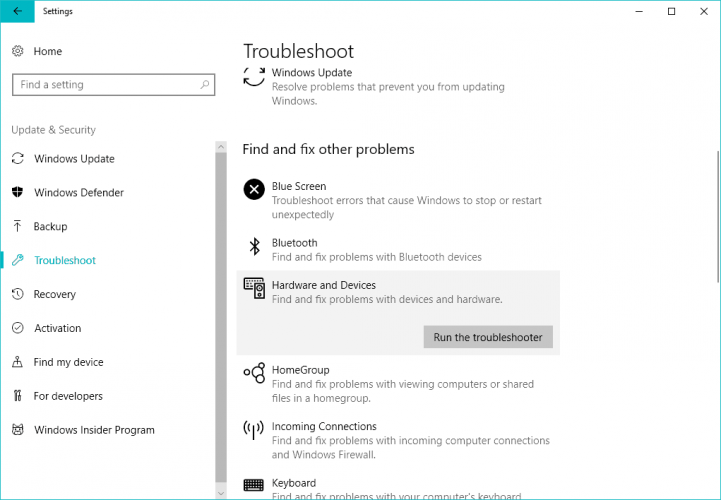
- Дождитесь окончания устранения неполадок.
- Перезагрузите компьютер.
Решение 7 – Переустановите USB Hub
Если ни одному из перечисленных выше решений не удалось решить проблему с ошибкой USBDEVICE_DESCRIPTOR_FAILURE, остается только переустановить USB Root Hub,
Вот как это сделать:
- Перейти к поиску, введите devicemngr и откройте Диспетчер устройств,
- расширять Универсальные драйверы последовательных шин
- Щелкните правой кнопкой мыши на корне USB HubИ перейти к Удалить устройство,
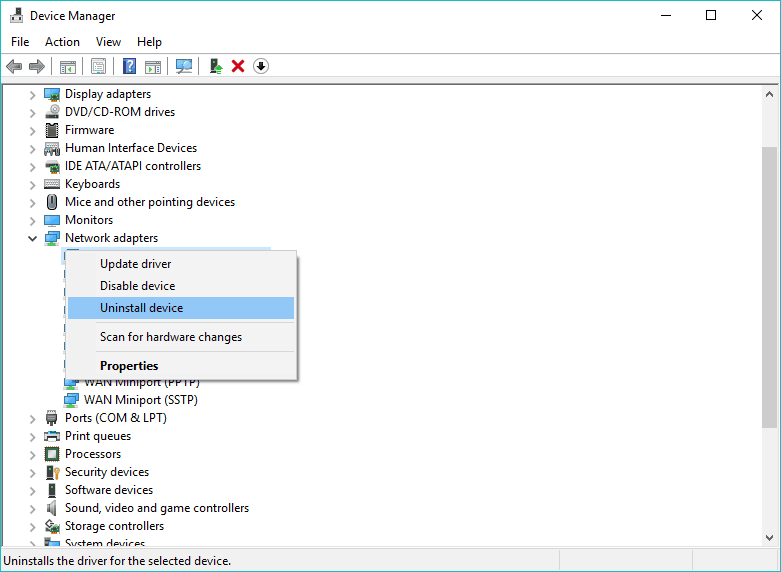
- Подождите, пока мастер не удалит USB Root Hub,
- Перезагрузите компьютер.
После перезагрузки компьютера он автоматически установит USB-рут Hub водитель еще раз. Но если этого не произойдет, вы также можете установить USB Root Hub от руки:
- Перейти к диспетчеру устройств
- щелчок Найти аппаратные изменения кнопка. Windows он не установит отсутствующие драйверы.
- Подождите, пока диспетчер устройств запишет изменения и установит USB Root Hub Снова водитель
Вы хотите лучший USB-C концентратор для Windows? Вот наш отличный выбор!
Вот и все, мы надеемся, что эта статья помогла вам решить проблему с ошибкой USBDEVICE_DESCRIPTOR_FAILURE в Windows 10)
Если у вас есть какие-либо комментарии или вопросы, просто напишите их ниже.
Часто задаваемые вопросы: Узнайте больше об ошибках USB
- Как исправить ошибку в запросе дескриптора устройства? Windows 10?
Чтобы устранить эту проблему, воспользуйтесь средством устранения неполадок оборудования и устройств, отключите быстрый запуск, обновите BIOS, обновите USB Hub драйверы, отключить выборочную приостановку USB, переустановить USB Hub,
Подключите устройство USB к компьютеру. Вы увидите неизвестное USB-устройство с желтым знаком на драйверах универсальной последовательной шины, щелкните его правой кнопкой мыши и выберите «Удалить», чтобы удалить их. Перезагрузите компьютер, и драйверы будут установлены автоматически. Если проблема не устранена, возможно, USB-накопитель поврежден. Попробуйте сначала на другом компьютере, и если это все еще не работает, попробуйте отформатировать USB-устройство. Это удалит все данные на диске.
- Что такое неизвестное USB-устройство?
Когда вы откроете Диспетчер устройств, вы увидите, что USB-устройство, показанное в контроллерах универсальной последовательной шины, помечено желтым восклицательным знаком и сообщением «Неизвестное USB-устройство (сбой запроса дескриптора устройства)». В основном ваш компьютер не распознает ваше USB-устройство по различным возможным причинам.
От редактора Note: Этот пост был первоначально опубликован в феврале 2018 года и с тех пор был обновлен и обновлен в апреле 2020 года для обеспечения свежести, точности и полноты.

Add comment