Синий экран ошибок смерти, вероятно, является одной из самых серьезных ошибок, которые вы можете найти на вашем Windows 10 шт. Эти ошибки перезапустят ваш компьютер и прервут вашу работу, и, поскольку они могут быть вызваны неисправным оборудованием, очень важно знать, как исправить ошибку BUGCODE_NDIS_DRIVER.
Как я могу исправить ошибку BSoD BUGCODE_NDIS_DRIVER?
BUGCODE_NDIS_DRIVER – ошибка синего экрана, которая может вызвать много проблем на вашем компьютере. В дополнение к этой ошибке многие пользователи также сообщили о следующих проблемах:
- Bugcode_ndis_driver беспроводной адаптер – Эта ошибка возникает в основном из-за вашего оборудования, и наиболее распространенной причиной является ваш беспроводной адаптер. Если у вас возникла эта проблема, обязательно проверьте беспроводной адаптер и драйверы.
- Windows стоп код ndis драйвер – Это всего лишь разновидность этой ошибки, и вы можете решить ее, используя одно из наших решений.
- Синий Экран Смерти bugcode_ndis_driver – Это синий экран ошибки смерти, и, как и все другие ошибки синего экрана, этот заставит ваш компьютер перезагрузиться, как только он появится.
- TP-Link bugcode_ndis_driver – Многие пользователи сообщали об этой ошибке при использовании адаптеров TP-Link. В большинстве случаев проблема вызвана неисправным беспроводным адаптером или поврежденным драйвером.
- Bugcode_ndis_driver Cisco VPN Client – Несколько пользователей сообщили об этой проблеме при использовании клиента Cisco VPN на своих ПК. Чтобы решить проблему, вам нужно удалить свой VPN-клиент или обновить его и посмотреть, решит ли это проблему.
Решение 1 – Убедитесь в этом Windows 10 обновлено
Проблемы с аппаратным и программным обеспечением являются частыми причинами этих типов ошибок, и если вы получаете ошибку BODCODE_NDIS_DRIVER BSoD, ваш компьютер, скорее всего, испытывает проблемы с определенным аппаратным или программным обеспечением.
Чтобы решить эту ошибку, рекомендуется использовать Windows Обновите и загрузите последнюю версию Windows 10 Патчи Эти патчи предназначены для устранения многих аппаратных или программных проблем, поэтому, устанавливая последние патчи, вы должны избегать появления синего экрана ошибок смерти.
Решение 2. Обновите драйверы
Часто ваши драйверы могут быть причиной таких ошибок, поэтому важно регулярно их обновлять. Некоторое старое оборудование может иметь некоторые проблемы с совместимостью, и для обеспечения стабильности и безошибочной работы вашего компьютера важно обновить драйверы.
Обновление драйверов довольно просто, и вы можете сделать это, просто посетив веб-сайт производителя оборудования и загрузив последние версии драйверов для вашего устройства.
Немногие пользователи сообщили, что ошибка BUGCODE_NDIS_DRIVER была вызвана драйвером адаптера Wi-Fi, и после обновления этого конкретного драйвера проблема была решена. Стоит отметить, что практически любой драйвер может вызвать эту проблему, поэтому крайне важно обновить как можно больше драйверов.
Обновлять драйверы автоматически
Чтобы избежать ошибок BSoD, рекомендуется обновить все драйверы на вашем компьютере. Этот процесс иногда может занять некоторое время, особенно если вы делаете это вручную, поэтому лучше использовать стороннее программное обеспечение для обновления всех драйверов на вашем компьютере одним щелчком мыши.
Мы настоятельно рекомендуем вам сделать это автоматически с помощью Tweakbit's Driver Update Tool. Этот инструмент одобрен Microsoft и Norton Antivirus. После нескольких испытаний наша команда пришла к выводу, что это лучшее автоматизированное решение. Ниже вы можете найти краткое руководство о том, как это сделать:
- Скачать и установить Обновление драйвера TweakBit

- После установки программа начнет сканирование вашего компьютера на наличие устаревших драйверов автоматически. Driver Updater проверит версии ваших драйверов, установленных в своей облачной базе данных, на наличие последних версий и порекомендует соответствующие обновления. Все, что вам нужно сделать, это дождаться завершения сканирования.

- В конце сканирования вы получите отчет обо всех проблемных драйверах, найденных на вашем ПК. Просмотрите список и посмотрите, хотите ли вы обновить каждый контроллер по отдельности или все сразу. Чтобы обновить один контроллер за раз, щелкните ссылку «Обновить контроллер» рядом с именем контроллера. Или просто нажмите кнопку Обновить все внизу, чтобы автоматически установить все рекомендуемые обновления.

Note: Некоторые драйверы должны быть установлены в несколько этапов, поэтому вам придется нажимать кнопку «Обновить» несколько раз, пока не будут установлены все их компоненты.
отказ: некоторые функции этого инструмента не являются бесплатными.
Решение 3. Отключите или удалите программное обеспечение адаптера Wi-Fi

Кажется, есть проблема с определенными адаптерами Wi-Fi в Windows 10, и, по словам пользователей, программное обеспечение адаптера Wi-Fi вызывает эту проблему.
В качестве возможного обходного пути пользователи предлагают отключить адаптер USB Wi-Fi перед запуском компьютера, закрыть или деактивировать программное обеспечение Wi-Fi, а затем подключить адаптер Wi-Fi при запуске компьютера.
Это не постоянное решение, но выполнение этих шагов предотвратит ошибку «Синий экран смерти» BUGCODE_NDIS_DRIVER.
Пользователи сообщили, что удаление программного обеспечения адаптера Wi-Fi также исправляет эту ошибку. Похоже, что произошла ошибка с беспроводными адаптерами TP-Link, но после удаления программного обеспечения беспроводного адаптера BSoD был исправлен.
Стоит отметить, что Windows 10 автоматически установит драйверы по умолчанию для вашего адаптера Wi-Fi, как только вы удалите свое программное обеспечение, и, если драйверы по умолчанию работают хорошо, не стесняйтесь использовать их. В противном случае вам может потребоваться загрузить новые драйверы или установить драйверы с компакт-диска, который вы получили вместе с адаптером Wi-Fi.
Решение 4 – вернуться к предыдущему контроллеру
По-видимому, ошибка BoCODE_NDIS_DRIVER BSoD может быть вызвана проблемным драйвером, и различные пользователи сообщили, что причиной этой ошибки был последний драйвер адаптера Wi-Fi.
По словам пользователей, возвращение к предыдущей версии драйвера решило проблему для них. Чтобы установить предыдущую версию драйвера, выполните следующие действия:
- пресс Windows Key + X открыть расширенное пользовательское меню. выбрать Диспетчер устройств из списка.

- После запуска диспетчера устройств найдите и дважды щелкните свой адаптер Wi-Fi.
- Перейдите к проводник вкладку и нажмите на Откатить драйвер кнопка.
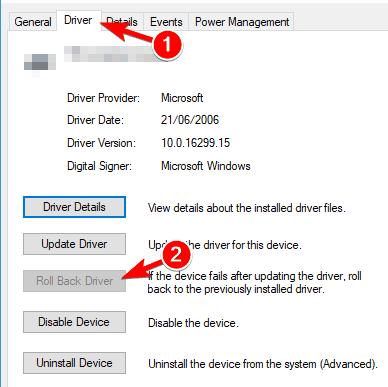
- Следуйте инструкциям на экране, чтобы перевернуть контроллер.
- После того, как вы закончите, перезагружать твой компьютер.
Немногие пользователи сообщили, что не могут откатить драйвер, поэтому, чтобы исправить эту проблему, мы рекомендуем вам попробовать описанную выше процедуру в безопасном режиме. Чтобы получить доступ к безопасному режиму, выполните следующие действия:
- Перезагрузите компьютер, пока он запускается. Повторяйте этот шаг, пока не начнется процесс автоматического восстановления. Кроме того, вы можете сохранить изменение ключ и нажмите на перезагружать кнопка.
- выбирать Устранение неполадок> Дополнительные параметры> Параметры запуска, Нажмите на перезагружать кнопка.
- Когда ваш компьютер перезагрузится, вы увидите список параметров. выбрать Безопасный режим с сетевыми функциями прессование F5 или 5,
После входа в безопасный режим попробуйте поменять местами драйвер адаптера Wi-Fi. Вы также можете удалить проблемный драйвер и загрузить предыдущую версию того же драйвера, чтобы решить эту проблему.
Решение 5 – Выполните чистую загрузку
Несколько пользователей сообщили, что делали чистую загрузку перед обновлением до Windows 10 исправил ошибку BUGCODE_NDIS_DRIVER для них. Даже если вы сделали чистую установку Windows 10, вы можете попробовать Clean Boot, чтобы найти проблемное программное обеспечение, которое вызывает эту ошибку.
Чтобы выполнить чистую загрузку, сделайте следующее:
- пресс Windows Ключ + R и введите MSCONFIG, пресс Войти в систему или хорошо,
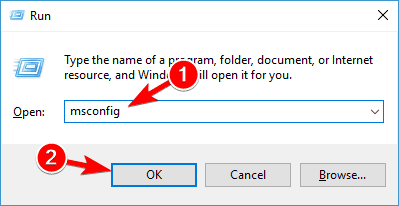
- когда Windows Появится окно конфигурации, выберите Выборочное начало и снимите флажок Загрузить элементы автозагрузки,
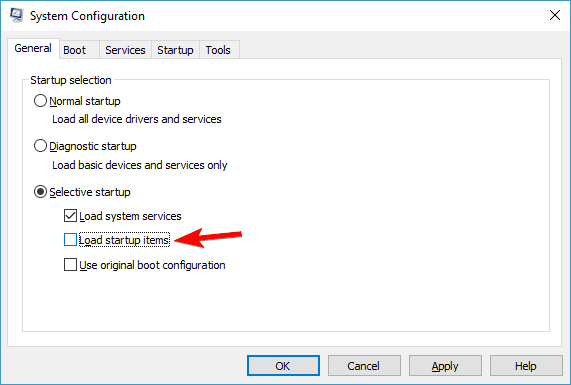
- идти услуги Вкладка. проверка Скрыть все службы Microsoft и нажмите Отключить все,
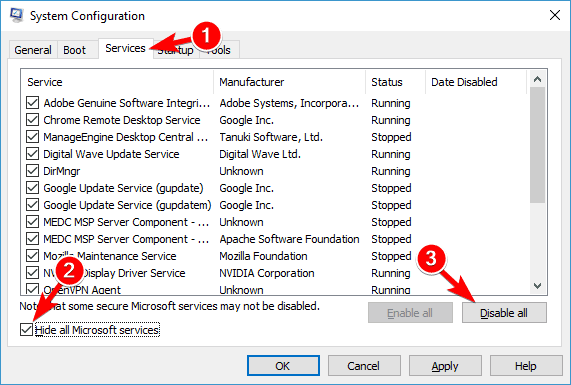
- щелчок применять и хорошо, Если вас попросят перезагрузить компьютер, не выбирайте.
- Запустите диспетчер задач, нажав Ctrl + Shift + Esc,
- Когда диспетчер задач запускается, перейдите к Ввод в эксплуатацию Вкладка.
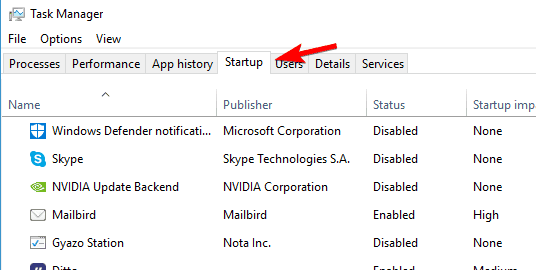
- Щелкните правой кнопкой мыши по каждой записи в списке и выберите отключить из меню
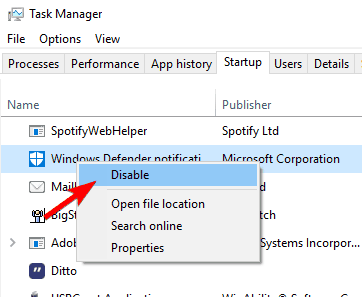
- Как только вы закончите, закройте диспетчер задач и перезагружать твой компьютер.
Теперь вы должны повторить один и тот же процесс и включить каждую службу и приложение по одному, пока не найдете тот, который вызывает эту проблему.
Беспроводные адаптеры, по-видимому, являются частой причиной ошибки BUGCODE_NDIS_DRIVER в Windows 10, поэтому обязательно обновите драйверы и проверьте, работает ли беспроводной адаптер правильно.
Часто задаваемые вопросы: Узнайте больше о ОШИБКА КОДА NDIS Ошибка драйвера
- В чем ошибка BUGCODE NDIS DRIVER?
Ошибка BUGCODE_NDIS_DRIVER – это ошибка BSoD, которая может быть вызвана многими аппаратными или программными проблемами. Однако наиболее вероятной причиной этой ошибки является адаптер Wi-Fi.
- В чем причина ошибки BUGCODE NDIS DRIVER?
Эта проблема может быть связана с проблемой определенных адаптеров Wi-Fi в Windows 10, и, скорее всего, программное обеспечение адаптера Wi-Fi вызывает эту проблему.
- Как я могу устранить ошибку BUGCODE NDIS DRIVER?
Попробуйте отключить USB-адаптер Wi-Fi перед запуском компьютера, выключите или отключите программное обеспечение Wi-Fi, а затем подключите адаптер Wi-Fi при запуске компьютера. Чтобы точно решить эту проблему, попробуйте удалить программное обеспечение адаптера Wi-Fi. Похоже, что произошла ошибка с беспроводными адаптерами TP-Link, но после удаления программного обеспечения беспроводного адаптера необходимо восстановить BSoD.
От редактора Note: Этот пост был первоначально опубликован в августе 2018 года и с тех пор был обновлен и обновлен в апреле 2020 года для обеспечения свежести, точности и полноты.
