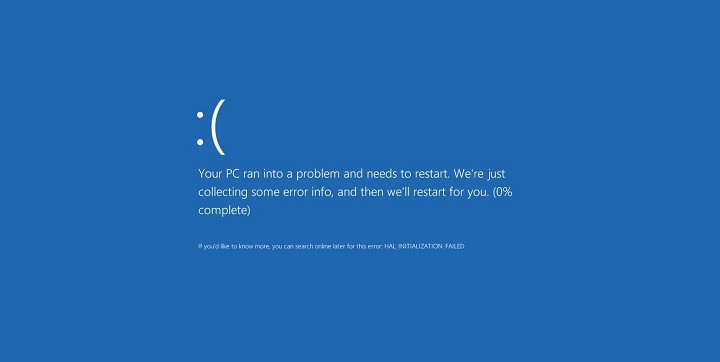
Синий экран ошибок смерти, вероятно, является одной из самых серьезных ошибок, которые вы можете найти в Windows 10. Эти ошибки могут создать много проблем, поэтому сегодня мы покажем вам, как исправить ошибку NO_EXCEPTION_HANDLING_SUPPORT.
Как исправить ошибку BSoD БЕЗ ПОДДЕРЖКИ УПРАВЛЕНИЯ ИСКЛЮЧЕНИЕМ
- Установите последнюю версию Windows 10 обновлений
- Установите последние версии драйверов
- Запустите средство устранения неполадок BSOD
- Запустите сканирование SFC
- Запустите DISM
- Проверьте жесткий диск
- Удалить проблемные приложения
- Удалить настройки разгона
- Обновите свой BIOS
- Проверьте на неисправное оборудование
Решения для устранения ошибки БЕЗ ИСКЛЮЧЕНИЯ УПРАВЛЕНИЯ ПОДДЕРЖКОЙ
Решение 1 – Установите последнюю версию Windows 10 обновлений
Проблемы с оборудованием или программным обеспечением могут привести к появлению синего экрана ошибок смерти, поэтому важно исправить эти проблемы как можно скорее. Для устранения проблем с аппаратным и программным обеспечением рекомендуется использовать Windows Обновите и загрузите последние исправления для Windows 10)
Microsoft постоянно совершенствуется Windows 10 часто выпускает новые патчи. Многие из этих патчей содержат исправления ошибок, связанных с аппаратным и программным обеспечением, но есть также несколько улучшений безопасности. Если вы хотите, чтобы ваш компьютер работал стабильно и защищен от ошибок, мы настоятельно рекомендуем вам часто загружать последние исправления.
Решение 2 – Установите последние версии драйверов
Драйверы являются ключевым компонентом вашей операционной системы, поэтому, если вы хотите, чтобы ваша система была стабильной, рекомендуется регулярно обновлять драйверы. Если ваши драйверы устарели или не совместимы с Windows 10, вы не сможете использовать аппаратное обеспечение, связанное с этими драйверами, и вы можете получить ошибку BSoD NO_EXCEPTION_HANDLING_SUPPORT BSoD. Обновление драйверов довольно просто, и вы можете сделать это, выполнив следующие действия:
- пресс Windows Key + X на клавиатуре, чтобы открыть Расширенное меню пользователя. выбрать Диспетчер устройств из списка.
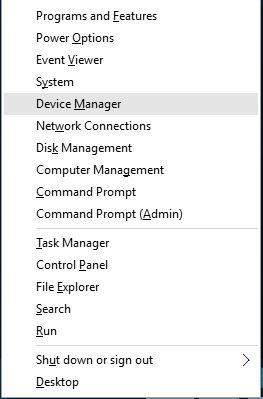
- Когда откроется диспетчер устройств, найдите устройство, которое вы хотите обновить, щелкните правой кнопкой мыши и выберите Обновите драйвер,
- выбрать Автоматически проверять наличие обновленного драйвера и ждать Windows 10 скачать соответствующий драйвер.
- Повторите те же шаги для всех драйверов, которые вы хотите обновить.
Как видите, обновление драйверов с помощью диспетчера устройств довольно просто, но имейте в виду, что диспетчер устройств не всегда загружает последние версии драйверов. Если вы хотите установить последние версии драйверов, мы настоятельно рекомендуем вам загрузить необходимые драйверы вручную. Загрузка драйверов вручную относительно проста, и все, что вам нужно сделать, это посетить веб-сайт производителя оборудования и загрузить последние версии драйверов для вашего устройства. Обратите внимание, что вам может потребоваться обновить все драйверы для решения этой проблемы.
Обновлять драйверы автоматически
Поиск драйверов самостоятельно может занять много времени. Поэтому мы рекомендуем использовать инструмент, который делает это автоматически. Использование автоматического обновления драйверов избавит вас от необходимости вручную искать драйверы и всегда будет поддерживать вашу систему обновленной версией драйверов.
Tweakbit Driver Updater (одобрен Microsoft и Norton Antivirus) поможет вам автоматически обновить драйверы и предотвратить повреждение вашего ПК, вызванное установкой неправильных версий драйверов. После нескольких испытаний наша команда пришла к выводу, что это лучшее автоматизированное решение.
Вот краткое руководство о том, как его использовать:
- Скачать и установить Обновление драйвера TweakBit

- После установки программа начнет сканирование вашего компьютера на наличие устаревших драйверов автоматически. Driver Updater проверит версии ваших драйверов, установленных в облачной базе данных, на наличие последних версий и порекомендует соответствующие обновления. Все, что вам нужно сделать, это дождаться завершения сканирования.

- В конце сканирования вы получите отчет обо всех проблемных драйверах, найденных на вашем ПК. Просмотрите список и посмотрите, хотите ли вы обновить каждый контроллер по отдельности или все сразу. Чтобы обновить один контроллер за раз, нажмите ссылку «Обновить контроллер» рядом с именем контроллера. Или просто нажмите кнопку «Обновить все» внизу, чтобы автоматически установить все рекомендуемые обновления.

Note: Некоторые драйверы должны быть установлены в несколько этапов, поэтому вам придется нажимать кнопку «Обновить» несколько раз, пока не будут установлены все их компоненты.
Решение 3 – Запустите средство устранения неполадок BSOD
Если обновление драйверов не помогло, давайте попробуем Windows Интегрированный инструмент устранения неполадок 10. Этот инструмент можно использовать для решения всех видов проблем в системе, включая ошибки BSOD.
Вот как бегать Windows 10 Средство устранения неполадок:
- Откройте Конфигурация приложения.
- Перейти к Обновление и безопасность раздел.
- выбрать устранение неисправностей из меню слева.
- выбрать BSOD из правой панели и нажмите Запустите средство устранения неполадок,

- Следуйте дальнейшим инструкциям для завершения процесса устранения неполадок.
Решение 4 – Запустите сканирование SFC
Следующая вещь, которую мы собираемся попробовать, – запустить сканирование SFC. Проверка системных файлов – это инструмент командной строки, который сканирует все системные файлы на наличие возможных проблем. Поэтому, если поврежденный системный файл является причиной ошибки NO_EXCEPTION_HANDLING_SUPPORT, SFC-сканирование, вероятно, решит ее.
Вот как запустить сканирование SFC на Windows 10:
- Перейти к поиску, введите cmd и откройте Командная строка от имени администратора.
- Введите следующую строку и нажмите Enter: SFC / SCANNOW

- Подождите, пока сканирование завершится (это займет некоторое время)
- Инструмент автоматически решит проблему, если это возможно.
- Теперь закройте командную строку и перезагрузите компьютер.
Решение 5 – Запустите DISM
И третье средство устранения неполадок, которое мы собираемся использовать здесь, – DISM. Этот инструмент перераспределяет образ системы, что обычно приводит к решению различных проблем. Таким образом, DISM также может пригодиться при работе с ошибкой NO_EXCEPTION_HANDLING_SUPPORT.
Мы проведем вас через стандарт и процедуру, используя установочный носитель ниже:
- Щелкните правой кнопкой мыши Пуск и откройте командную строку (администратор).
- Вставьте следующую команду и нажмите Enter:
-
- DISM / Online / Очистка изображения / RestoreHealth

- DISM / Online / Очистка изображения / RestoreHealth
-
- Подождите, пока сканирование не завершится.
- Перезагрузите компьютер и попробуйте обновить снова.
- С Windows установочный носитель
- Вставьте свой Windows установочный носитель
- Щелкните правой кнопкой мыши меню «Пуск» и выберите в меню командную строку (администратор).
- В командной строке введите следующие команды и нажмите Enter после каждого:
- dism / online / cleanup-image / scanhealth
- dism / online / cleanup-image / restorehealth
- Теперь введите следующую команду и нажмите Enter:
- DISM / Online / Cleanup-Image / RestoreHealth /source:WIM:X:SourcesInstall.wim:1 / Ограниченный доступ
- Обязательно поменяйте X значение с буквой диска, установленной с Windows 10 установка.
- После завершения процедуры перезагрузите компьютер.
Решение 6 – Проверьте жесткий диск
Сломанный жесткий диск вызывает тревогу. И первые предупреждающие сообщения приходят в виде проблем BSOD. Так что иди и проверить текущий статус вашего жесткого диска. Для этого необходимо запустить команду chkdsk. Эта команда будет сканировать ваши разделы и по возможности применять решения.
Вот как запустить команду chkdsk в Windows 10:
- Введите Расширенный старт (Перезагрузите компьютер, удерживая нажатой клавишу Shift.)
- выбирать Устранение неполадок> Дополнительные параметры,
- выбрать Командная строка из списка вариантов.
- Когда появится командная строка, введите следующие строки и нажмите Enter после каждой строки, чтобы запустить ее:
- bootrec.exe / rebuildbcd

- bootrec.exe / fixmbr
- bootrec.exe / fixboot
- bootrec.exe / rebuildbcd
- Некоторые пользователи также предполагают, что вам нужно больше запускать CHKDSK команды тоже. Чтобы выполнить эти команды, вы должны знать буквы дисков для всех разделов на жестком диске. В командной строке вы должны ввести следующее (но не забудьте использовать буквы, которые соответствуют разделам на вашем жестком диске на вашем компьютере):
- chkdsk / r c:

- Сhkdsk / r d:
Это только наш пример, так что имейте в виду, что вам нужно запустить команду chkdsk для каждого раздела на вашем жестком диске.
- chkdsk / r c:
- Перезагрузите компьютер и проверьте, решена ли проблема.
Решение 7 – Удалить проблемные приложения
Сторонние приложения могут вызвать появление NO_EXCEPTION_HANDLING_SUPPORT и других синих экранов ошибок смерти, поэтому, если вы недавно установили или обновили какое-либо приложение, мы рекомендуем удалить его.
Частой причиной ошибок BSoD может быть антивирус или брандмауэр. По словам пользователей, почти любой антивирус может вызвать появление этой ошибки, и для ее исправления мы предлагаем удалить все сторонние антивирусные программы с вашего ПК. Помимо удаления антивируса, рекомендуется также использовать специальный инструмент для удаления всех файлов и записей реестра, связанных с вашим антивирусом. У большинства антивирусных компаний есть специальные инструменты для удаления, доступные для загрузки, поэтому обязательно загрузите один из них для своей антивирусной программы.
Решение 8 – Удалить настройки разгона
Разгоняясь на вашем компьютере, вы получаете улучшенную производительность, но имейте в виду, что разгон может вызвать определенные проблемы. Если ваш разгон не стабилен, ваш компьютер выйдет из строя и выдаст ошибку NO_EXCEPTION_HANDLING_SUPPORT. Чтобы исправить эту ошибку, мы рекомендуем удалить все настройки разгона и проверить, нормально ли работает ваш компьютер без них.
Решение 9 – Обновите свой BIOS
Иногда определенное оборудование не полностью совместимо с вашей материнской платой, и это может привести к появлению синего экрана смерти. Чтобы решить эту проблему и разблокировать новые функции на материнской плате, возможно, вам следует обновить BIOS. Обновление BIOS является сложной процедурой, поэтому мы рекомендуем вам быть очень осторожными, если вы хотите избежать необратимого повреждения. Чтобы узнать, как правильно обновить BIOS, мы рекомендуем вам ознакомиться с руководством к материнской плате для получения подробных инструкций.
Решение 10: проверьте наличие неисправного оборудования
NO_EXCEPTION_HANDLING_SUPPORT и другие "синие окна" ошибок смерти могут быть вызваны неисправным оборудованием, поэтому мы рекомендуем вам проверить, правильно ли работает ваше оборудование.
Пользователи сообщали, что проблемы с ОЗУ и материнской платой могут привести к появлению этой ошибки, поэтому сначала проверьте эти компоненты. Немногие пользователи сообщили, что им удалось решить эту проблему на своем ноутбуке HP, удалив беспроводную мышь, поэтому вы также можете попробовать ее.
NO_EXCEPTION_HANDLING_SUPPORT Ошибка BSoD обычно вызывается вашим оборудованием, но перед проверкой вашего оборудования мы рекомендуем вам попробовать все другие решения в этой статье.
От редактора Note: Этот пост был первоначально опубликован в июне 2016 года и с тех пор был полностью обновлен и обновлен, чтобы предложить свежесть, точность и полноту.
ТАКЖЕ ЧИТАЙТЕ:



Add comment