Вы можете ненавидеть Windows 10 за сбой вашей системы после каждого обновления, отсутствие поддержки устаревших приложений и по другим причинам. Тем не мение, Windows 10 это современная операционная система со значительными улучшениями по сравнению с предшественницей Windows 8 и 8.1 и Windows 7, которая до сих пор является одной из моих самых любимых операционных систем на компьютерах, которые не предназначены для Windows 10. С каждым обновлением Windows 10, мы получаем несколько новых полезных функций для повышения производительности, а также повышения производительности наших компьютеров в долгосрочной перспективе. Среди множества новых функций на Windows 10, режим экономии заряда батареи, по-видимому, является новым.
В старых версиях WindowsКроме того, есть несколько вариантов продления срока службы батареи за счет снижения производительности ПК, уменьшения яркости экрана и других факторов, когда компьютер работает от батареи. Однако на Windows 10, все суммируется в Battery Saver, который действует так же, как и в Power Saver на smartphonesтам, где фоновые приложения ограничены, яркость экрана снижена, производительность процессора ограничена, и сделаны небольшие другие изменения, чтобы продлить срок службы батареи. Экономия батареи включена Windows 10 или 8 настроен на автоматический запуск, когда заряд батареи достигает 20%, вы даже можете изменить это пороговое значение, чтобы настроить автоматический режим экономии заряда батареи на автоматический запуск, когда ваш компьютер начинает работать от батареи.
Давайте узнаем, как вы можете автоматически запустить функцию экономии заряда батареи Windows 10, когда-то ваш ноутбук или портативный Windows 10 компьютер начинает работать от батареи.
Шаги, чтобы следовать
- Нажмите на значок батареи на вашем Windows 10 системный трей и нажмите ‘Настройки батареи».
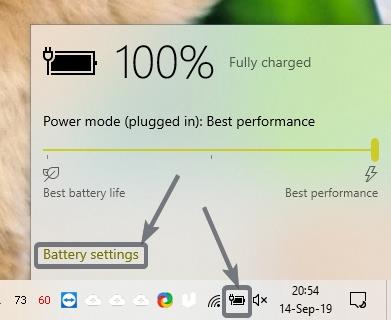
- Под 'Экономия батареиВкладку, вы можете найти, настройки для настроил его запускать автоматически когда процент составляет ‘20%»,
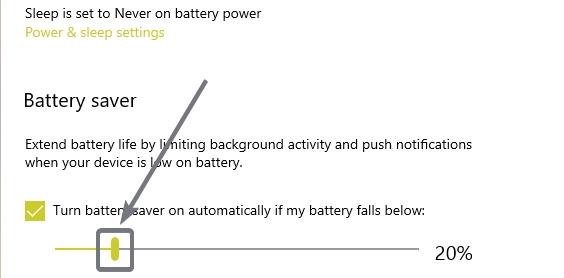
- Для автоматического включения ‘Экономия батареи’, Когда ваш ноутбук начнет работать от батареи, используйте ползунок, чтобы изменить его на‘100%»,
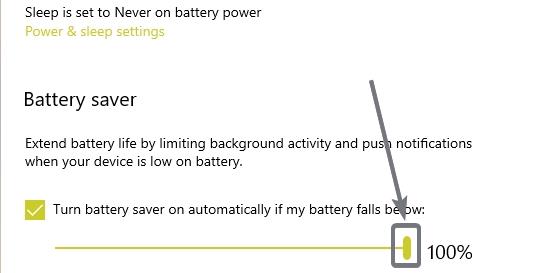
- В следующий раз, когда вы выключите источник питания переменного тока для вашего Windows 10 ноутбук, и он начинает работать от батареи, энергосбережение автоматически запустится без вашего вмешательства. Однако, если для одного сеанса вы отдаете предпочтение производительности ПК по сравнению с увеличенным временем автономной работы, вы можете просто отключить ее, выбрав быстрые настройки, нажав на системный трей в Windows 10. Следовательно, при следующем запуске ноутбука от батареи Экономия батареи активируется автоматически.
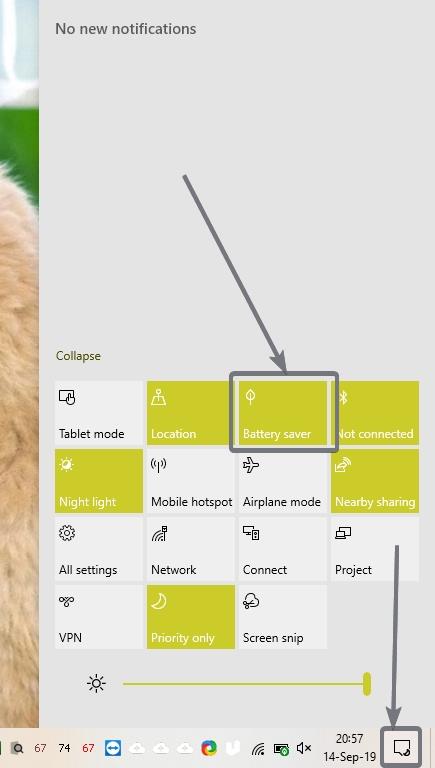
Если вы хотите проверять электронную почту, работать с некоторыми текстовыми файлами и выполнять простую работу, снижение производительности системы из-за режима энергосбережения в большинстве случаев останется незамеченным. Поэтому я лучше рекомендую вам включить энергосбережение, если ваш ноутбук работает от батареи. В конечном итоге это поможет вам увеличить время автономной работы и практически не повлиять на производительность вашего ПК.
Таким образом, вы можете автоматически включить Bower Saver на Windows 10 компьютер, как только он начинает работать от батареи. У вас есть вопросы? Не стесняйтесь комментировать то же самое ниже.
Другие статьи для чтения:

Add comment