Безопасность и конфиденциальность в настоящее время они являются одним из наиболее важных факторов для большинства пользователей, поскольку существует огромная угроза через сеть кража данных и личности.
Мы должны помнить, что компьютеры стали важным инструментом для человека, из них мы выполняем бесконечные действия, где мы часто бываем ввод личных данных и важной информации, Точно так же, Вводим банковские счета, электронную почту, социальные сети среди других
Из-за всего этого, Windows 10 У него есть инструменты, которые помогут вам защитить каждую вашу информацию и поэтому вы можете иметь большую безопасность, в этом случае речь идет о обнаружение сети и обмен,
Для чего используется инструмент «Активировать обнаружение сети»? Windows?
Обнаружение сети в Windows это один из меры безопасности предоставлено сказал операционная система которая несет ответственность за защиту всей найденной информации хранится на компьютере, Он активируется каждый раз, когда компьютер входит в среду частная сеть,
Однако этот процесс автоматически деактивируется каждый раз, когда мы получаем доступ к публичная сетьЭто сделано для того, чтобы компьютер не подвергался воздействию каких-либо атака или неизвестный несанкционированный доступ,
Эта функция, предлагаемая этой системой, имеет различные функции, такие как настройки обмена файлами, Это в основном о создании центральная точка где другие пользователи сети они смогут получить доступ к любому типу файл, документы и принтеры, Очень простой способ сохранить доступ к разной информации Только с другими пользователями уже установлены.
Почему важно настроить «Общий доступ» при входе в новую сеть?
Когда мы ссылаемся на включить обмен файлами на W10, мы в основном имеем в виду, что все ресурсы будут доступны в системе, То есть, что все компьютеры может использовать ресурсы, которые каждый из них позволяет для их использование одновременный, Все это позволяет предлагать другим пользователям папки, принтеры, диски, доступ в интернет.
Это предлагает много преимущества для своих пользователейВ некоторых случаях очень важно иметь такой тип инструмента. Вот почему здесь мы представляем некоторые из Основные причины, почему мы должны иметь эту функцию:
- Позволяет вам копировать или перемещать документы с одного компьютера на другой очень быстро и легко.
- обмен рабочие документы на разных компьютерах.
- Один интернет точка для нескольких устройств достаточно войти в то же
- Вы можете иметь доступ к тому же устройству, что и ZIP диск или принтер с любой из машин.
Шаги, чтобы активировать обнаружение сети и повысить безопасность в Windows 10
Если ваш компьютер не обнаружен другими оборудование в частной или публичной сети, который мешает вам быть в состоянии поделиться любым типом элемента, тогда мы рекомендуем вам начать активировать эту опцию так что ваш компьютер может войти в центральную точку и выполнять разделение и, таким образом, улучшить безопасность.
Чтобы активировать это, вам просто нужно выполнить следующие шаги:
- Первым делом нужно будет ввести меню Пуск, там мы выберем вариант «Настройка» где мы находим следующее:
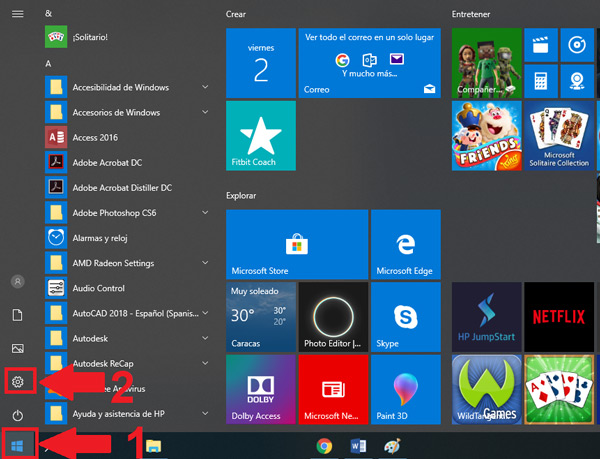
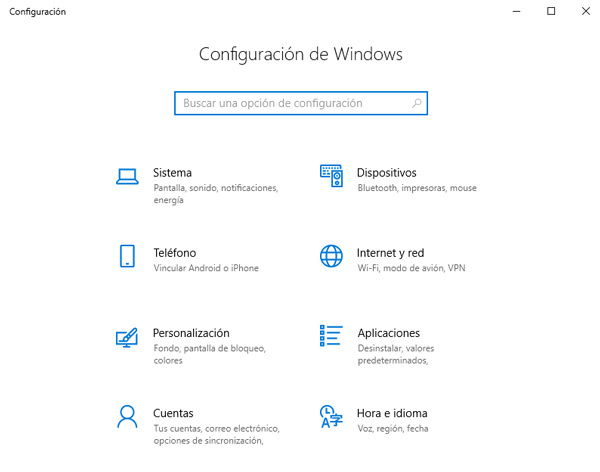
- Здесь мы выбираем раздел «Интернет и сеть».
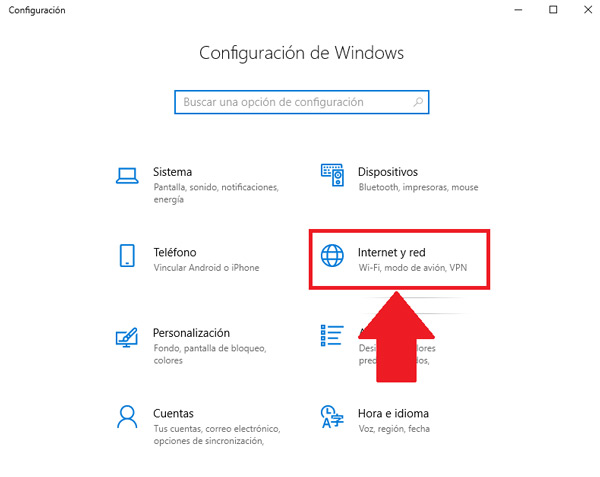
- Теперь в меню, которое появляется в правой части экрана, мы выбираем раздел «Обмен вариантами».
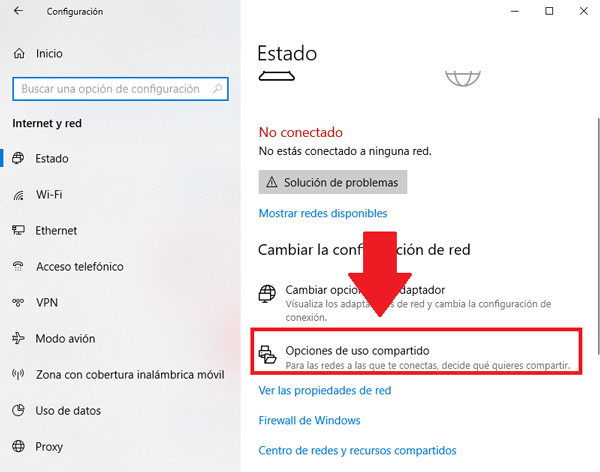
- В новом окне, которое появляется на экране, в разделе «Обнаружение сети» мы активируем коробку «Активировать автоматическую настройку устройств возле сети». Затем мы нажимаем на опцию «Сохранить изменения» и закройте это окно.
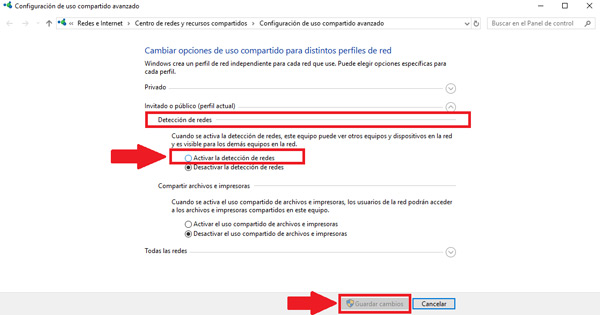
- Таким образом, это будет достигнуто активировать эту функцию внутри вашего компьютера Windows 10.
Действия по настройке «Общий доступ» для защиты вашей конфиденциальности в W10
Существуют разные способы установить конфиденциальность в W10, это позволит вам иметь обмен вашими документами, файлами и аксессуарами в безопасности с другими компьютеры, связанные с вашей сетью, Вот почему мы представляем вас здесь Основные шаги для настройки каждого из этих элементов:
В файлах и принтерах
Этот метод дает вам возможность начать взаимодействовать с другими пользователями, таким образом разделяя разные файлы и принтеры с других компьютеров которые подключены к той же системе.
Для этого вам необходимо выполнить следующие шаги:
- Первое, что мы должны сделать, это пойти в меню Пуск и там выберите «Настройка».
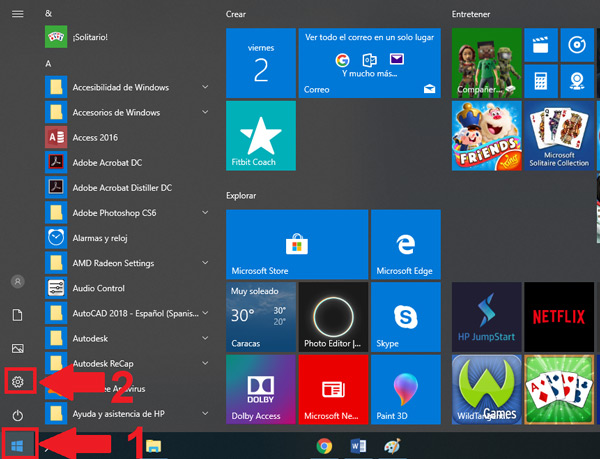
- то «Интернет и сеть».
- В меню в правой части экрана мы выбираем «Общий доступ».
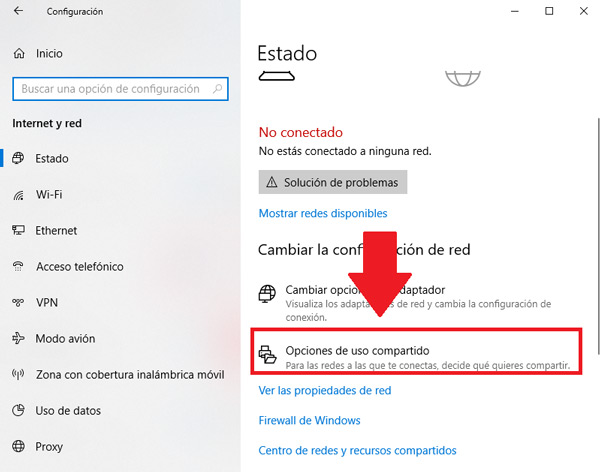
- Теперь мы идем в раздел «Общий доступ к файлам и принтерам» и выберите опцию Msgstr "Включить общий доступ к файлам и принтерам."
- Наконец, мы нажимаем на «Сохранить изменения».
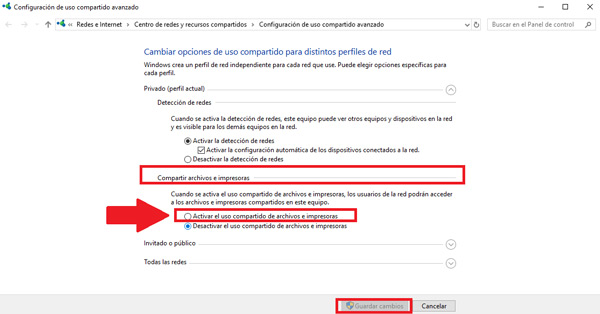
В общих папках
Еще один метод, который мы нашли, общий доступ к папкам С помощью этого инструмента. Для этого вам просто нужно выполнить следующие шаги:
- В этом случае мы найдем весь профиль по следующему маршруту: C: Users Public.
- По этому маршруту вы можете получить доступ к каждому из оборудование, зарегистрированное в системе, а также один папка безопасности,
- Имейте в виду, что это рекомендуется не предоставлять личную или личную информацию по соображениям безопасности, поскольку такой доступ будет без каких-либо ограничений, Для этого необходимо выполнить те же шаги предыдущих методов.
- Теперь мы выбираем раздел «Все сети».
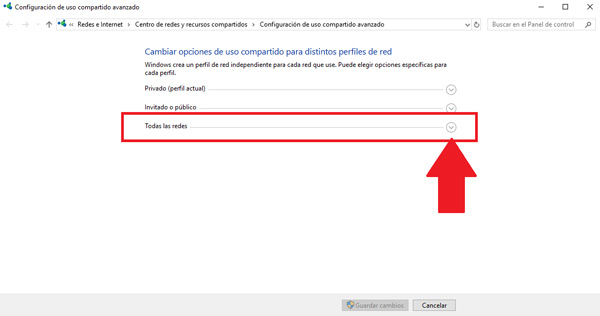
- Здесь мы идем в раздел «Совместное использование общих папок» и выберите «Включить общий доступ, чтобы все пользователи с доступом к сети могли читать и записывать файлы из общих папок». И тогда мы нажимаем на «Сохранить изменения» чтобы иметь возможность закрыть окно.
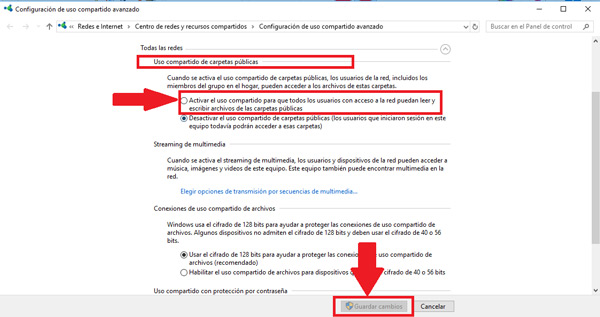
Установить пароль
Другой способ, которым мы можем использовать для защитить доступ к содержанию данных нашей системы создает или устанавливает, что код доступа или пароль безопасности. Это помешает не всем вводить эти данные, а только тем пользователям, которые имеют Ваши полномочия
Чтобы установить этот пароль, вам необходимо выполнить следующие инструкции:
- Войдите в меню «Пуск» и затем на «Настройка».
- Там мы выбираем «Интернет и сеть».
- Теперь мы входим в раздел «Изменить сетевые настройки».
- Мы выбираем «Обмен вариантами».
- Мы снова входим в раздел «Все сети».
- В заключительной части мы выбираем коробку Msgstr "Включить обмен с защитой паролем."
- Наконец, мы нажимаем на «Сохранить изменения».
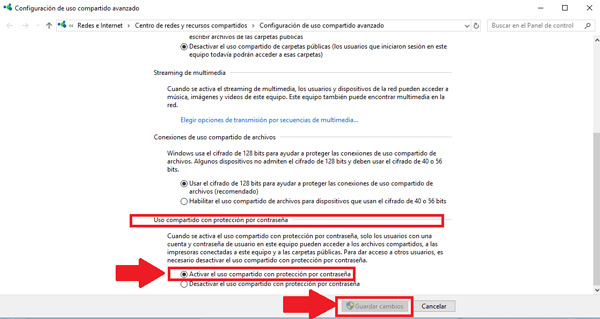
Как узнать, какие папки являются общими и как их остановить?
Во многих случаях мы начинаем делиться различными папками с другими пользователями, подключенными к локальной или общедоступной сети, наступление времени, когда мы не знаем, сколько информации мы предложили другим. Таким образом, важно знать различные существующие методы что мы можем использовать, чтобы узнать, сколько папок в настоящее время совместно используются.
Есть разные способы сделать это, для этого следуйте каждому из этих методов:
Использование команды «Выполнить»
- Первым делом нужно будет нажать комбинацию клавиш "Windows + R ”.
- Там откроется новое окно, где мы пишем "Fsmgmt.msc" и мы нажимаем на "OK".
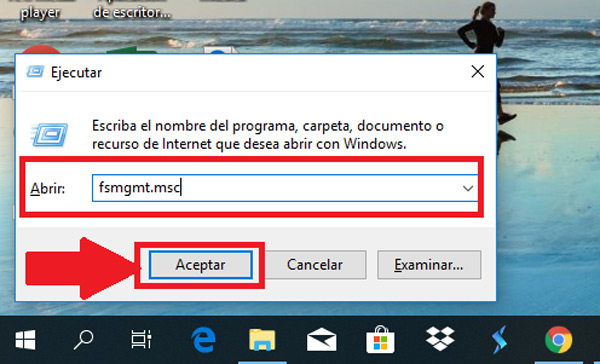
- Здесь окно «Общие папки» где каждый из общих ресурсов будет показан как: поделиться именем, типом, местоположением, связями, описанием, среди других
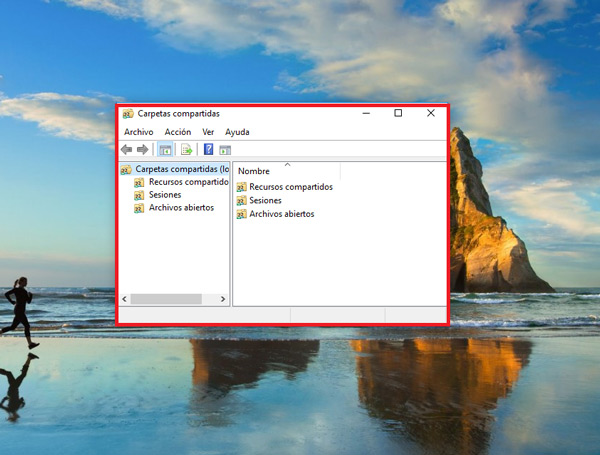
Использование CMD на W10
- Как и в предыдущем шаге, мы нажимаем клавиши "Windows + R ”.
- Здесь снова откроется окно "Run" где мы пишем следующее: CMD и нажмите "Enter" или мы нажимаем на "OK".
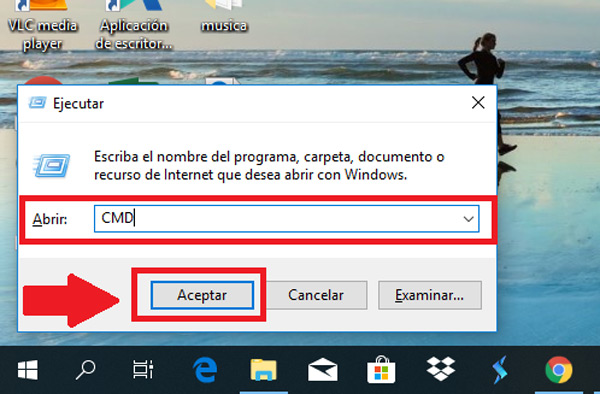
- Теперь мы получаем доступ к консоли командной строки, и команда выполняется «Чистая доля».
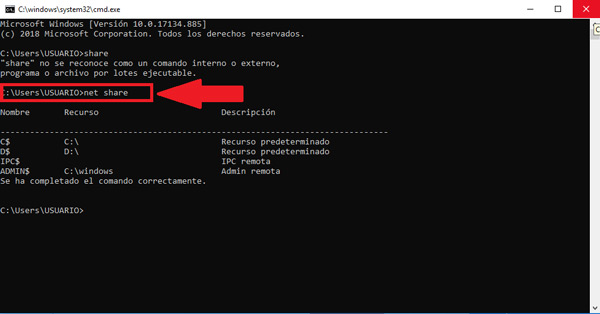
- Если вы хотите просмотреть общие папки на удаленном компьютере, мы используем следующую команду: «Net view» WIN-3AG9IIVJ5M3 / all ».
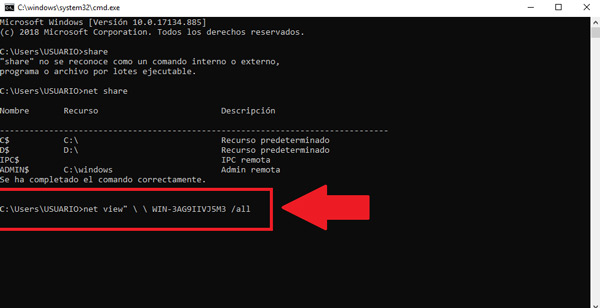
использование Windows PowerShell
- В этом случае мы нажимаем правой кнопкой мыши на иконку Windows и выберите опцию "Windows PowerShell. "
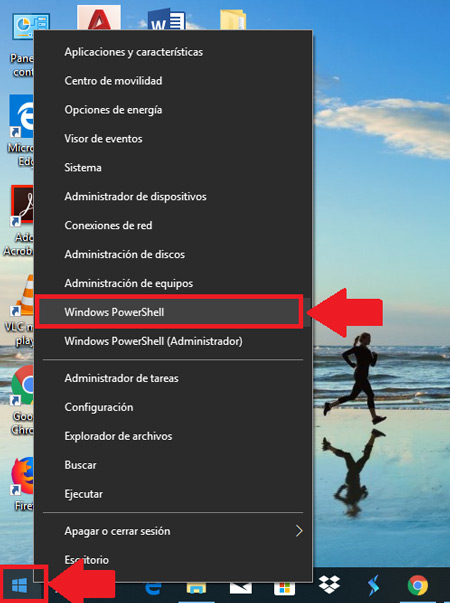
- Затем на экране появится окно, куда мы должны вставить следующую команду: Get-WmiObject -class Win32_share,
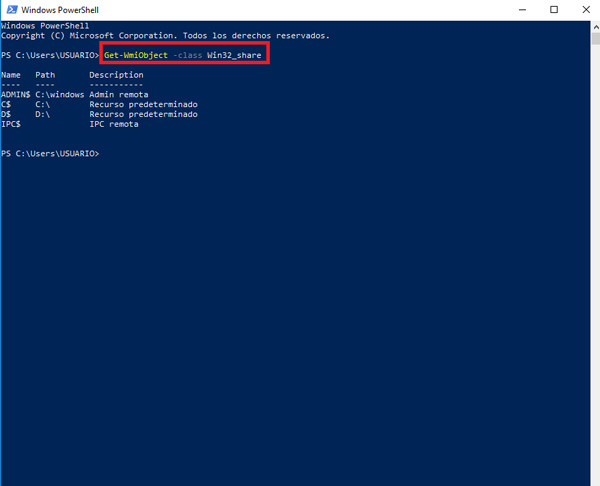
- Таким образом, вы увидите все эти папки на вашем компьютере.
Использование проводника файлов W10
- Для этого вы вводите «Мои документы» и выберите опцию «Красный» расположен на левой стороне вашего экрана.
- Там мы делаем двойной щелчок на активном устройстве в сети чтобы иметь возможность видеть файлы, разделяемые в системе.
Таким образом, вы можете Начните проверять каждую информацию, которой вы поделились с другими командами. Точно так же, вы можете удалить тот, который вы не хотите иметь, просто исключив их одним из способов, описанных выше.
Если у вас есть какие-либо вопросы, оставьте их в комментариях, мы ответим вам как можно скорее, и это, несомненно, будет очень полезно для большего числа членов сообщества. Спасибо! ????

Add comment