- Чтобы упростить задачу, Microsoft обновила текст в диалоговом окне «Добавить устройство», чтобы в список примеров в Bluetooth были включены драйверы Windows 10 Insider Build 19624 превью.
- Убедитесь, что ваш контроллер заряжен, включен и соединение Bluetooth включено (если применимо, конечно).
- Драйверы оживляются, особенно когда вы подключаете их к компьютеру. Прочитайте все о них в нашем разделе Контроллера.
- Для новых и интересных руководств, обратитесь к нашему How To Hub,

Все мы знаем, что игровой контроллер может сделать игры намного более приятными в Windows 10 шт. Это если вы привыкли к ним с консоли или нет. В любом случае, первым шагом после получения контроллера является его подключение к вашей платформе, верно?
Если это USB-контроллер, все довольно просто, но что, если это Bluetooth? На самом деле, некоторые пользователи жаловались, что не могут найти его на Windows 10)
Чтобы упростить задачу, Microsoft обновила текст в диалоговом окне «Добавить устройство», чтобы в список примеров в Bluetooth были включены драйверы Windows 10 Insider Build 19624 превью.
Как я могу найти свой игровой контроллер в Windows 10?
1. Подготовьте свой контроллер
Убедитесь, что ваш контроллер заряжен, включен и соединение Bluetooth включено (если применимо, конечно).
2. Найдите свой контроллер на Windows 10
Чтобы начать добавление нового контроллера Bluetooth, нажмите Windows Кнопку Пуск или нажмите Windows ключ, затем нажмите Настройки (маленькая шестеренка), а затем Устройства.
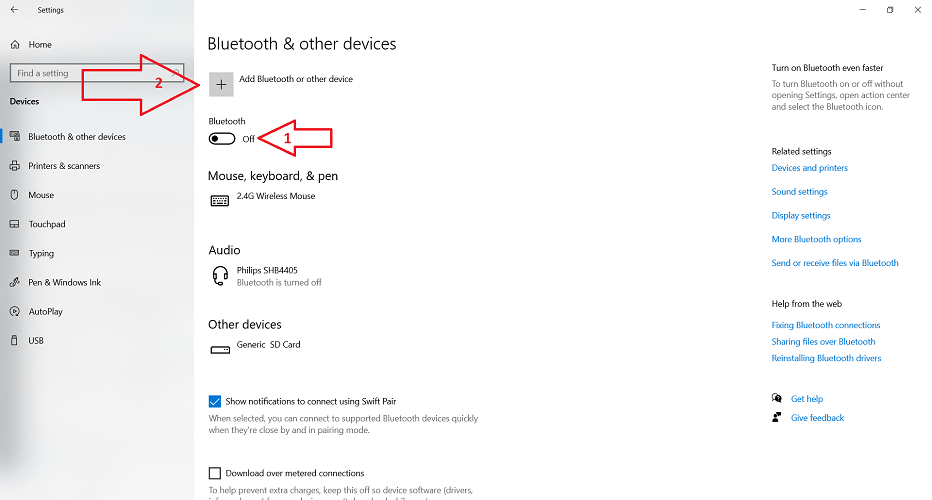
Сначала включите соединение Bluetooth, затем нажмите кнопку +, как показано на рисунке.
3. Обнаружить и настроить
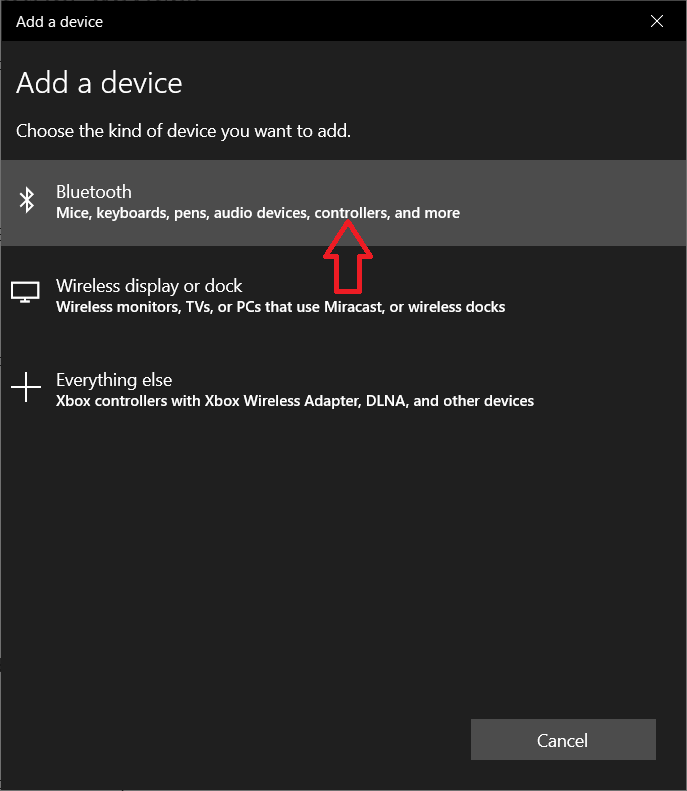
В следующем окне вы увидите три варианта добавления устройства. Вам нужен первый вариант для добавления устройства Bluetooth, и, как вы видите, Microsoft добавила слово драйверов, чтобы описать список устройств, которые вы можете добавить.
После нажатия кнопки Bluetooth вы увидите список устройств, которые Windows обнаружен и среди них, надеюсь, ваш контроллер Bluetooth. Нажмите на нее и следуйте инструкциям на экране. Опять же, убедитесь, что ваш контроллер включен, заряжен и Bluetooth включен. Также убедитесь, что контроллер находится в диапазоне Bluetooth.
Это все! Наслаждайся и играй! Если у вас есть другие вопросы, вопросы или предложения, напишите нам в разделе комментариев ниже.
Часто задаваемые вопросы: Подробнее о драйверах
- Как узнать, подключен ли мой компьютер к контроллеру?
Есть больше способов найти его. Для начала вы можете включить контроллер, запустить игру и посмотреть, что кнопки делают. Если это беспроводной контроллер, введите Bluetooth в Windows Строка поиска и нажмите Bluetooth и другие настройки устройства из результатов. Все подключенные беспроводные устройства появятся в окне. Вы также можете найти устройства, которые вы используете, в Панели управления> Просмотр устройств и принтеров.
- Как мне подключить контроллер к ПК?
Если это проводной контроллер, просто подключите его к USB-порту. Если это беспроводной контроллер, перейдите в настройки Bluetooth и других устройств из Windows > Настройки, затем включите Bluetooth и затем нажмите кнопку +, чтобы добавить новое устройство. Затем нажмите на кнопку Bluetooth.
Это спорный вопрос, но проводные контроллеры должны быть немного быстрее беспроводных, особенно если вы используете порт USB 3.0.

Add comment