Некоторые люди любят сенсорную панель. Другие просто не видят этого, что может расстраивать сейчас, когда каждый MacBook Pro поставляется с ним. Если вы попадете во второй лагерь, здесь мы покажем вам, как получить традиционные функциональные клавиши.
Если вы попробуете Touch Bar, она может быть очень полезна для любых вещей. Но если вы не можете привыкнуть использовать его так, как Apple при условии, что есть и другие способы сделать его полезным.
Преобразование сенсорной панели в традиционные функциональные клавиши является одним из них, и это действительно легко сделать.
Преобразование сенсорной панели MacBook Pro в функциональные клавиши
Просто следуйте инструкциям ниже:
открыто Системные настройки,
щелчок клавиатура,
Откройте раскрывающийся список рядом с Сенсорная панель показывает,
Выбрать Расширенная контрольная полоса,
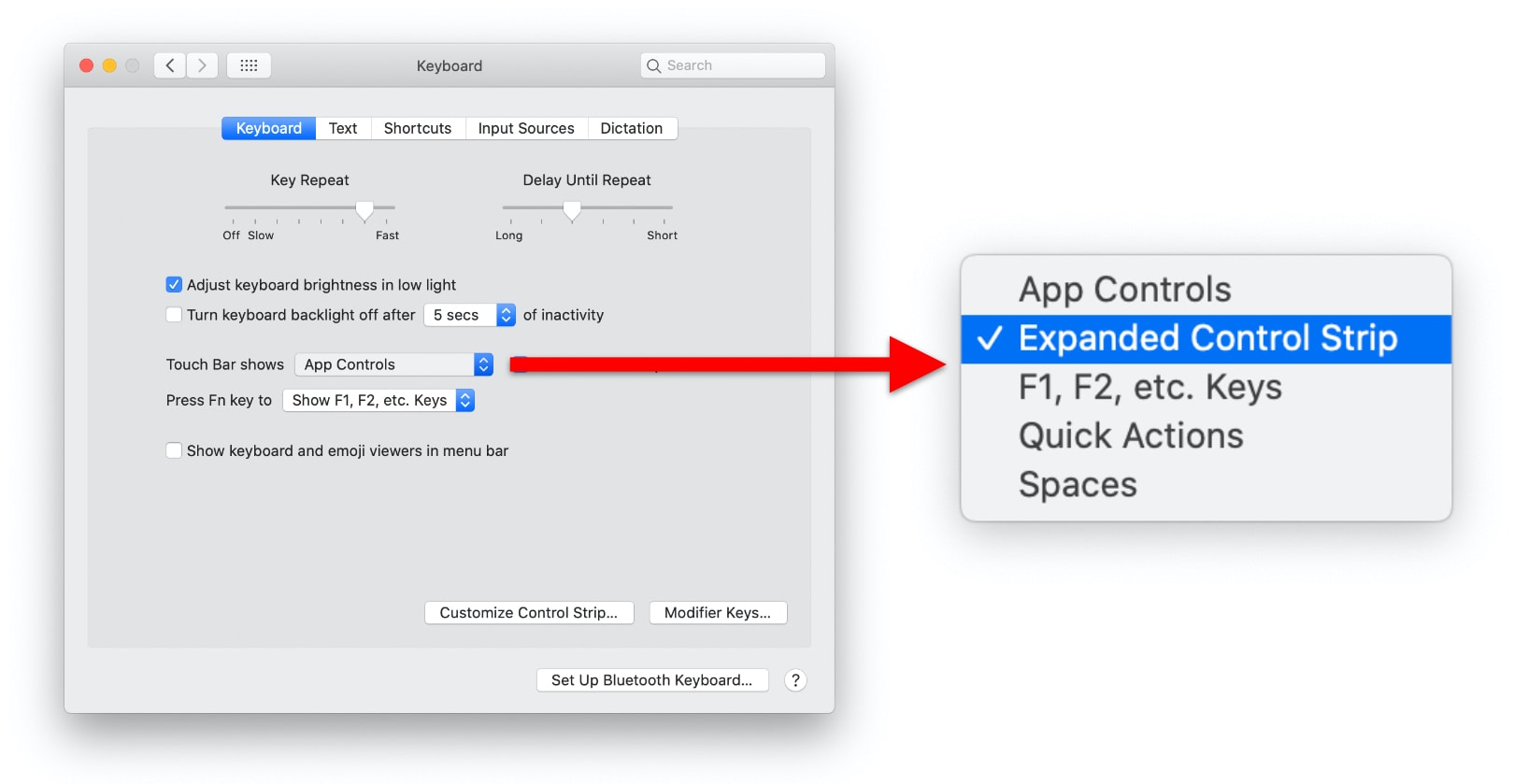 Выберите «Расширенная полоса управления». Изображение: Культ Mac
Выберите «Расширенная полоса управления». Изображение: Культ Mac
Это вернет все знакомые вам функциональные клавиши, упрощая вам настройку яркости экрана, доступ к таким функциям, как Mission Control и Launchpad, а также управление воспроизведением и громкостью музыки. Он также включает в себя клавишу выхода.
Однако вам не нужно соглашаться с расположением функциональных клавиш по умолчанию. В этом же меню системных настроек вы найдете Настроить полосу управления Кнопка, позволяющая выбрать, какие клавиши отображаются на сенсорной панели.
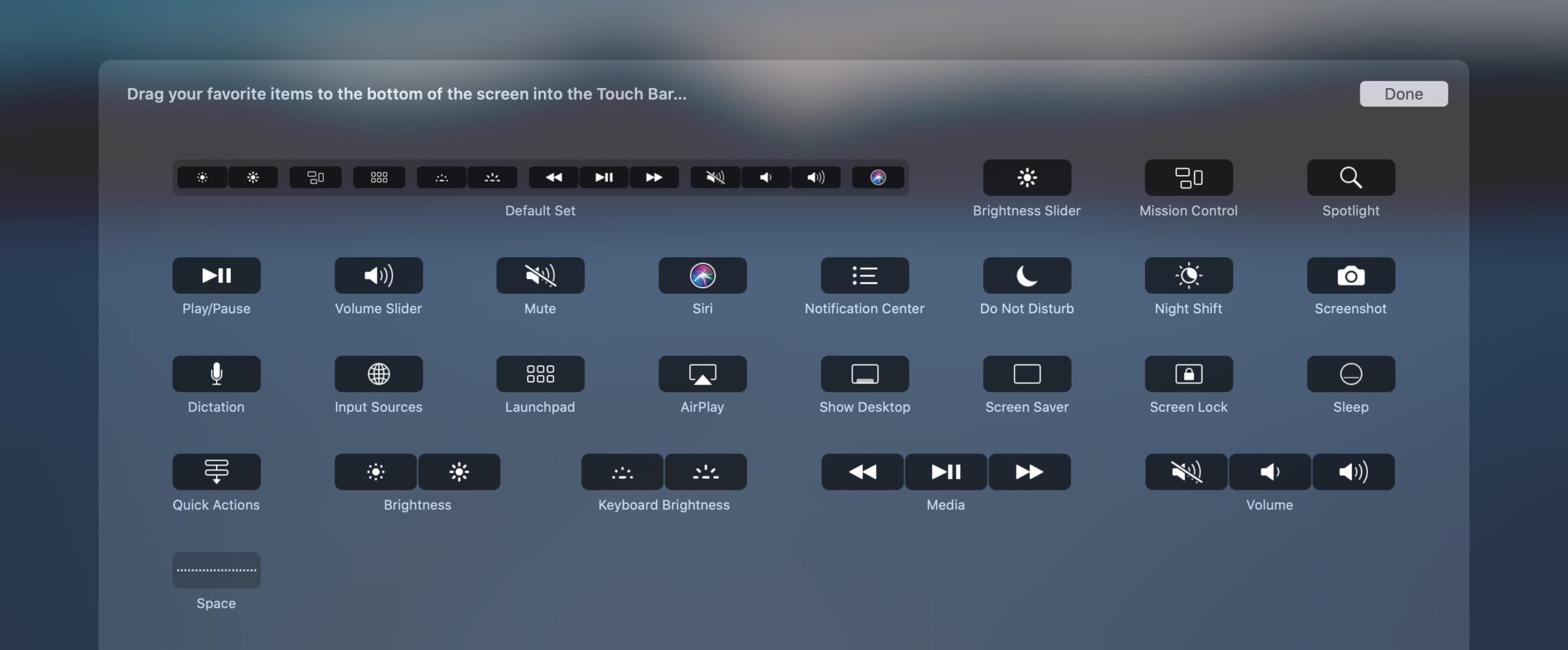 Вы можете настроить панель управления по своему вкусу. Изображение: Культ Mac
Вы можете настроить панель управления по своему вкусу. Изображение: Культ Mac
При желании можно добавить темный режим и кнопки «Не беспокоить», а также кнопки для Центра уведомлений, диктовки и многого другого. Есть даже кнопки, которые переведут ваш MacBook Pro в спящий режим, сделают снимок экрана и отобразят рабочий стол.
Как вернуть клавиши F
Если вы регулярно используете клавиши F и предпочитаете их видеть, есть два способа получить к ним доступ. Вы можете удерживать Клавиша Fn, который временно отобразит клавиши F, или вы можете сделать их постоянным элементом:
открыто Системные настройки,
щелчок клавиатура,
Откройте раскрывающийся список рядом с Сенсорная панель показывает,
Выбрать Клавиши F1, F2 и т. Д.,
 Вместо этого вы можете отобразить клавиши F, если хотите. Изображение: Культ Mac
Вместо этого вы можете отобразить клавиши F, если хотите. Изображение: Культ Mac
Если вы выберете эту опцию, вы можете нажать и удерживать Клавиша Fn временно отобразить функциональные клавиши, упомянутые выше.

Add comment