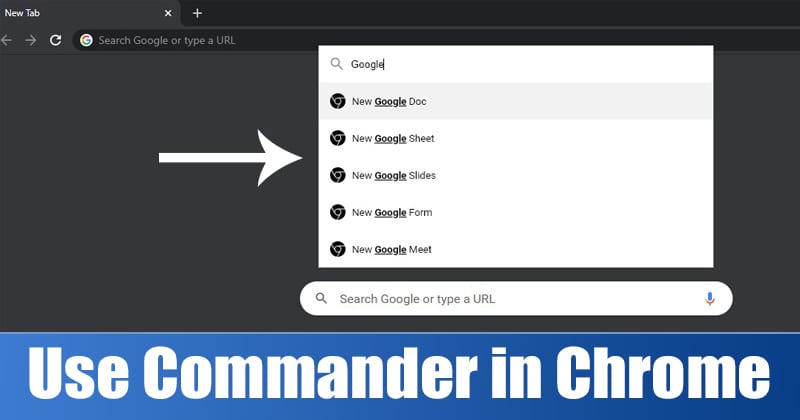
Если вы когда-либо использовали веб-браузер Vivaldi на рабочем столе, возможно, вы знали о функции «Быстрые команды». Эта функция позволяет пользователям искать любую функцию в веб-браузере. Теперь Google Chrome представил аналогичную функцию в своей сборке Canary. Новая функция называется «Командир», и она обеспечивает интерфейс быстрого запуска в браузере Google Chrome.
Новая функция Commander в Google Chrome очень похожа на действия Chrome, представленные в прошлом году. После включения он открывает в Chrome интерфейс поиска, который всегда отображается поверх каждой посещаемой вами веб-страницы.
Вы можете использовать интерфейс поиска для поиска определенных функций Chrome. Согласно Google, Commander действует как «текстовый интерфейс для общих функций хрома». На данный момент новая функция тестируется в последней Canary-версии Google Chrome.
Также читайте: Как создавать QR-коды для URL-адресов в Google Chrome
Шаги по включению и использованию Commander в браузере Google Chrome
Если вы хотите опробовать совершенно новую функцию Google Chrome, продолжайте читать. В этой статье будет представлено пошаговое руководство по включению и использованию Commander в браузере Google Chrome. Давай проверим.
Шаг 1. Прежде всего, откройте канарейку Google Chrome и перейдите в Настройки> О Chrome. Подождите, пока установится новое обновление. Если вы не используете Chrome Canary, откройте это ссылка и загрузите браузер для Windows 10.
Шаг 2. В строке URL введите ‘Chrome: // флаги’ и нажмите кнопку Enter.
Шаг 3. Вы попадете на страницу экспериментов Chrome.
Шаг 4. Ищи ‘Командир‘в строке поиска, расположенной вверху.
Шаг 5. Найдите флаг командира и выберите ‘Включено‘из раскрывающегося списка. После этого нажмите кнопку «Перезапустить сейчас».
Шаг 6. После перезагрузки воспользуйтесь сочетанием клавиш ‘Ctrl + Пробел’ запустить командир.
Шаг 7. Вы увидите новое окно поиска в Chrome. Просто введите клавиатуру, чтобы просмотреть все связанные команды. Вы можете использовать такие команды, как «Настройки», «Таблица Google», «Встреча», «Форма», «Документы» и т. Д. Вы можете получить доступ к этим настройкам прямо из результатов поиска.
Вот и все! Вы сделали. Вот как вы можете включить и использовать Commander в веб-браузере Google Chrome.
Итак, эта статья посвящена тому, как включить и использовать Commander в браузере Google Chrome. Надеюсь, эта статья вам помогла! Пожалуйста, поделитесь им также со своими друзьями. Если у вас есть какие-либо сомнения по этому поводу, сообщите нам об этом в поле для комментариев ниже.
