Discord – это полнофункциональная платформа для голосового и текстового чата, которая позволяет настраивать большие или маленькие серверы чата для игровых, социальных или бизнес-групп. Однако, что многие люди не знают о Discord, так это то, что он также предлагает полное решение для видеозвонков и совместного использования экрана.
Discord позволяет вам и еще девяти другим пользователям на вашем сервере вести видеочат в режиме реального времени, одновременно предоставляя общий доступ к рабочим столам. Эта функция встроена в основное приложение Discord – дополнительные программы для установки отсутствуют.
Совместное использование экрана может быть невероятно полезным и делает Discord настоящим конкурентом среди других приложений для встреч и видеозвонков, которые в настоящее время доступны на рынке. В дополнение к дополнительным преимуществам альтернативного приложения обмена сообщениями, которое не извлекает ненужную пропускную способность во время потоковой передачи или игр; Discord и его функция обмена экранами бесплатны!
В этой статье я покажу вам, как настроить и использовать функции совместного использования экрана и видеосвязи в Discord.
Настройки экрана Discord Share и видеозвонка
Для начала нам нужно убедиться, что ваше видео и аудио оборудование правильно настроено на вашем клиенте Discord. Подключите любую веб-камеру и микрофон, которые вы планируете использовать, к видеочату. в качестве Разделение экрана Discord недоступно в мобильных приложенияхвам и вашим друзьям придется делать это в Интернете.
Настройки видео / камеры
Старт:
- Во-первых, доступ к вашему конфигурации стр. Это можно сделать, нажав на значок шестеренки справа от вашего имени пользователя в левом нижнем углу интерфейса Discord.
- В меню слева выделите Настройки приложения и выберите Голос и видео, Здесь вы можете настроить параметры голосового и видеочата.
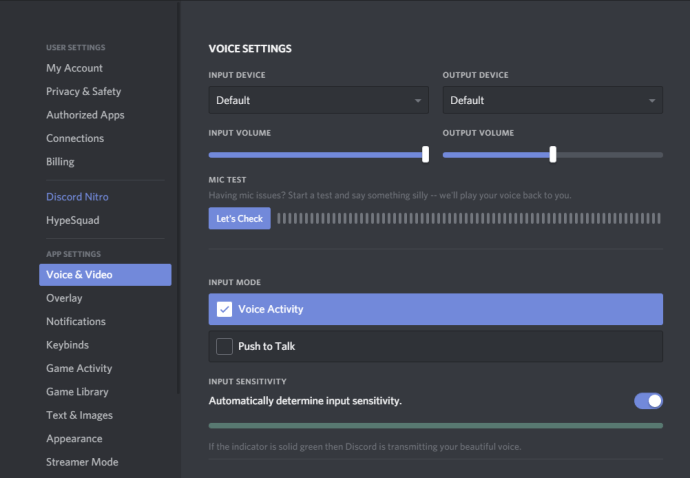
- Прокрутить вверх Настройки видео раздел и выберите вашу видеокамеру из выпадающего меню.
- Справа у вас есть возможность Тестовое видео чтобы убедиться, что все работает правильно.
- Если вы используете браузерное приложение Discord вместо автономного клиента, вам может потребоваться включить доступ к камере из всплывающего окна, чтобы успешно использовать устройство.
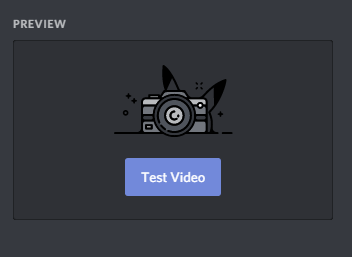
- Если это так, нажмите разрешать кнопка для подтверждения доступа.
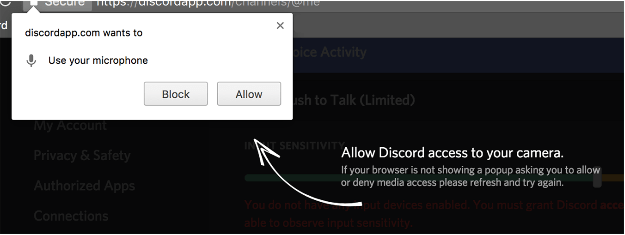
Это даст Discord разрешение на доступ к телефону и камере на вашем телефоне или компьютере, чтобы убедиться, что все работает правильно.
Добавьте друзей в свой «Список вызовов»
Чтобы начать видеозвонок, вы должны быть Discord Friends со всеми членами группы вызовов. Как только все, кому вы хотите позвонить, появятся в вашем списке друзей, пришло время начать звонок!
Если вы еще не там, перейдите к дома нажав на диссонанс Значок расположен в левом верхнем углу экрана, чуть выше списка серверов, с которыми он связан.
- Откройте список друзей, нажав Друзья.

- Отсюда вы можете нажать на имя пользователя друга или навести курсор на его имя, которое будет отображать опцию, чтобы начать Видео звонок,

- Нажав на имя друга, вы откроете с ним DM. Над окном DM вы можете начать видеозвонок, нажав на соответствующий значок. Если вы наводите курсор на имя пользователя, а не нажимаете на него, вы можете пропустить этот шаг.

Если вы используете клиент iOS или Android, вы можете начать видеовызов, нажав значок с тройной точкой в правом верхнем углу экрана, находясь в DM или Group Message, и выбрав Начать видео звонок Из вариантов.
Использование функций видеовызова и общего доступа к экрану (на рабочем столе)
Как только ваш звонок начался, есть несколько функций, которые вы можете использовать, чтобы организовать вещи так, как вы хотите. Вот разбивка того, что вы можете сделать.
![]()
1. Разверните стрелку вниз
Крайне слева вы увидите значок со стрелкой «Развернуть вниз». Во время видеозвонка, нажав стрелку, вы увеличите экран видео до максимальной высоты, установленной в Discord.
2. Измените видео на общий доступ к экрану
Следующие два значка в нижней части экрана позволят вам переключиться с видеовызова на общий экран. Возможно, вы знакомы со значком «Видеовызов», но слева (экран монитора со стрелкой в центре) является значком «Общий экран».
Вы можете переключаться между ними в любое время во время разговора. Переключившись на общий доступ к экрану, вы можете выбрать, какой экран монитора использовать для обмена или конкретного окна приложения. Вы даже можете переключаться между общим доступом к монитору и приложению, щелкая значок общего доступа к экрану, когда вы уже используете общий доступ к экрану.
3. Оставьте кнопку вызова
Следующая опция – кнопка «Отбой». Эта кнопка делает именно то, что говорит, и при нажатии она сбрасывает вызов. Избегайте случайного нажатия на это, пока вы не закончите свой звонок.
4. Отключение звука и пользовательские настройки
Справа от кнопки «Оставить звонок» находится значок, похожий на микрофон. Это значок «Mute Toggle», который при нажатии отключает или включает микрофон. Рядом с этим значком находится значок «Настройки пользователя», аналогичный значку в окне домашней страницы Discord.
5. Переключить на весь экран
Нажатие на этот значок полностью раскроет экран видеовызова, независимо от текущего вида. Чтобы выйти из полноэкранного режима, щелкните селектор вида или значок свертывания или нажмите клавишу ESC.
Видео навес
При нажатии на аватар пользователя на обычном экране для группового видеовызова его видео увеличивается, а другие укладываются в навес справа. Чтобы изменить фокус на другого пользователя, нажмите на другого пользователя в меню выделения.
Если вы переключитесь на другой экран DM или другой сервер, ваш видеовызов будет происходить в режиме «картинка в картинке». Вы также можете свободно перемещать окно вокруг экрана в положение, которое лучше всего подходит для вас. Параметры видео будут по-прежнему доступны в окне. Нажав на имя в левом верхнем углу, вы вернетесь к вызову в окне прогресса. В правом нижнем углу можно щелкнуть значки, чтобы открыть доступ к экрану и совершать видеозвонки в любое удобное для вас время.
Поделиться звуком при совместном использовании экрана
У вас есть возможность включить ваши звуки на экране, когда вы находитесь в режиме совместного использования экрана. Это позволяет тем, кто находится на другом конце вызова, слышать все звоны и колокольчики, пока вы ведете их по экрану или обучаете их в определенном приложении.
Для последнего вы должны чередовать SOUND в то время как в «окне приложения».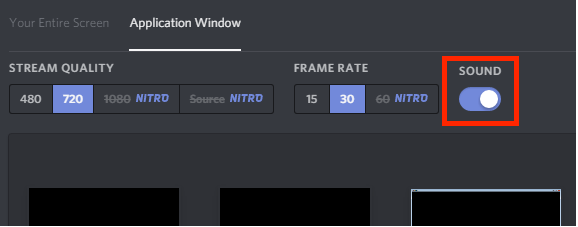
Использование функций видеовызова и совместного использования экрана (смартфон)
Пользовательский интерфейс для версии приложения Discord для смартфона несколько отличается от настольной версии.
Если вы используете Discord на своем iPhone или Android, это различные опции и функции, к которым у вас будет доступ во время разговора.
Аудио выход (только для iOS)
Расположен в верхнем правом углу экрана рядом с Switch Значок камеры, эта опция позволит вам переключать аудиовыход между динамиками вашего iPhone по умолчанию или беспроводной гарнитурой. Значок отображается как iPhone с динамиком в правом нижнем углу.

Switch камера
Вы можете легко переключаться между передней и задней камерами вашего смартфона. Значок отображается как камера с двуглавой стрелкой.
Сменить камеру
В нижней части экрана смартфона крайний левый значок – это значок переключателя камеры. Нажмите на этот значок, чтобы включить или отключить вид с камеры.
Переключить тишину
Значок справа внизу в центре экрана смартфона – кнопка «Переключить звук». Нажмите, чтобы отключить звук и активировать микрофон вашего телефона во время вызова Discord.
Заключительные мысли
Функция совместного использования экрана Discord – еще одно преимущество для пользователей. Вы можете показать другим, что вы делаете на своем компьютере, без необходимости загружать и входить в другое приложение.

Add comment