- У Microsoft Edge есть много хороших вещей, таких как быстрая навигация и возможность открывать файлы PDF.
- Ознакомьтесь с нашим обзором встроенного средства просмотра PDF от Microsoft ниже и получите некоторые идеи о Adobe Acrobat Reader, официальном инструменте управления PDF, пока мы в нем.
- Всякий раз, когда вам нужна помощь с документом PDF, загляните на нашу специальную страницу PDF.
- Используете ли вы Edge в качестве основного браузера? Найдите все, что стоит знать о нашем Microsoft Edge Hub,
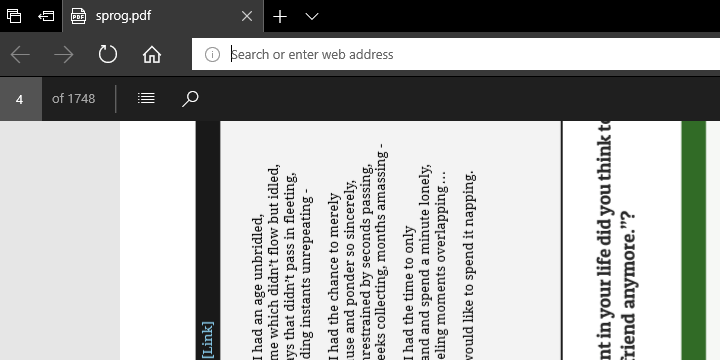
У Microsoft Edge, нравится вам это или нет, есть много хороших вещей для этого. Одна из возможных причин выбора Edge, скажем, Chrome или Firefox, заключается в большой интеграции с остальными Windows 10 ресурсов.
Одной из упущенных возможностей является сложность встроенного PDF Edge Viewer. Благодаря крупнейшему обновлению в конце 2017 года вы можете легко вращать PDF-файлы.
Сегодня мы расскажем вам, как работать с PDF-файлами в Microsoft Edge, и покажем, как использовать его основные функции. Но сначала давайте рассмотрим официальное программное обеспечение для создания, редактирования и управления PDF-файлами: Adobe Acrobat Reader.
Установите официальный инструмент: Adobe Acrobat Reader

Adobe Reader Это имя является синонимом PDF-документов, и на то есть веская причина. Формат PDF был разработан никем иным, как самой Adobe в начале 90-х, и использование вашего собственного инструмента – лучший способ взаимодействия с этими файлами.
Если сравнивать, работать с PDF-файлами в Edge просто ужасно, а не использовать инструмент, разработанный специально для этого формата. Adobe Reader прошел большой путь с момента своего создания почти 30 лет назад. Сегодня это полный пакет, который позволяет редактировать PDF-документы и даже конвертировать их в другие форматы.
В то время как все знакомы с именем, знаете ли вы, что Adobe Acrobat также имеет эти удивительные функции:
- Добавить подпись в PDF документы
- Сотрудничайте с другими пользователями в том же документе.
- Делать заметки
- Конвертировать в Microsoft Word или Microsoft Excel
- Добавить пароль к документам PDF
=> Скачать Adobe Acrobat Reader бесплатно
Как вращать PDF-файлы в браузере Microsoft Edge
Каждый браузер поддерживает как минимум доступ и просмотр файлов PDF. Этот формат является стандартным, когда дело доходит до редактирования документов и, прежде всего, чтения. И большинство пользователей захотят сделать это в браузере, без необходимости использования стороннего ридера PDF.
Microsoft Edge, как и все остальные, с самого начала мог включать PDF в свой рабочий процесс. Однако, по нашему мнению, всего пару месяцев назад Эдж стал действительно конкурентоспособным в этом отделе. Дополнительные функции значительно улучшили общее впечатление.
PDF-файлы не будут открываться в Windows 10? Пожалуйста, обратитесь к этому всеобъемлющему руководству, чтобы исправить это.
Вращение PDF было одной из функций, которые они добавили, и это вызвало много положительных отзывов. Как бы просто это ни звучало, отсутствие опции сильно ухудшило возможности чтения PDF для Edge.
Вдобавок ко всему, ответственные разработчики добавили более нескольких интересных улучшений, с поддержкой пера для редактирования и добавления заметок.
Чтобы разбить его, вот основные параметры, которые вы можете использовать в программе просмотра Edge PDF после основного обновления: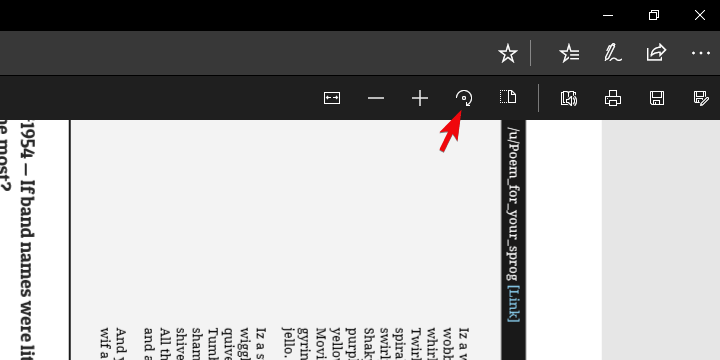
- Повернуть PDF – Нажмите на документ и нажмите Повернуть направо или нажмите F9.
- Изменить макет – Switch между одной страницей и двумя макетами страниц. Нажмите документ и нажмите Дизайн.
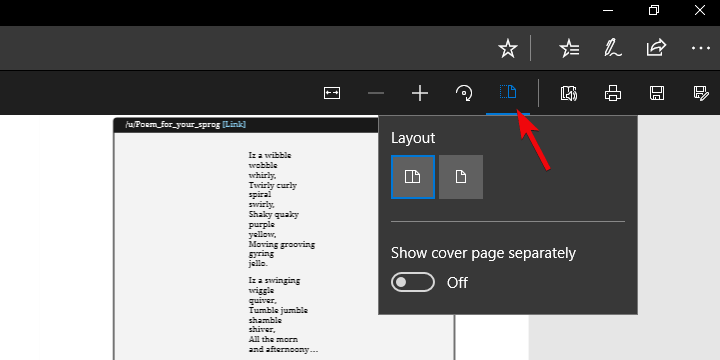
- Читать вслух – Пусть один из 3-х Рассказчиков прочитает вслух содержание документа. Вы можете выбрать между 3 голосами и регулировать скорость чтения.
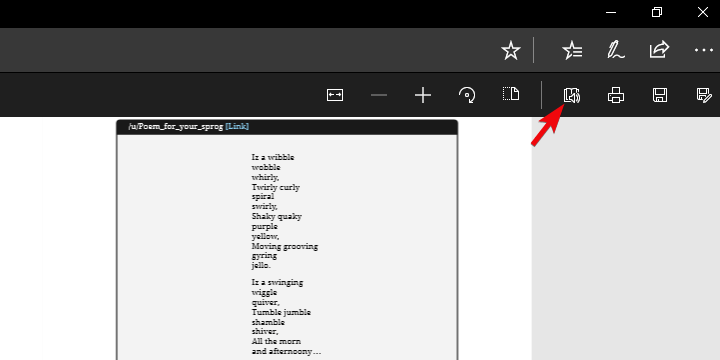
- Поделиться PDF – Быстрый и простой обмен документом по почте, Twitter, Skypeи другие. Кроме того, вы можете отправить его в OneDrive или OneNote одним щелчком мыши.
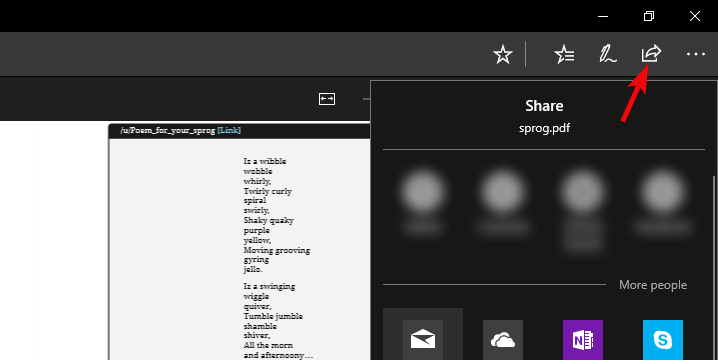
- Добавить заметки – Вы можете использовать физическое перо на сенсорном экране или добавлять заметки с помощью мыши. Решение за вами.
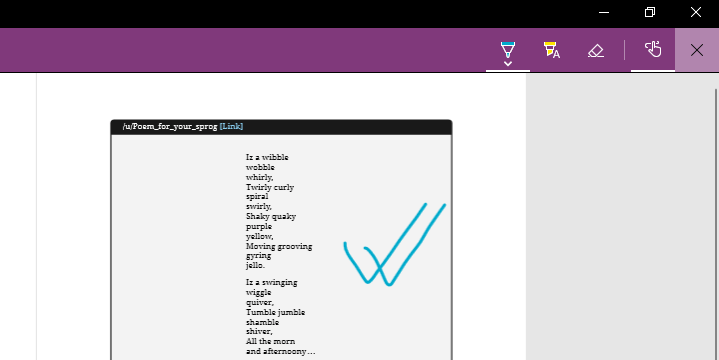
Как вы можете видеть, теперь вы можете вращать PDF и многое другое довольно плавно. Кроме того, мы можем ожидать много улучшений от будущих итераций Edge, и мы можем только надеяться, что компонент отображения PDF не останется без внимания.
На этом мы можем сделать вывод. Если у вас есть дополнительные вопросы или предложения по просмотру и редактированию PDF в Microsoft Edge, обязательно сообщите нам об этом в разделе комментариев ниже.
Часто задаваемые вопросы – узнайте больше о работе с PDF документами
- Как повернуть PDF в Windows 10?
Если вы используете Adobe Acrobat Reader, открытый файл PDF> вид > Повернуть вид > Выберите по часовой стрелке или против часовой стрелки. Сформируйте Edge, перейдите к круглой кнопке со стрелкой в верхней части экрана и нажмите на нее, чтобы повернуть PDF.
- Как повернуть PDF в Word?
Откройте документ Microsoft Word и добавьте PDF (вы можете сделать это, перетащив его в нужное место). Word будет интерпретировать его как изображение, и вы можете использовать инструменты поворота изображения, чтобы вращать PDF.
- Как добавить страницу в PDF в Microsoft Edge?
Microsoft Edge не позволяет редактировать PDF-документы, поэтому для этого вам потребуется стороннее решение. Adobe Acrobat Pro станет лучшим инструментом для редактирования PDF документов.
От редактора Note: Этот пост был первоначально опубликован в апреле 2018 года и с тех пор был обновлен и обновлен в апреле 2020 года для обеспечения свежести, точности и полноты.

Add comment