Предварительный просмотр и весь его потенциал
Во-первых, не путайте Preview с Quick View. Первый – это интегрированный инструмент, который, выбрав любой файл в Finder и нажав клавишу пробела, покажет его. И в зависимости от типа файла будет отображаться или воспроизводиться в случае аудио и видео.
В быстром просмотре, когда вы открываете любой из совместимых файлов, вам предоставляется возможность – в правом верхнем углу – открыть его с помощью предварительного просмотра. Это приложение для просмотра файлов и, кроме того, в нем есть очень интересные опции, которые стоит знать. Итак, давайте сделаем это.
Экспорт изображений в другие форматы
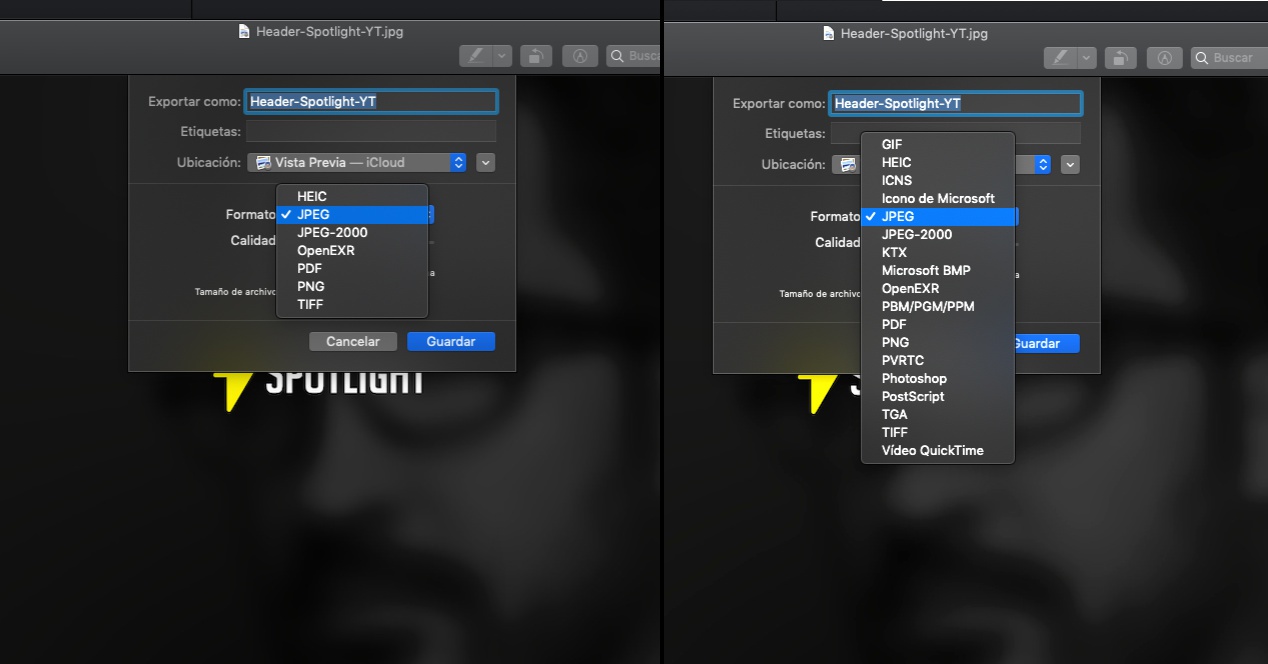
Когда вы открываете файл изображения с помощью Preview, вы можете экспортировать его в другой файл. Например, PNG конвертирует его в JPEG. Это может быть полезно, если вам нужно загрузить изображение в сервис, который поддерживает только определенные форматы, или если вам нужно уменьшить его вес. Здесь это зависит от каждого из вас.
Что касается поддерживаемые форматыПо умолчанию приложение позволяет экспортировать файлы следующих типов: JPEG, JPEG-2000, OpenEXR, HEIC, PNG, TIFF и PDF. Но интересно то, что вариантов больше, только то, что они скрыты. Чтобы увидеть все совместимые форматы, вам просто нужно удерживать нажатой клавишу ALT и щелкнуть раскрывающийся список, чтобы выбрать его. Вы увидите, что список увеличился, это все:
– GIF
– HEIC
– ICNS
– значок Microsoft
– JPEG
– JPEG-2000
– KTX
– Microsoft BMP
– OpenEXR
– PBM / PGM / PPM
– PDF
– PNG
– PVRTC
– фотошоп
– PostScript
– TGA
– TIFF
– QuickTime видео
Как видите, список более обширный, чем вы могли подумать в начале. И даже, вы даже можете экспортировать изображение в формате Photoshop (PSD).
Редактирование фотографий
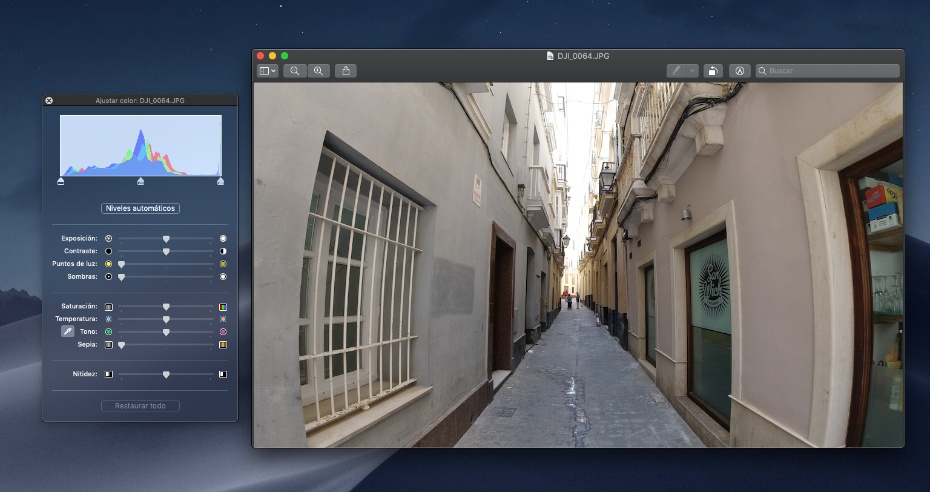
Хотя Photos for Mac – хороший редактор, и он уже установлен в системе, но если вам нужно сделать быструю редакцию, вы также можете использовать Preview. Вы открываете изображение и нажимаете значок Набор инструментов
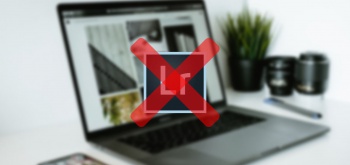
Это может вас заинтересовать …
Альтернативы Adobe Lightroom: как перестать пользоваться популярным фоторедактором
Там вы найдете значок, который открывает плавающее окно, Настройки цвета, В нем вы найдете различные инструменты, с помощью которых можно настроить экспозицию изображения, контрастность, точки освещения, тени, насыщенность, температуру, тон, сепию и резкость. Вы даже можете изменять уровни с помощью гистограммы, которую вы увидите вверху.
Подписывать документы
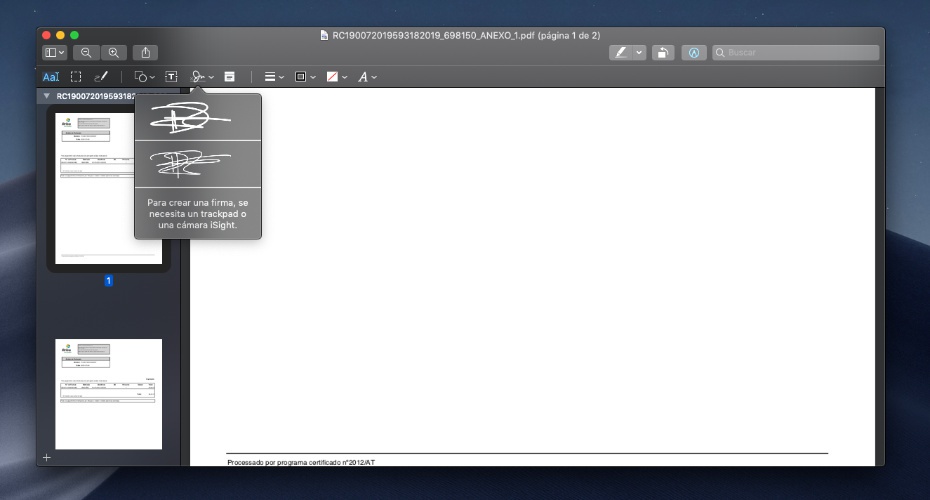
Если вам нужно подписать документ PDF или любой другой быстро, с Preview вы можете сделать это. Опять же, в инструментах набора номера вы найдете возможность добавить свою подпись. Эта подпись, возможно, была ранее импортирована или создана с сенсорной панели вашего устройства, подписываясь так же, как на планшете дигитайзера типа Wacom. Это очень полезная и быстрая функция.
Обрезать и добавлять элементы
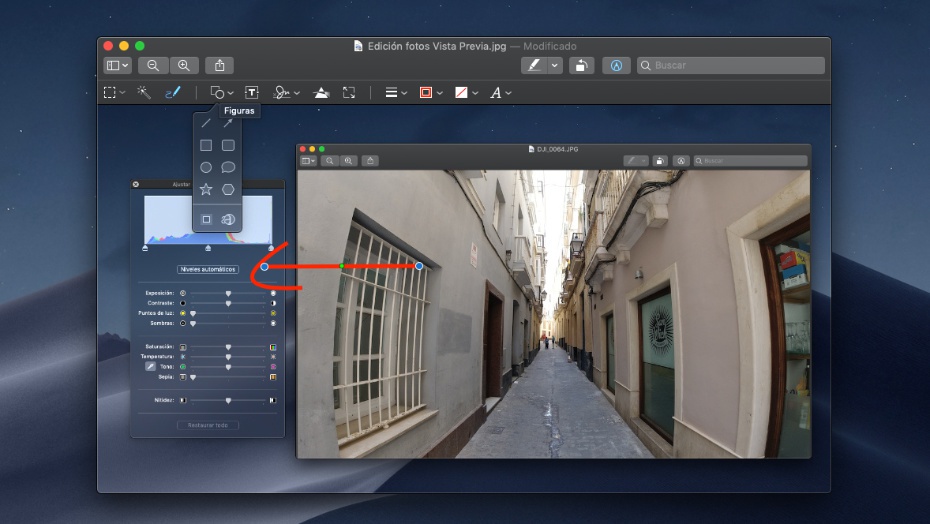
Наконец, снова из инструментов набора номера, вы можете добавлять геометрические фигуры, рисовать линии, стрелки или другие элементы с помощью которого можно выделить те части, которые могут вас заинтересовать в изображении, тексте и т. д. Это утилиты, которые могут помешать вам открывать более мощные, но и более тяжелые приложения, и они не всегда необходимы, если вы пытаетесь что-то сделать быстро.
Таким образом, предварительный просмотр – это гораздо больше, чем просто просмотрщик файлов. Вы можете воспользоваться этим, и как только вы узнаете все, что он предлагает, он станет одним из лучших инструментов macOS. И глаз, потому что С приходом macOS Каталина улучшится.

Add comment