Скриншоты могут быть очень кстати. Вы можете использовать их, чтобы показать бабушке и дедушке, как пользоваться новым приложением. Вы можете использовать их, чтобы отправить снимок этого странного сообщения об ошибке в ИТ-отдел вашей компании. Вы можете использовать их для захвата твитов, прежде чем они исчезнут в черной дыре удаления. Так что, если вам нужно сделать снимок экрана или два, вот быстрое и простое руководство по созданию снимков экрана на вашем ПК.
Windows Текущий инструмент для создания снимков экрана 10 называется Snip & Sketch; он заменяет предыдущее приложение Snipping Tool. (По какой-то причине Microsoft решила в какой-то момент назвать снимки экрана «фрагментами».) Есть несколько способов получить доступ к Snip & Sketch.
Во-первых, вы можете ввести «snip» в поле поиска Cortana; когда появится «Snip & Sketch», щелкните по нему. Теперь вы увидите главное окно приложения, в верхней части которого есть множество значков. Синяя кнопка в левом верхнем углу позволяет сразу сделать снимок экрана или установить задержку на 3 или 10 секунд. Нажмите на нее, чтобы перейти на небольшую панель команд приложения, которая появится в верхней части экрана.
Второй (и более быстрый) способ – просто нажать кнопку Windows клавиша с логотипом + Shift + S, которая немедленно приведет вас к той же командной панели.
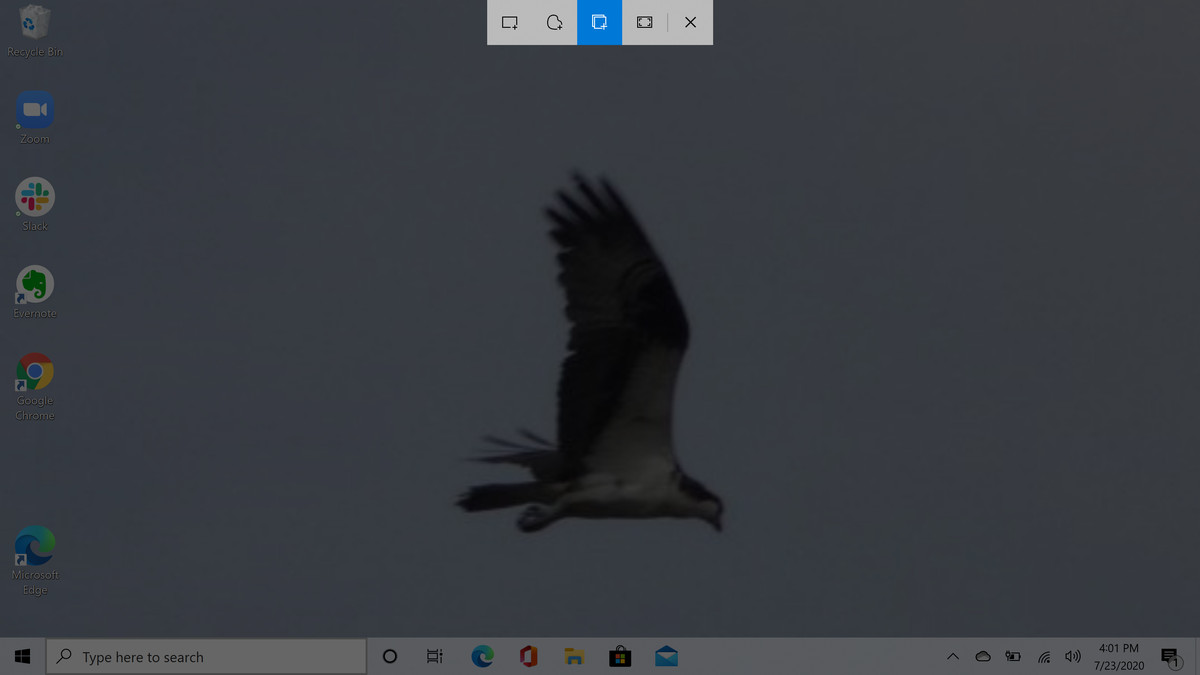
Слева направо кнопки на панели команд позволяют выделить прямоугольную область для вашего снимка экрана, область произвольной формы, конкретное окно или полноэкранный снимок. Как только вы отметите область, которую нужно вырезать, или нажмете кнопку для окна или полноэкранного фрагмента, будет сделан снимок экрана. Он будет автоматически сохранен как файл PNG и помещен в папку «Изображения / снимки экрана».
Миниатюра фрагмента появится в правом нижнем углу на пару секунд; вы можете щелкнуть по нему, чтобы перенести его в полное приложение Snip & Sketch для редактирования, такого как добавление линий и текста или обрезка. (Если оно исчезнет до того, как у вас появится возможность щелкнуть по нему, просто выполните поиск приложения Snip & Skitch.) Приложение также позволяет поделиться изображением или сохранить его как файл PNG, JPG или GIF.
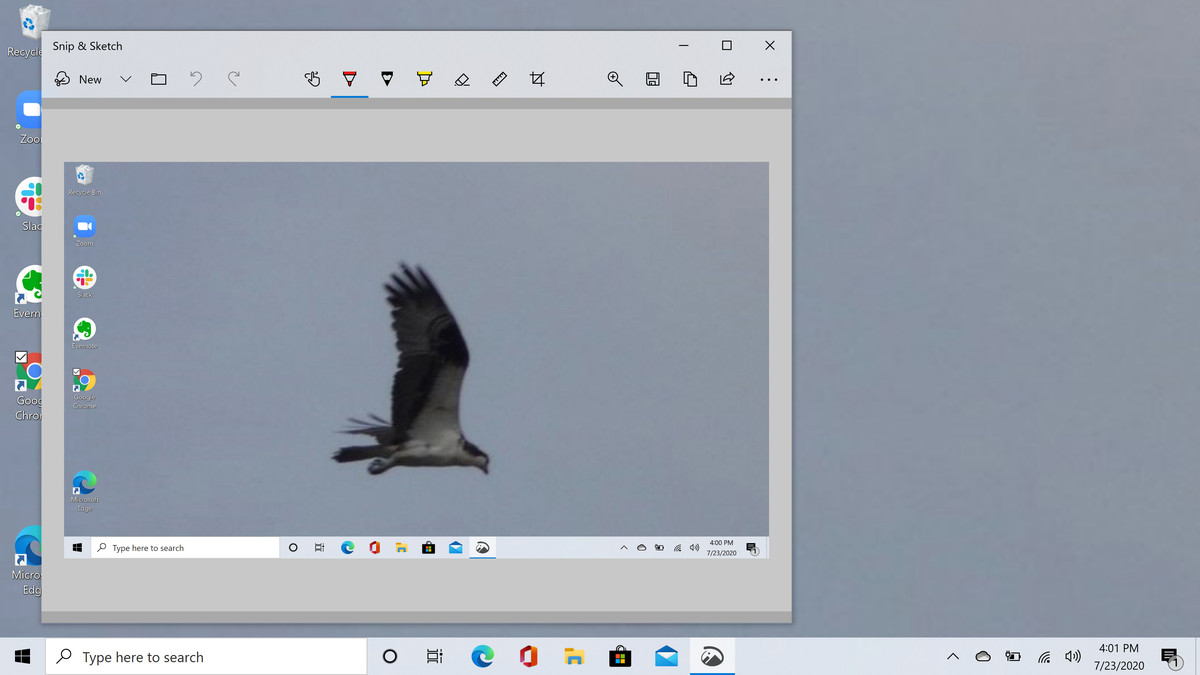
Вы можете изменить некоторые настройки для Snip & Sketch – например, должно ли приложение запрашивать перед сохранением – если вы войдете в приложение, нажмите на три точки в правом верхнем углу приложения и выберите «Настройки».
Если вы очень спешите, вы можете сделать снимок экрана всего экрана, просто нажав кнопку Windows клавишу с логотипом одновременно с клавишей PrtScrn (или PrtSc). Изображение будет сохранено в папке Pictures / Screenshots как файл PNG.
Вы также можете заставить клавишу PrtSc вызывать Snip & Sketch, когда вы ее нажимаете.

