Вы хотите добавить панель поиска в свое меню навигации WordPress?
По умолчанию WordPress позволяет добавлять раздел поиска на боковой панели, в нижнем колонтитуле и других областях, готовых для виджетов. Тем не менее, многие пользователи предпочитают иметь окно поиска WordPress в меню навигации, потому что оно легко заметно в верхней части.
В этой статье мы покажем вам, как легко добавить панель поиска в ваше меню WordPress без каких-либо знаний в области кодирования.

Почему вы должны добавить панель поиска в меню?
Поиск по сайту позволяет вашим пользователям легко найти то, что они ищут, не покидая ваш сайт. Это помогает улучшить взаимодействие с пользователем на вашем сайте и повышает заинтересованность.
Вот почему большинство экспертов по юзабилити рекомендуют добавить опцию поиска в меню навигации, чтобы пользователи могли легко ее найти.
Однако стандартный виджет поиска WordPress ограничен только областями, готовыми к виджетам.
К счастью, есть много различных поисковых плагинов WordPress, которые позволяют добавлять панель поиска в разные места на вашем сайте, включая меню.
Для этого урока мы выбрали бесплатный плагин Ivory Search. Это позволяет создавать новые пользовательские формы поиска и улучшать поиск по умолчанию в WordPress.
С учетом сказанного давайте посмотрим, как добавить панель поиска в меню WordPress.
Добавление панели поиска в меню WordPress
Первое, что вам нужно сделать, это установить и активировать Поиск слоновой кости плагин. Для более подробной информации, смотрите наше пошаговое руководство по установке плагина WordPress.
После активации вам необходимо посетить Поиск слоновой кости »Поисковые формы страница для создания новой формы поиска.
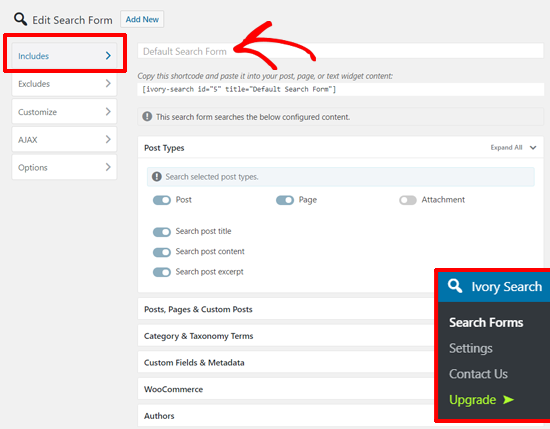
Плагин автоматически добавляет форму поиска по умолчанию, поэтому вы можете быстро просмотреть ее настройки и добавить ее в меню WordPress.
Настройки поиска позволяют вам выбрать, какой контент на вашем сайте должен быть включен в поиск по сайту.
Раздел «Включает» позволяет вам выбрать, какие типы постов, посты, страницы, категории, настраиваемые поля и т. Д. Должны быть включены в поисковый запрос. Вам необходимо просмотреть параметры и нажать кнопку Сохранить форму.
Далее, есть раздел «Исключает», который позволяет вам определить контент, который вы не хотите показывать в результатах поиска. После этого нажмите кнопку Сохранить форму еще раз, чтобы сохранить настройки.
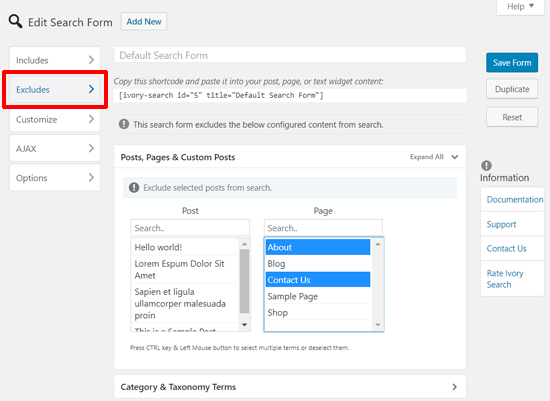
Раздел «AJAX» позволяет включить функциональность AJAX для формы поиска.
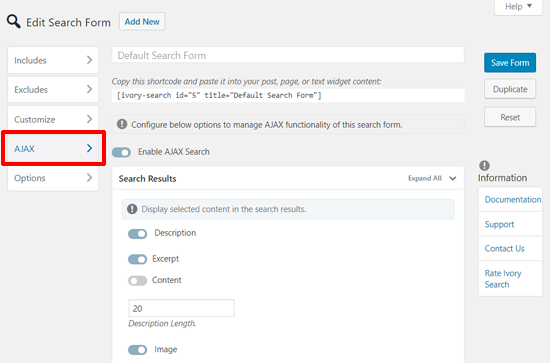
В разделе «Параметры» можно указать количество результатов, отображаемых на странице поиска, а также другие дополнительные параметры.
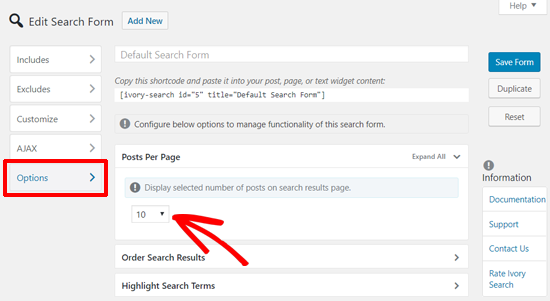
Теперь ваша пользовательская форма поиска WordPress готова. Еще раз, не забудьте сохранить настройки.
После этого следующим шагом будет добавление формы поиска в ваше меню навигации. Просто зайдите в Ivory Search »Настройки страница для настройки панели поиска в меню WordPress.
На этой странице вы увидите вкладку «Выбор меню». Отсюда вы можете просто переключить меню, в которое вы хотите добавить панель поиска.
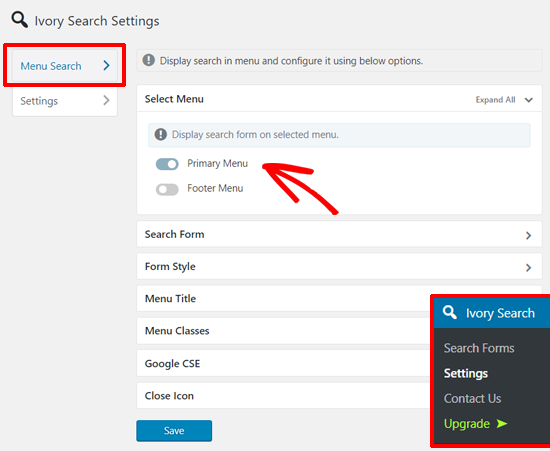
Этот список меню (Основное меню и Меню нижнего колонтитула) принадлежит вашему шаблону WordPress. Если вы измените шаблон вашего сайта, список будет автоматически обновлен с помощью доступных меню из вашего шаблона.
После этого вы можете выбрать стиль поиска из аккордеона Form Style ниже.
Плагин позволяет отображать форму поиска в пяти различных стилях: по умолчанию, раскрывающийся список, скольжение, полная ширина и всплывающее окно.
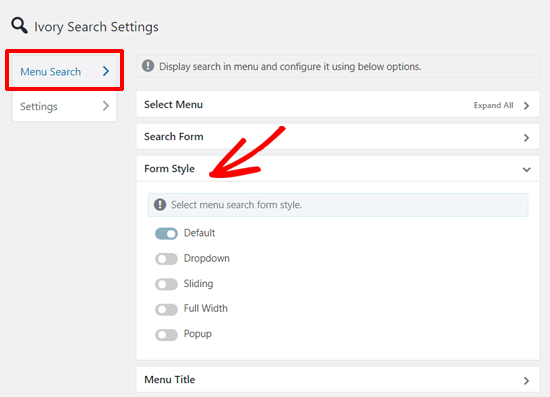
При желании вы можете дополнительно настроить параметры, перейдя в раздел «Настройки» ниже «Поиск по меню».
Оттуда вы можете добавить свою форму поиска в верхний колонтитул, нижний колонтитул, управлять отображением на экране мобильного поиска и многое другое. Эти настройки также помогут контролировать результаты поиска для ваших пользователей.
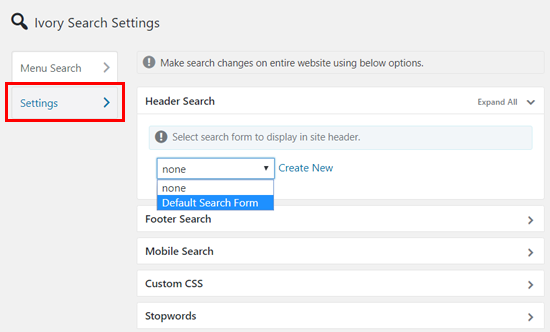
Как только вы будете удовлетворены, не забудьте сохранить настройки. После этого вы можете перейти на свой веб-сайт, чтобы увидеть панель поиска в меню навигации WordPress.
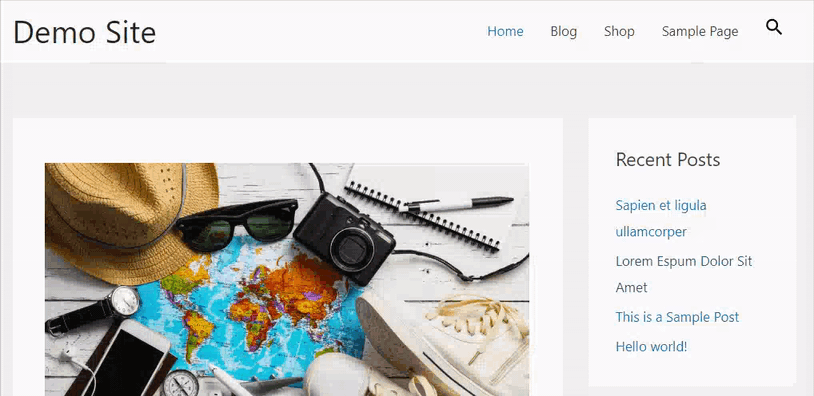
Мы надеемся, что эта статья помогла вам узнать, как добавить панель поиска в меню WordPress. Вы также можете просмотреть наш список самых полезных советов, чтобы ускорить работу WordPress и повысить производительность.
Если вам понравилась эта статья, пожалуйста, подпишитесь на нашу YouTube канал для видеоуроков WordPress. Вы также можете найти нас на Twitter а также Facebook,

Add comment