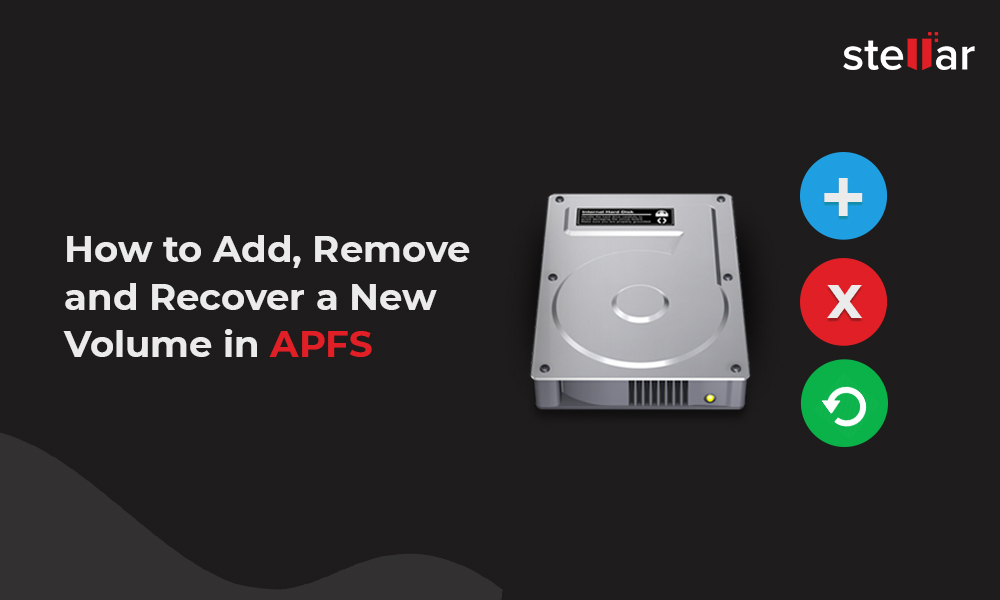 macOS, который поддерживает файловую систему APFS, а именно. Sierra, High Sierra и Mojave имеют отличную функцию для добавления новых томов в существующий контейнер APFS. В отличие от разделов, тома внутри контейнера APFS совместно используют свободное пространство между собой, а хранилище выделяется по требованию.
macOS, который поддерживает файловую систему APFS, а именно. Sierra, High Sierra и Mojave имеют отличную функцию для добавления новых томов в существующий контейнер APFS. В отличие от разделов, тома внутри контейнера APFS совместно используют свободное пространство между собой, а хранилище выделяется по требованию.
Вы можете развернуть недавно добавленные тома APFS для установки различных APFS-совместимых версий macOS. Например, вы можете установить бета-версию macOS Catalina на том APFS. Кроме того, если вам нужно, вы можете легко удалить добавленный том из его контейнера.
В этом блоге мы расскажем о пошаговом методе добавления и удаления тома в отношении контейнера APFS. И если вы случайно удалите том, не беспокойтесь, мы предоставим вам лучший способ восстановить потерянный том и данные, хранящиеся на нем.
Добавить том APFS в Macintosh HD
Вы можете использовать Дисковую утилиту, чтобы добавить новый том в контейнер APFS. Использование значка тома (+) отличается от использования вкладки «Раздел» на верхней панели Дисковой утилиты. Это связано с тем, что раздел создает том фиксированного размера, который не может увеличиваться или уменьшаться, если вы не переразметите диск.
Читать далееРазделить загрузочный диск MacOS Mojave без потери данных.
Чтобы добавить том APFS в контейнер APFS, выполните следующие действия:
Шаг 1: Нажмите команда + Пробел и введите ‘дисковая утилита’, Затем щелкните Дисковая утилита, чтобы запустить ее.
Шаг 2: В Дисковой утилите выберите контейнер APFS (скажем, Macintosh HD) на левой панели.
Шаг 3: На верхней панели нажмите плюс (+) значок, чтобы добавить объем в выбранный контейнер.
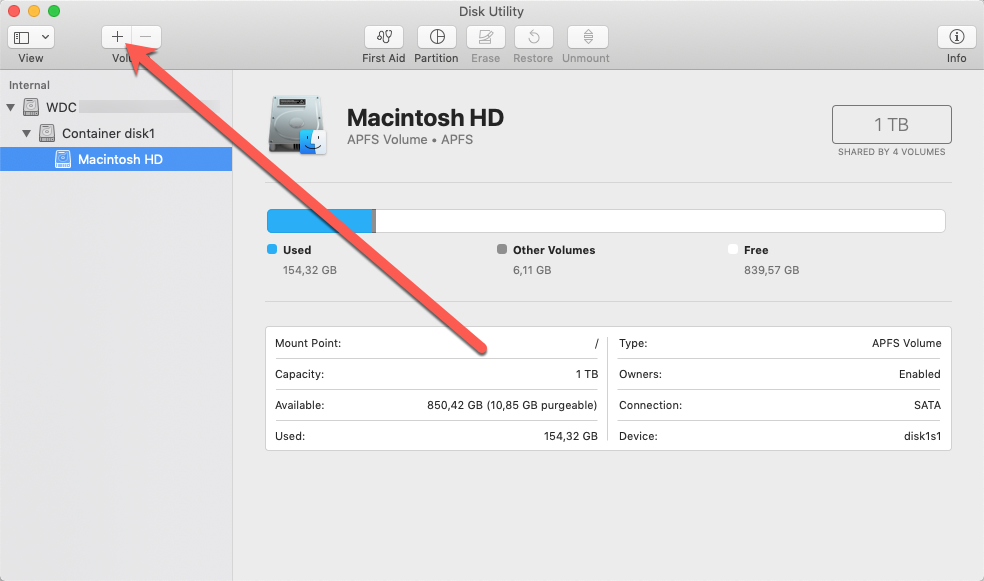
Шаг 4: На "Добавить том APFS в контейнерВ диалоговом окне введите имя тома. Позволяет выбрать формат APFS по умолчанию или изменить его по необходимости.
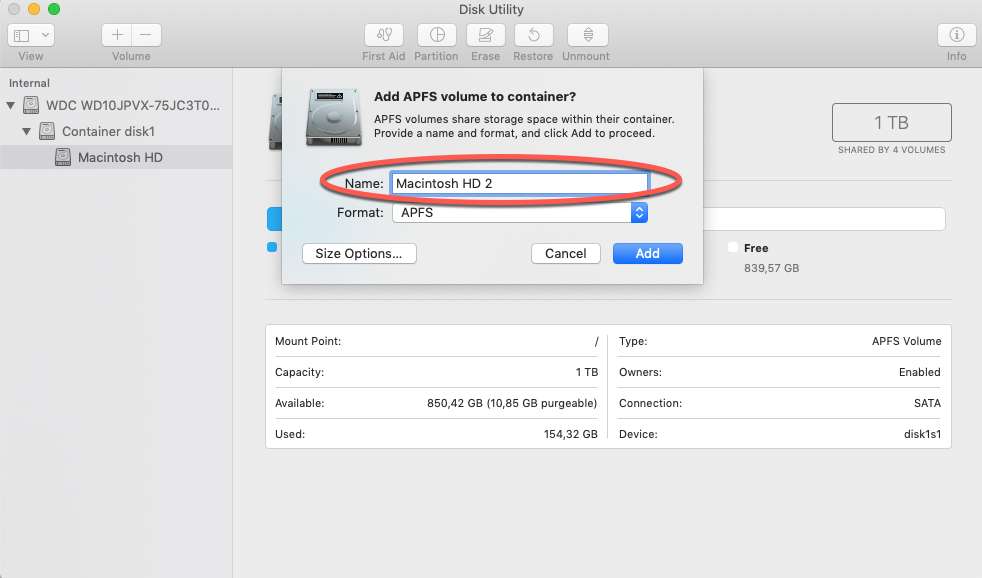
Шаг 5: Чтобы установить размер хранилища, нажмите «Параметры размера …И укажите «Резервный размер" а также "Размер квоты. »Используйте Резервный размер, чтобы установить минимальное пространство для хранения нового тома. Аналогично, используйте Размер квоты, чтобы установить максимальную емкость хранилища для того же самого.
Шаг 6: Нажмите на Добавлять Кнопка, чтобы добавить новый том в выбранный контейнер APFS.
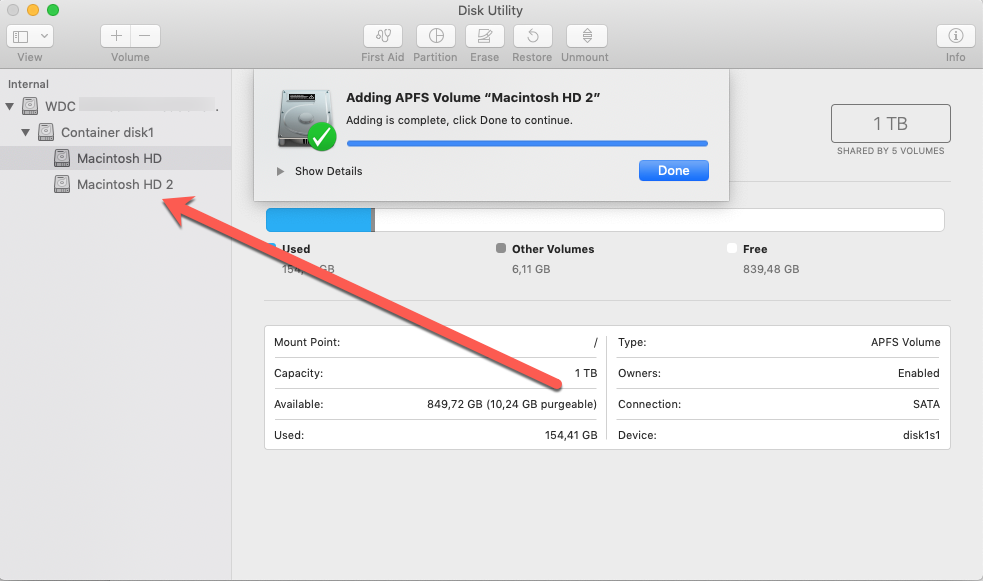
Удалить том APFS из Macintosh HD
Если вам не нужен том APFS, вы можете использовать значок тома (-) на верхней панели Дисковой утилиты, чтобы удалить том. Эта операция удалит том и все его сохраненные данные. Поэтому, если на томе есть необходимые файлы, вы должны сделать их резервную копию, чтобы избежать потери данных.
Чтобы удалить или удалить том APFS, выполните следующие действия:
Шаг 1: Откройте Дисковую утилиту, затем выберите том, который вы хотите удалить, на левой панели.
Шаг 2: На верхней панели нажмите минус (–) значок для удаления тома из связанного с ним контейнера.
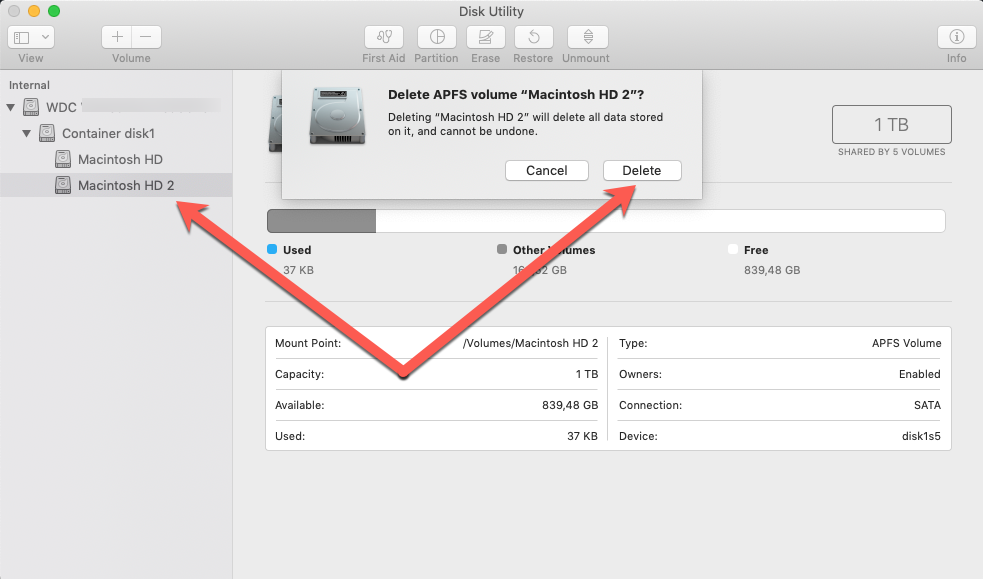
Шаг 3: Подтвердите, когда будет предложено удалить том из контейнера.
Восстановить удаленные данные тома APFS
Вы можете удалить том APFS случайно, что приведет к потере данных, и вы не сможете отменить его. Не волнуйся; Используйте следующий рекомендуемый метод для восстановления удаленного тома APFS и его сохраненного содержимого.
Чтобы восстановить удаленный том APFS, просмотрите следующие видеоуроки:
1: Но сначала скачайте и установите * пробную версию Stellar Data Recovery Professional для Mac на MacBook Air, iMac, Mac mini или их профессиональной версии (в зависимости от того, что у вас есть).
2: Запустите программное обеспечение из установленного места.
Для дальнейших шагов, посмотрите поясняющее видео
Note: * Пробная версия программного обеспечения Stellar Data Recovery позволяет сканировать и просматривать. Но чтобы сохранить восстанавливаемые данные, присутствующие на томе, вам необходимо активировать программное обеспечение.
Заключение
В этом блоге описан точный метод добавления нового тома в контейнер APFS, удаления тома и восстановления случайно удаленного тома. Вы можете легко добавить или удалить том с помощью Дисковой утилиты. Но для восстановления удаленного или утерянного тома вам нужно попробовать пробную версию Stellar Data Recovery Professional для Mac.
Используя упомянутое программное обеспечение для восстановления данных Mac, вы можете искать диск на потерянном объеме. Когда том найден, отсканируйте его, чтобы получить полный список элементов, которые можно восстановить с тома. Если результат вас устраивает, активируйте программное обеспечение, чтобы вернуть все данные, имеющиеся на томе.

Add comment