Google Keep – отличное приложение для всех видов заметок. Тем не менее, это не идеально; В нем отсутствуют некоторые важные функции. Если вам интересно, как добавить PDF-файлы в Google Keep, вы будете разочарованы.
На данный момент нет способа сделать это (январь 2020 года). Google может реализовать эту функцию в будущем, но мы не можем сказать наверняка. Не теряйте надежды, так как есть решения, которые вы можете попробовать.
Читайте дальше, и вы найдете лучшие способы добавления файлов PDF с помощью Документов Google (Google Drive).
Google Keep Uses
Google Keep выглядит как простое и удобное приложение. Это бесплатно для Android и IOS пользователей, и полезно для отслеживания ваших заметок. Некоторые люди принимают его за офисный инструмент, хотя это не является его целью.
Цель Google Keep – делать короткие заметки, напоминания и списки дел. В приложении есть множество отличных настроек и способов упорядочения заметок. Даже несколько человек могут использовать одни и те же заметки.
Google Keep может обрабатывать изображения, текст и даже голосовые команды. Однако он не поддерживает другие документы и файлы, например файлы PDF. К сожалению, для этого вам нужно будет использовать Google Drive. Документы Google имеют отличную возможность открывать, редактировать и обмениваться документами. Это его основное использование.

Google Keep и Google Docs
Google Keep – это быстро, легко и прямо. Да, вы можете использовать его для отслеживания ваших заметок в текстовом, аудио или графическом формате, но это все. Если вы просто хотите добавить PDF-файлы, вы ищете не в том месте. Вам нужно приложение для редактирования документов, такое как Google Docs.
Хорошей новостью является то, что вы можете конвертировать заметки из Google Keep в Документы Google и наоборот. Документы Google позволяют использовать форматированный текст (полужирный, курсив, подчеркнутый), который недоступен в Google Keep. Вы даже можете связать файлы в Google Drive.
Это решение иметь PDF-файлы в Google Keep. Вы можете создать ссылку на файл PDF в Документах, а затем скопировать ее в заметку Google Keep. Тем не менее, Google Keep и Google Drive являются двумя отдельными приложениями. Это означает, что их хранилища также являются отдельными.
Google Keep имеет неограниченное хранилище, и это хорошо. Память на Google Диске составляет 15 ГБ, и она бесплатна, чего более чем достаточно для хранения документов.
Скопируйте заметки Google Keep в Документы Google
Лучшее в Google Keep и Документах Google заключается в том, что они играют вместе, даже если они не совпадают. Вы можете быстро переместить свои заметки в Google Docs и просматривать их там. Следуйте инструкциям, чтобы сделать это:
- Убедитесь, что вы использовали ссылки, указанные выше, чтобы обновить Google Keep до последней версии.
- Запустите Google Keep на своем устройстве.
- Выберите заметку, которую хотите отправить в Документы Google.
- Выберите Больше (три точки) и затем Отправить.
- Нажмите Скопировать в Google Документы.
- Подсказки сообщат вам о ходе доставки, хотя это не должно занять много времени.
Затем вы можете получить доступ к заметке Google Keep в Документах Google. Следуйте шагам:
- Откройте Google Docs. Вот ссылки на скачивание приложения для Android и IOS, Также убедитесь, что у вас установлена последняя версия приложения. Вы также можете войти Гугл документы с помощью браузера.
- Копия, которую вы скопировали, будет ждать вас. Это будет выглядеть так же, как в Google Keep.
При этом теперь вы можете использовать расширенные инструменты редактирования, недоступные в Google Keep.
Как добавить PDF в Google Docs
Теперь вы знаете, как передавать заметки из Google Keep в Документы Google, но как насчет основной темы этой статьи? Не волнуйся. Мы не забыли об этом. Следуйте инструкциям по добавлению PDF-файлов в Документы Google:
- Войдите в свою учетную запись Google Drive на своем компьютере.
- Нажмите «Загрузить» и выберите файл PDF, который вы хотите загрузить со своего компьютера.
- Подождите, пока файл загрузится. После этого щелкните правой кнопкой мыши и выберите «Открыть с помощью», а затем «Документы Google».
- Выберите изображение назначения и нажмите «Открыть», чтобы добавить его.
Разве это не было так сложно? Ну, вы должны знать о возможных проблемах с Google Drive и PDF-файлами. Иногда упомянутые изображения PDF отсутствуют без объяснения причин. Вы можете только просматривать и копировать текст в файле PDF, но вы не можете редактировать его на месте. Решение состоит в том, чтобы скопировать текст в другой файл Google Docs и изменить его там.
В Документах Google отсутствует множество вариантов редактирования PDF-файлов. Вы не можете добавлять новые страницы или изображения или удалять их.
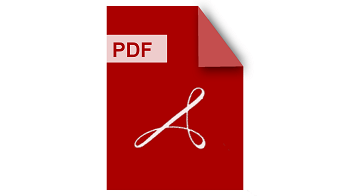
Google и PDF
Хотя Google Keep не может работать с файлами PDF, вы можете вставлять ссылки на файлы PDF в свои заметки. Однако Google Docs имеет несколько ограниченные возможности для работы с PDF-файлами. Если вам просто нужно открыть и просмотреть их, Google Docs является идеальным решением. Для редактирования вам лучше иметь специальную программу для чтения / редактирования PDF.
Дайте нам свои мысли по этому вопросу в разделе комментариев ниже.

Add comment