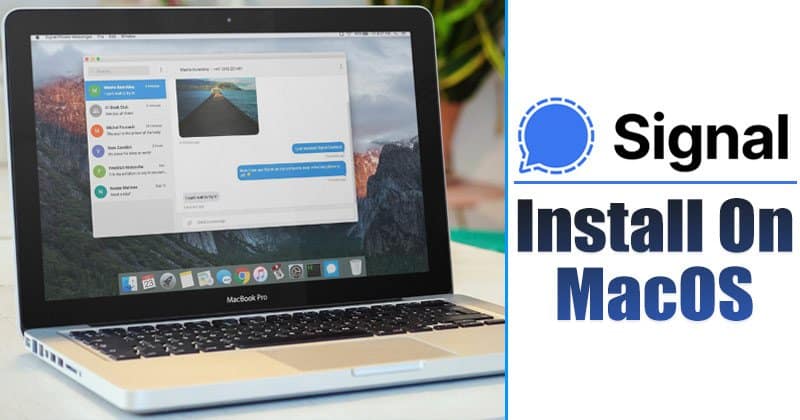
Из-за недавнего обновления политики WhatsApp пользователи уже начали переходить на Signal. Signal сейчас кажется лучшей альтернативой WhatsApp. Он предлагает все, что делает WhatsApp, и очень серьезно относится к безопасности и конфиденциальности.
Список лучших функций Signal можно найти в статье 5 лучших функций Signal Private Messenger, которые вы должны знать. Вчера мы поделились статьей о запуске Signal Private Messenger на Windows 10. После публикации статьи мы получили несколько сообщений от пользователей MacOS с одним и тем же вопросом.
В этой статье мы поделимся подробным руководством о том, как загрузить и установить Signal Private Messenger в операционной системе Mac. Итак, давайте проверим.
Прежде чем выполнять эти шаги, лучше всего узнать о функциях Signal. Таким образом, вы можете использовать Signal в полной мере после установки приложения на ПК. Вот некоторые из лучших функций Signal Private Messenger.
Особенности Signal Private Messenger
Шаги по установке и запуску Signal On MAC
Прежде всего, обратите внимание, что у Signal есть отдельное приложение для macOS. Это означает, что пользователям не нужно полагаться на эмуляторы для запуска мобильного приложения на ПК. Чтобы запустить Signal в MacOS, выполните несколько простых шагов, приведенных ниже.
Шаг 1. Прежде всего, загрузите Приложение Signal для macOS. После загрузки установите его и откройте приложение.
Шаг 2. Теперь вас попросят свяжите свой телефон с настольным приложением Signal.
Шаг 3. Теперь откройте мобильное приложение Signal и нажмите на Настройки. На странице настроек нажмите на “Связанные устройства” вариант.
Шаг 4. На следующей странице нажмите на “Сканировать QR-код” вариант.
Шаг 5. Теперь используйте мобильное приложение для сканирования QR-кода отображается в настольном приложении Signal.
Шаг 6. После сканирования подождите, пока настольное приложение Signal синхронизирует контакты и группы.
Шаг 7. После этого вы сможете использовать приложение Signal в macOS.
Вот и все! Вы сделали. Это простые шаги по загрузке и установке Signal на MacOS. Теперь вы можете обмениваться текстовыми сообщениями, совершать голосовые / видеозвонки и т. Д. Прямо с вашего ПК.
Итак, эта статья посвящена тому, как загрузить и установить Signal на MacOS. Надеюсь, эта статья вам помогла! Пожалуйста, поделитесь им также со своими друзьями. Если у вас есть какие-либо сомнения по этому поводу, сообщите нам об этом в поле для комментариев ниже.
