Как и большинство стримеров в Twitch.tv может подтвердить, что слушать музыку во время игры практически необходимо. Соответствие ритма сердцебиению в груди во время эпического и напряженного игрового момента – невероятное чувство. Настолько, что вы захотите поделиться этим чувством с теми, кто находится на вашем Раздоре.
Конечно, есть шанс, что вы просто захотите «раскачиваться», наслаждаясь компанией своих партнеров по серверу, слушая. В этом нет ничего плохого. Это может даже помочь некоторым из них открыть для себя новые крутые песни.
Независимо от причины, музыка и игры – это комбинация, созданная в Вальхалле, и профсоюзом следует пользоваться всякий раз, когда у вас есть такая возможность.
Есть два основных способа проигрывать музыку на Discord, не жертвуя качеством звука не только для себя, но и для своих коллег.
Добавить музыку на дискорд
Я знаю, как играть музыку через Discord:
-
Дискорд Бот. Мы будем учиться конкретно ритм для этой статьи
-
Настройка Spotify с Discord. Мы также будем играть в Слушай вместе Spotify Премиум подписчик особенность.
Так что, если вы когда-нибудь хотели транслировать свои любимые песни на Discord, это ваш лучший вариант. Ниже вы найдете учебные пособия для каждого из этих вариантов.
Обратите внимание, что качество звука зависит от вашего выбора. Однако, какой бы вы ни выбрали, вы сразу же услышите звуки на вашем Discord.
Ритм, The Discord Music Bot
Rythm – музыкальный бот Discord, сфокусированный и посвященный единственной цели: доставить потрясающий музыкальный опыт на Discord. Есть много хорошо документированных ботов, но Rythm – отличный бесплатный вариант. Выделенное количество высококачественных музыкальных функций не имеет себе равных, постоянно обновляется и работает.
Нужна помощь в добавлении ботов в Discord? Эта статья поможет вам добавить правильных ботов на ваш сервер Discord.
Rythm поддерживает множество различных музыкальных источников, включая YouTubeSoundCloud Twitchи многое другое. Он также имеет 100% стабильность, что означает, что ваша музыка никогда не задерживается. 
Прежде чем вы сможете установить Rythm (или любого бота) в Discord, вы должны быть владельцем сервера, на который вы хотите установить его, или иметь необходимые разрешения. Без них вам придется пропустить эту опцию и выбрать одну из двух других в статье, чтобы воспроизводить музыку на Discord.
Чтобы установить Rythm на персональный компьютер (или Mac):
-
Откройте веб-браузер по вашему выбору (все должно работать с Rythm) и перейдите на https://rythmbot.co,
-
Расположенный в правом верхнем углу страницы, нажмите + Пригласить Ритм, Это действие приведет вас к экрану входа в Discord. (Если вы используете другой источник ботов, это может отличаться от «Пригласить» на «Добавить ботов»)
- Введите свои учетные данные Discord и войдите на сайт.
- В раскрывающемся меню выберите сервер, для которого вы хотите добавить бота Rythm. Вы можете добавить бота на дополнительные серверы, но вам придется повторить процесс.
-
Нажмите синий Авторизоваться кнопка, когда представлена. Он будет расположен в нижней части всплывающего окна меньшего размера. Вы получите подтверждающее сообщение.
- Установите флажок «Я не робот», и теперь у вас будет доступ к роботу Rythm с вашего сервера Discord.
Настройка музыки
- Запустите приложение Discord Desktop на своем компьютере. Вы также можете использовать версию браузера, если это то, что вы предпочитаете.
- В списке серверов в левой части экрана Discord выберите сервер, к которому вы решили добавить Rythm.
- Щелкните левой кнопкой мыши голосовой канал, на котором вы хотите, чтобы Rythm воспроизводил музыку из списка доступных каналов. Голосовой канал должен быть выбран для Rythm, если вы планируете слушать музыку. Который, я уверен, имеет место, или весь этот процесс не имеет смысла.
-
тип коснуться сопровождается пробелом и именем песня или исполнитель Вы хотите слушать прессу Войти в систему или возвращение и Ритм будет искать песню или исполнителя в YouTube (или ваш установленный список музыки) и воспроизведите эту песню или песню исполнителя.
- Вы можете пойти в https://rythmbot.co и нажмите Особенности и команды для списка ритма команды, Они будут найдены в правой колонке.
Чтобы установить Rythm на устройство Android или iOS:
- Выполните шаги 1-6 для установки Ритм на персональном компьютере (или Mac) а затем продолжить отсюда.
- Запустите приложение Discord на своем устройстве и, если необходимо, войдите в систему с соответствующими учетными данными.
- Нажмите, чтобы открыть меню (в верхнем левом углу экрана) и выберите сервер, к которому добавлен Rythm, из списка серверов в левой части экрана.
- Нажмите, чтобы открыть голосовой канал, поскольку вы можете добавить Rythm в голосовой канал, только если вы хотите воспроизводить музыку.
- запись коснуться и нажмите «Отправить», чтобы Ритм начал играть музыку.
Другие боты раздора
Есть несколько опций для Discord Bots, которые добавляют хороший звук на ваш сервер.
замечательный Это бот, который прост в использовании и поддерживает такие настройки, как перетасовка и отображение букв. Бот, которому доверяют, делает отличное музыкальное дополнение к серверам Discord.
FredBoat Еще один популярный бот, который позволяет добавлять музыку в Discord. Подобно настройке Groovy бота, FredBoat также позволяет вам контролировать, кто меняет плейлист.
Организуйте музыкальную вечеринку с использованием Spotify
Spotify – это бесплатная служба потоковой передачи цифровой музыки (с премиальным членством), которая предоставляет доступ к миллионам песен различных исполнителей по всему миру. Это одна из крупнейших компаний, предлагающих такую услугу, уступающая только iTunes компании Apple.
Подключение Spotify к вашей учетной записи Discord – отличная функция, которая позволяет добавлять музыку без ботов.
Вы можете подключить Spotify к вашему Discord следующим образом:
- Когда вы открываете Discord на своем устройстве и нажимаете «Настройки пользователя», значок Cog находится справа от вашего аватара.
- В разделе «Настройки пользователя» в меню справа выберите «Подключения».
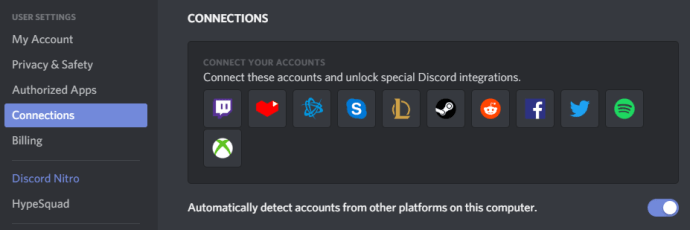
- Найдите значок Spotify в разделе «Подключите свои учетные записи» и нажмите на него. Вы попадете на страницу входа в учетную запись Spotify.
- Войдите в свою учетную запись, используя свои учетные данные Spotify.
- Примите условия, касающиеся связи между Spotify и Discord, нажав зеленую кнопку. СОГЛАШЕНИЕ кнопка внизу.
- После завершения процесса откроется страница «Вы подключили свою учетную запись Spotify к Discord».
- Вернитесь на Discord, прокрутите список вниз, чтобы увидеть ваше соединение Spotify.
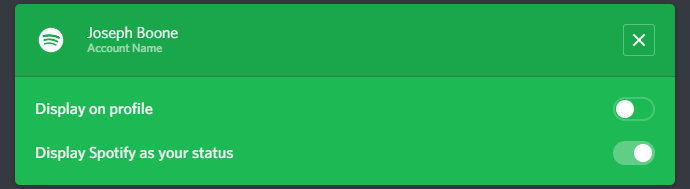
Опции позволяют вам выбрать способ отображения Spotify в вашем профиле Discord. Если вы хотите отключить Spotify от своей учетной записи, вы можете нажать X в правом верхнем углу зеленого поля. Следуйте этому, нажав отключать подтвердить свой выбор
Использование Listen Along
Слушай вместе является премиальной функцией Spotify, которая позволяет членам вашего сервера слушать музыку вместе с вами. Listen Along позволяет вам слушать своих друзей, которые также слушают Spotify, независимо от того, используют ли они Spotify бесплатно.
К сожалению, при использовании этой опции вы не можете общаться с помощью голосового чата. Вместо этого вам придется использовать текстовый чат, в то время как Слушай вместе активен
Если вы в настоящее время платите ежемесячную премию Spotify, используйте функцию Listen Along:
- Находясь на Discord, вы можете нажать на участника, который прослушивает Spotify из списка друзей или списка участников справа.
- Значок «Прослушивание» должен быть виден вам. Просто нажмите на нее, чтобы поделиться музыкальными предпочтениями вашего друга.
- Когда вы слушаете вместе с пользователем Spotify Free, вы услышите тишину во время воспроизведения рекламы.
Чтобы пригласить друзей послушать вместе:
- Пока Spotify уже играет музыку, нажмите '+' в вашем текстовом поле, чтобы отправить приглашения.
- Вы можете просмотреть сообщение, отправленное перед приглашением, где вы можете добавить комментарий, если хотите.
- После того, как приглашение было отправлено, те из ваших друзей, которые могут Слушай вместе Вы можете нажать присоединиться "качаться" с тобой.
Друзья, которые в настоящее время слушают, будут показаны в левом нижнем углу приложения Discord.

Add comment