Оставляя в стороне некоторые проблемы безопасности, нельзя отрицать, что Zoom изменил ландшафт видеоконференций сам по себе. Он надежно работает даже при низком сетевом соединении и обладает бесконечным списком функций, которых нет во многих альтернативах Zoom. Одна из лучших функций Zoom – это виртуальный фон, и мне лично это нравится. Измените всю эстетику вашей грязной комнаты на что-то элегантное и веселое. Итак, в этой статье мы представим вам подробное руководство о том, как изменить фон Zoom и использовать виртуальные фоны во время ваших собраний Zoom. Мы упомянули пошаговое руководство вместе с некоторыми советами для лучшего использования фона Zoom. Теперь, когда я сказал все это, давайте посмотрим на статью.
Изменить зум фон в 2020 году
Если вы хотите изменить фон Zoom и использовать виртуальный фон, выполните следующие действия. Это довольно простой процесс и не требует никакого опыта. Кроме этого, вы можете отобразить изображение или видео в фоновом режиме, чтобы сделать его великолепным. Кроме того, вы также можете загружать свои собственные изображения и видео в качестве виртуального фона. Кроме того, виртуальный фонд в настоящее время доступен на Windows, macOS, iOS и iPadOS. Тем не менее, функция имеет еще не Android Так что имейте это в виду. Теперь, не упуская ни минуты, давайте прыгнем на ступеньки.
1. Шаги одинаковы для обоих Windows и macOS. только нажмите на картинку профиля и перейдите в «Настройки».
2. Здесь перейдите кВиртуальный фон«И просто выберите изображение или видео из предложенных вариантов. И вуаля, вот оно!
3. Вы также можете нажать кнопку «+», чтобы добавить собственное изображение или видео. Самое приятное, что есть без ограничений по размеру либо в изображении или видео.

4. Кроме этого, если у вас есть физический зеленый экран, включите опцию «У меня зеленый экран». Для программного обеспечения будет легче отличить себя от фона. Кроме того, если у вас компьютер с низким энергопотреблениемЯ бы порекомендовал вам включить эту опцию, поскольку у нее физический зеленый экран. Это будет легко на GPU.
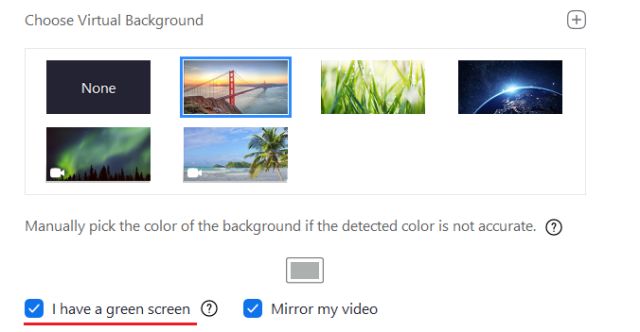
5. Вы также можете включить виртуальный фон во время встречи, Нажмите стрелку «^» рядом с «Начать / остановить видео» внизу и выберите «Выбрать виртуальный фон». Вот и все
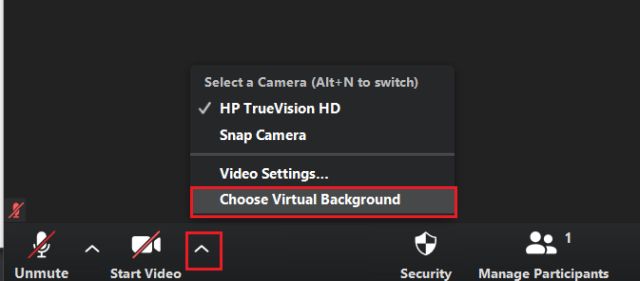
1. На iOS и iPadOS вы можете изменить фон Zoom только во время встречи. Начните или присоединитесь к встрече, а затем нажмите «Подробнее», Обратите внимание, что функция виртуального фона работает только на iPhone 8 и более поздних версиях.

2. После этого выберите «Виртуальный фонд» и вы получите много изображений и видео. Вы можете выбрать фон из указанных опций или добавить свои собственные изображения или видео, нажав кнопку «+». Теперь у вас есть это.
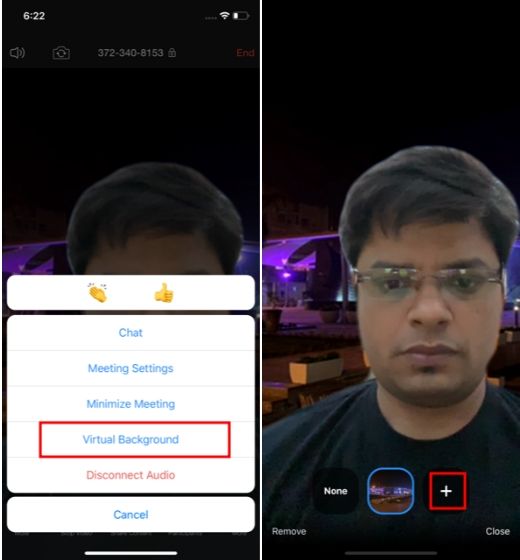
Изменить масштаб изображения с помощью Snap Camera
Хотя речь шла о том, как использовать виртуальные фоны Zoom и вашу собственную библиотеку, есть другой способ изменить фон Zoom. Да, я говорю о Snap Camera, и она очень хорошо работает в Zoom. Если вы не знакомы с Snap Camera, хорошо, настольная версия Snapchat где вы можете применить множество косметических фильтров от Snapchat для создания линз. Вы также можете поделиться этими объективами с Zoom в качестве их внешнего вида по умолчанию. Интеграция камеры Snap с функцией Zoom довольно увлекательна, особенно если у вас есть групповой вызов с друзьями и семьей. Вот как вы можете интегрировать оба приложения.
1. Snap Camera доступна для обоих Windows и macOS, и это совершенно бесплатно. Вы можете скачать приложение из здесь,
2. После этого установите приложение и откройте его. Вам не нужно создавать учетную запись. Просто примените любой из имеющихся там линз и нажмите на значок «камера» сделать фото или видео. Теперь вы создадите виртуальную веб-камеру для использования Zoom.

3. Теперь просто откройте Zoom и перейдите в Настройки, щелкнув по изображению вашего профиля. На вкладке «Видео» изменить камеру из выпадающего меню настроить камеру. Вот и все Snap Camera теперь является вашей стандартной веб-камерой Zoom, и вы можете использовать ее для изменения фона Zoom.

Используйте виртуальные фоны в Zoom от Unsplash и Canva
Благодаря этой новой тенденции виртуального фона многие веб-сайты предлагают бесплатные изображения для отображения изображений и видео в качестве фона Zoom. Из них Unsplash выбрал более 100 изображений для фона Zoom, Коллекция включает в себя фотографии гостиной, леса, библиотеки, помещения для семинаров и многое другое. Аналогично, Canva предлагает виртуальные фоновые шаблоны кафе, природы, береговой линии и множество забавных видео, сопровождающих фон Zoom. Так что если вы хотите крутые и разнообразные фоны Zoom, вы наверняка найдете их на этих сайтах.

Лучший зум фон для использования
В дополнение к различным сайтам стоковой фотографии, даже крупные компании, такие как Fox и Marvel Они присоединились к веселью, предлагая средства из своих популярных программ. Это одни из лучших фонов Zoom, которые вы можете использовать.
Симпсоны диван увеличить фон
Фокс написал в Твиттере большое количество изображений со своего популярного шоу Симпсонов. Мой фаворит – диван Симпсонов. Нажмите на ссылку, чтобы загрузить их все.

Marvel Кино фон
Marvel он тоже не отставал. Компания твитнула различные изображения, которые она может использовать в качестве фона Zoom. Хотите ли вы логотип Avenger или фон Wakanda в качестве фона, Marvel ты покрыл

Фоны комиксов DC Zoom
Если вы фанат комиксов DC, вам понравятся комиксы с высоким разрешением, которые компания выпустила для своих фанатов. От Готэм-сити до Аркхема, Убежища и Атлантиды – все это есть.

Хорошее Место Фоны
Одно из моих любимых телевизионных шоу последнего времени – «Хорошее место». Это так хорошо, что все должны видеть это во время карантина. Ну, а также в твиттере были опубликованы некоторые исключительные фотографии для использования в качестве фона Zoom.

Zoom Встречи Обои
Zoommeetingsbackgrounds.com – отличный сайт, предлагающий более 30 бесплатных фонов. Фоны варьируются от смешных до мемов и видео. Если вы хотите повеселиться на своих собраниях, это тот, который вы должны проверить.

Фон стола конференции
Что-то формальное для вашей исполнительной встречи, проверьте в нижней части таблицы конференции ниже. Вы получаете простой белый конференц-зал со стулом и диваном с голубыми акцентами. Выглядит отлично.

Абстрактные красочные фоны
Не всем нужен конференц-зал или веселый фон, некоторые люди просто хотят использовать фоны, которые выглядят хорошо и не привлекают слишком много внимания. Если вы один из тех людей, вам понравится эта коллекция из более чем 50 абстрактных и красочных фонов.
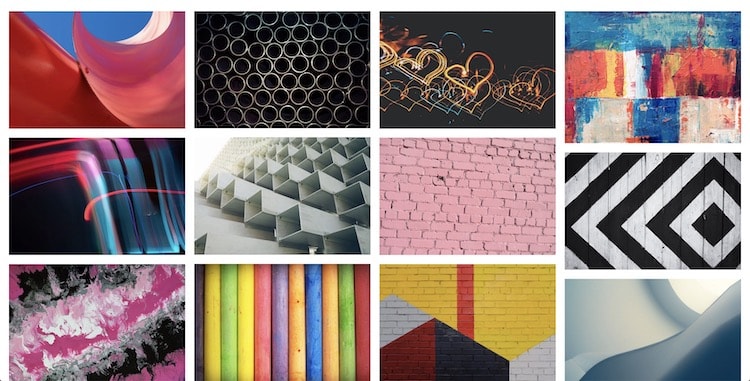
Измените масштаб изображения, как вам нравится
Так что все было о виртуальном фоне в Zoom и о том, как вы можете изменить его на что-то необычное, веселое и значимое. Как я упоминал ранее, виртуальный фон является одной из лучших функций Zoom, и вам обязательно стоит попробовать его один раз. Кроме того, эта функция доступна практически на всех платформах, кроме Android. Мы надеемся, что Zoom представит эту удивительную функцию для Android и в не столь отдаленном будущем. Во всяком случае, это все мы. Если статья была полезна для вас, пожалуйста, прокомментируйте ниже и дайте нам знать.
