Поскольку Zoom – это, прежде всего, приложение для проведения деловых конференций, пользователи обычно используют свои имена как есть. Но информация об имени иногда может быть неточной, и участники могут вносить изменения.
Имея это в виду, вы можете изменить отображаемое имя в своем профиле, прежде чем присоединиться к собранию. И есть также возможность сделать это после факта, пока вы находитесь в определенной комнате Zoom. Важно то, что любой участник встречи может изменить имя без привилегий организатора.
Изменение имени профиля перед встречей
Вы можете изменить отображаемое имя с помощью Zoom веб-портала, настольного приложения и мобильного приложения. Но есть одна особенность.
Действие по обновлению настроек имени в приложении для настольного компьютера приведет вас к веб-порталу. Вот почему в статье сочетаются два метода вместе и есть отдельное руководство для мобильного приложения.
Веб-портал / настольное приложение
Шаг – 1
Перейдите на zoom.us и войдите в свою учетную запись, затем нажмите «Мой профиль». Если вы используете настольное приложение, нажмите на значок шестеренки под изображением вашего профиля, чтобы получить доступ к меню настроек.
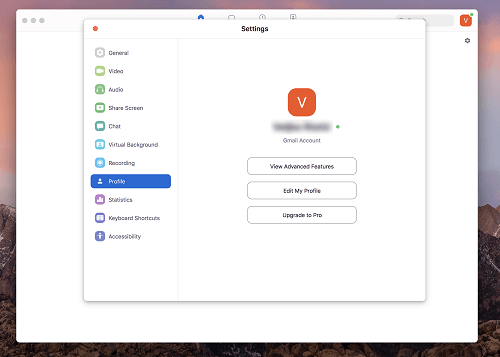
Теперь вам нужно нажать «Изменить мой профиль», и вы будете перенаправлены на «Мой профиль» в веб-клиенте Zoom.
Шаг – 2
Нажмите «Изменить» рядом с вашим именем, и Zoom отобразит довольно полное меню для обновления данных. Измените имя, выберите соответствующее поле и введите желаемое имя.
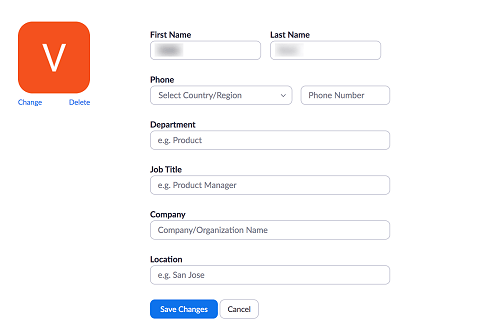
Здесь также можно указать свой номер телефона, обновить должность, компанию и отдел. И вы также можете указать текущее местоположение.
Интересно то, что Zoom, похоже, не использует никаких алгоритмов геотеггинга. Но это не удивительно, учитывая характер и сферу применения
Мобильное приложение
Шаг – 1
Нажмите значок «Масштаб» на смартфоне, чтобы запустить приложение, и выберите «Настройки» в правом нижнем углу экрана.
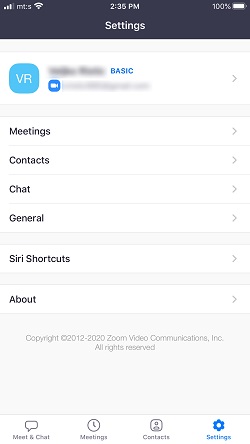
Нажмите свое текущее имя, чтобы открыть меню редактирования, затем выберите «Показать имя» в следующем окне.
Шаг – 2
Теперь нужно просто прикоснуться к имени и фамилии и изменить его на то, что вы предпочитаете. Рядом с именем и фамилией также есть значок «x» для быстрого удаления. Настройки Это несколько незначительно, но это действительно помогает избежать неустанного возврата или попытки выделить полный текст на маленьком экране.
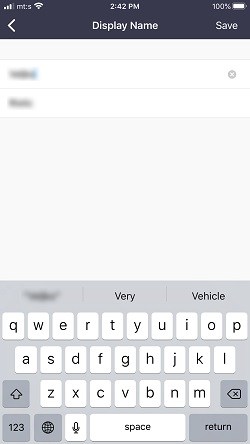
После этого нажмите Сохранить в правом верхнем углу экрана, и ваше имя будет обновлено. Действие синхронизируется на всех устройствах, которые имеют Zoom с той же учетной записью
Изменение имени в зум-комнате
Когда вы находитесь в определенной комнате, вы или любой другой участник можете изменить отображаемое имя. Как уже говорилось, вам не нужны права администратора или хоста для этого. Здесь мы объясняем, как это сделать:
Шаг – 1
Нажмите на значок участника внизу окна Zoom Room. Это приведет вас к меню встречи с темой, организатором, приглашением и информацией об участнике.
Есть также миниатюры, которые вы можете щелкнуть, чтобы поделиться экраном, присоединиться к аудио или пригласить других. И автоматически появляется всплывающее окно Участник, позволяющее выполнять больше действий.
Шаг – 2
В нижней части всплывающего окна «Участники» представлены два варианта: «Поднять руку» и «Переименовать». Нажмите Переименовать, чтобы обновить свое имя для отображения в комнате.
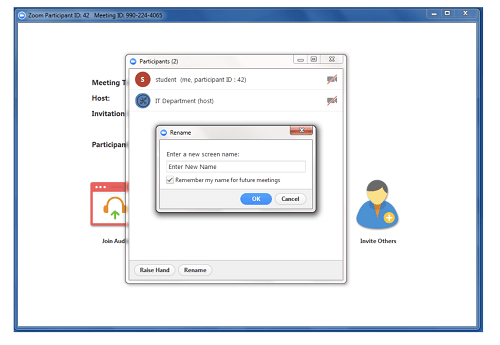
Есть еще одно всплывающее окно, и вы должны ввести предпочитаемое имя в поле «Введите новое имя». Как только вы закончите, нажмите кнопку ОК, и ваше новое имя должно появиться в приложении
Те же новые функции Опция «Запомни мое имя для будущих встреч». Не стесняйтесь установить флажок перед ним, чтобы сохранить настройки
Другие настройки масштабирования
После изменения вашего имени, вы можете обновить изображение профиля. Это одна из самых простых вещей, независимо от способа доступа к Zoom.
Перейдите в «Настройки» на странице своего профиля, выберите «Изображение» и нажмите «Изменить» или «Изменить изображение» в разделе «Текущий аватар». Затем вы попадете на локальный диск, чтобы выбрать «Изображение».
Кроме того, для изображений профиля Zoom нет никаких правил. Но было бы лучше использовать профессионально выглядящую фотографию, подобную той, которую вы используете, например, в LinkedIn.
Существуют также варианты для изменения персонального идентификатора собрания и персональной ссылки. Изменить Сначала выберите «Изменить» и введите идентификатор, который вы хотите использовать. Для Персональной ссылки нажмите «Настроить», чтобы внести изменения, и этот параметр доступен в учетных записях «Образование» и «Бизнес».
Вы также можете отредактировать дату и время, чтобы отразить их текущее местоположение. А опция «Интеграция с календарем и контактами» позволяет вам подключить к своей учетной записи Zoom несколько приложений для повышения производительности.
Здравствуйте, меня зовут …
Если вы используете Zoom для личного общения, не стесняйтесь проявлять творческий подход со своим именем. Но для деловых целей лучше придерживаться своего имени. Это если вы не маркетинговый гуру с супер броским псевдонимом, который все знают.
Вы когда-нибудь задумывались об использовании имени, отличного от вашего в Zoom? Какую фотографию профиля вы загрузили, если таковая имеется? Не стесняйтесь, присылайте нам комментарии ниже и делитесь своим опытом.

Add comment