Safari был настоящим праздником для iOS 13 и iPadOS. Он полон удивительных функций, таких как постоянно включенный режим рабочего стола, полноценная поддержка загрузок и персонализированные настройки сайта. Я начинаю использовать его все больше и больше, что удивительно, учитывая мою историю как фаната Chrome.

Но перемещаться между браузерами нелегко. Хотя я не против копировать свои пароли из Chrome в Safari постепенно, когда это необходимо, я не могу работать без закладок. Однако ни Safari, ни Chrome для iOS не позволяют импортировать или экспортировать закладки. Это сводит с ума.
К счастью, есть обходные пути. Если у вас есть доступ к ПК или Mac, вы можете довольно быстро импортировать закладки Chrome в Safari. Позвольте мне показать вам, как.
Windows: Синхронизация с Safari с помощью расширения закладок iCloud
На Windowsвы можете легко использовать расширение iCloud Bookmarks для Chrome, чтобы синхронизировать ваши закладки с Safari через iCloud. Да, это так просто. Но с другой стороны, вы также должны установить приложение iCloud на свой компьютер – он размером около 200 МБ. Вы можете сохранить его после синхронизации закладок с Safari или удалить его позже.
iCloud для Windows поставляется в двух разных версиях – как традиционное настольное приложение и как Windows Магазин приложений. Тем не менее, я рекомендую установить последний, поскольку он содержит гораздо меньше ошибок по сравнению с версией для ПК. Если вам интересно, вы также можете прочитать мое сравнение обеих версий.
И еще одно – эта процедура является улицей с двусторонним движением. Помните, что я сказал «синхронизация», а не «импорт». Поэтому любые закладки, уже имеющиеся в Safari, также будут синхронизироваться с Chrome.
Поскольку теперь вы знаете, что происходит, давайте пройдемся по шагам, необходимым для синхронизации ваших закладок с Safari.
Note: Я надеюсь, что на вашем компьютере установлен Chrome, и вы вошли в ту же учетную запись Google, что и в Chrome для iOS. В противном случае закладки Chrome с вашего устройства iOS не будут доступны на вашем рабочем столе для синхронизации с Safari.
Шаг 1: Откройте Chrome, а затем установите расширение iCloud Bookmarks через Интернет-магазин Chrome.
Как только вы закончите установку расширения, выйдите из Chrome.
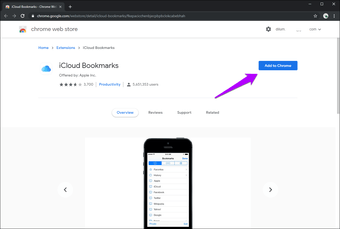
SТеп 2: Установите iCloud Windows Магазин приложений.
Кроме того, вы можете установить настольное приложение iCloud, выполнив загрузка установщика iCloud от Apple Веб-сайт.
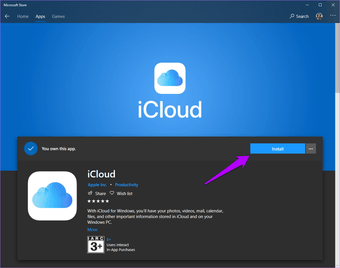
SТеп 3: После завершения установки приложения iCloud войдите в него с помощью Apple ID при появлении запроса.
В открывшемся впоследствии окне iCloud нажмите «Параметры» рядом с «Закладками» и выберите Chrome. Наконец, нажмите Применить, а затем перезагрузите компьютер.
Note: Вы также можете синхронизировать файлы и фотографии iCloud с ПК, установив флажки рядом с «iCloud Drive» и «Фотографии», если хотите.
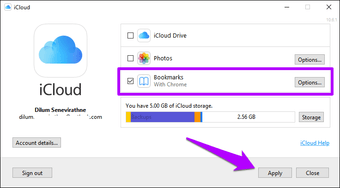
Шаг 4: После перезагрузки откройте Chrome, а затем щелкните расширение «Закладки iCloud» рядом с адресной строкой. Вы должны увидеть сообщение «Ваши закладки Chrome синхронизированы с iCloud». Это означает, что ваши закладки Chrome теперь доступны в iCloud.
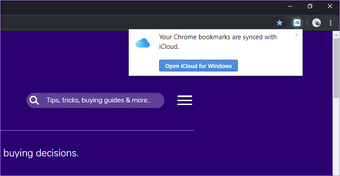
Sтеп 5: Откройте приложение «Настройки» на вашем iPhone или iPad. Затем нажмите на свой профиль, нажмите iCloud, а затем убедитесь, что переключатель рядом с Safari включен. Это означает, что синхронизация iCloud активна для Safari.
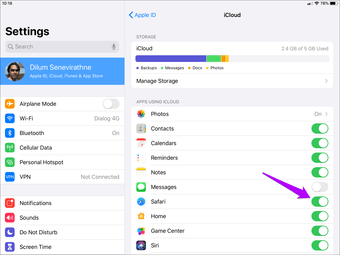
Запустите Safari. Перейдите на экран «Закладки», и вы должны увидеть свои закладки Chrome, перечисленные внутри. Это было совсем не сложно.
Теперь вы можете сохранить расширение iCloud Bookmarks в Chrome или просто удалить его. То же самое относится и к приложению iCloud. Если вы сохраните их, оба браузера будут синхронизировать ваши закладки друг с другом при каждом запуске Chrome на вашем компьютере. Это было бы неплохо, если вы собираетесь продолжать переключаться между обоими браузерами на вашем iPhone или iPad.
Mac: импорт в Safari и синхронизация через iCloud
На Mac все намного проще по сравнению с Windows, Это просто включает импорт ваших закладок Chrome в Safari (что очень просто) и их синхронизацию через iCloud. Давайте проверим шаги.
Шаг 1: Если на вашем Mac не установлен Chrome, сделайте это сейчас. Вы можете удалить его после завершения импорта закладок в Safari, если хотите.
После этого откройте Chrome и войдите в систему, используя свои учетные данные Google, чтобы загрузить свои закладки.
Шаг 2: Откройте Safari и нажмите «Файл» в строке меню. Укажите пункт «Импортировать из», а затем нажмите «Google Chrome».
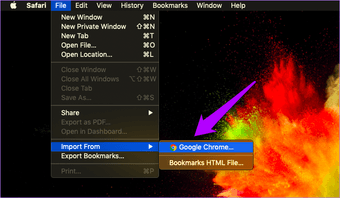
SТеп 2: В появившемся всплывающем окне установите флажок рядом с закладками и нажмите «Импорт». Вы также можете импортировать историю Chrome, если хотите.
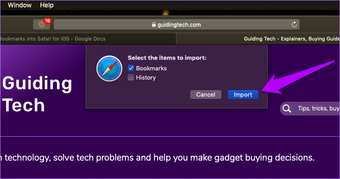
Шаг 3: Убедитесь, что синхронизация iCloud включена для Safari. Для этого откройте Apple выберите «Системные настройки», а затем нажмите «iCloud». Поле рядом с Safari должно быть отмечено.
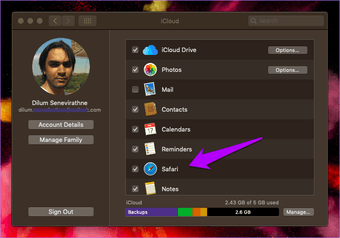
SТеп 4: То же самое касается вашего устройства iOS. В приложении «Настройки» коснитесь своего профиля, коснитесь iCloud и убедитесь, что переключатель рядом с Safari включен.
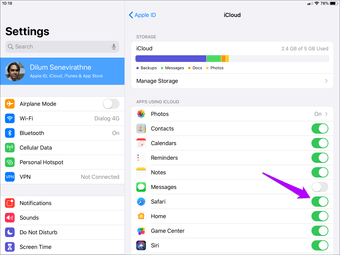
Теперь нужно просто запустить Safari на вашем iPhone или iPad и увидеть закладки Chrome во всей их красе.
Хром В закладки!
Просто смешно, что в основных браузерах на iPhone и iPad отсутствуют какие-либо функции экспорта / импорта закладок. Это просто основные вещи, верно? Но, по крайней мере, это не займет много времени, чтобы импортировать закладки в Safari, используя методы, описанные выше.
Следующий: На iPadOS Safari – сила, с которой нужно считаться. Вот семь удивительных советов и уловок, которые вы можете попробовать, чтобы еще больше расширить возможности просмотра.

Add comment