- Недавно Microsoft также добавила возможность выхода из режима чернил / выделения в файлах PDF, нажав клавишу Esc на клавиатуре, а также красный маркер PDF.
- Чтобы открыть документ PDF в Microsoft Edge, вам просто нужно взять его с помощью указателя мыши и поместить в окно Edge. Конечно, если документ находится в сети, откройте ссылку на документ PDF, чтобы открыть его.
- Старый формат PDF по-прежнему есть что предложить. Прочитайте все об этом в нашей категории PDF.
- Microsoft Edge – еще молодой браузер, но он становится лучше с каждым днем. Мы написали много статей об этом, поэтому для получения дополнительной информации перейдите в раздел Microsoft Edge.
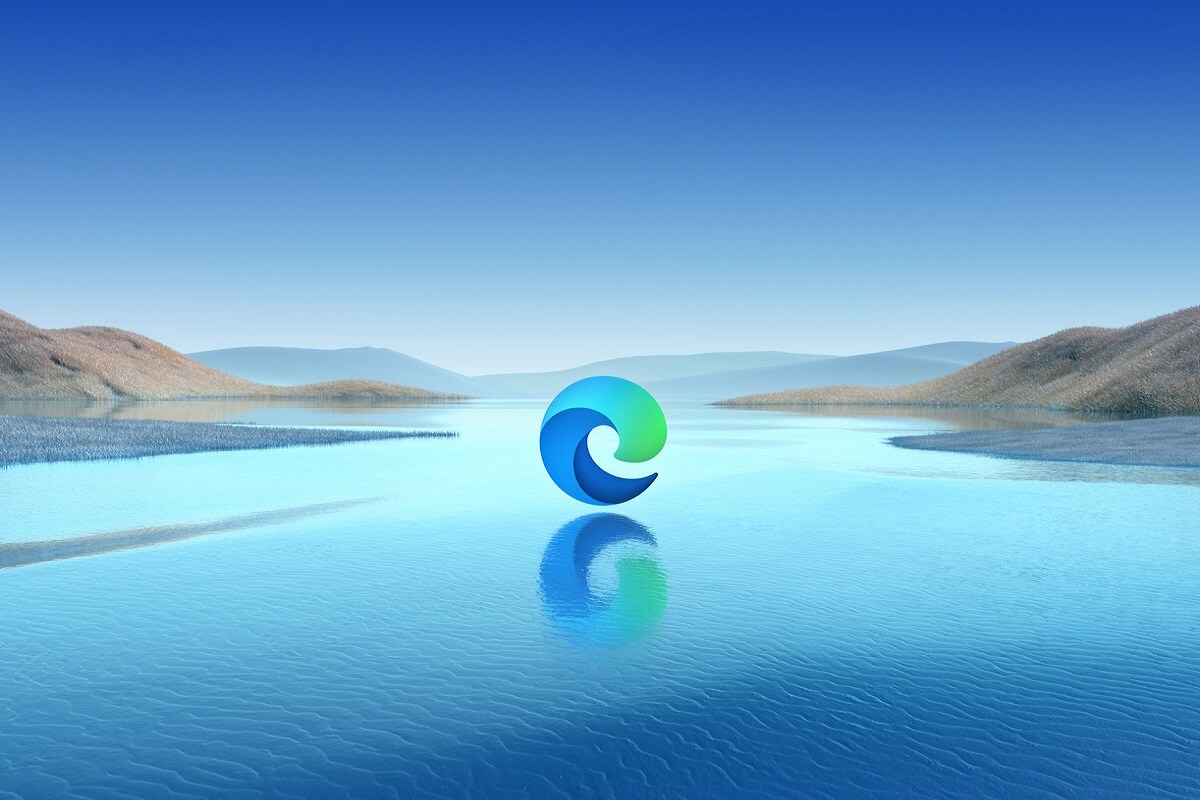
Как вы, наверное, уже знаете, в браузере Microsoft Edge появилась новая программа чтения PDF. Ну, на самом деле Microsoft Edge долгое время поддерживал PDF-документы, но включал лишь несколько функций.
Начиная с Windows 10 Обновление Fall Creators (версия 1709), Microsoft Edge получил ряд значительных улучшений, которые делают его пригодным для просмотра и редактирования документов PDF без помощи классического Acrobat Reader.
Недавно Microsoft также добавила возможность выхода из режима чернил / выделения в файлах PDF, нажав клавишу Esc на клавиатуре, а также красный маркер PDF.
Как я могу использовать новый PDF Reader в Microsoft Edge?
1. Откройте документ PDF
Итак, чтобы открыть PDF-документ в Microsoft Edge, вам просто нужно взять его с помощью указателя мыши и поместить в окно Edge. Конечно, если документ находится в сети, откройте ссылку на документ PDF, чтобы открыть его.
2. Как перемещаться по документу PDF в Microsoft Edge
Как и на любой другой странице или документе, вы можете перемещаться вниз с помощью колесика мыши, кнопок со стрелками и кнопок Page Up и Page Down. Однако, если вы откроете документ PDF с оглавлением, в В левом верхнем углу вы увидите значок меню, и если вы щелкнете по нему, на левой панели откроется оглавление файла.

Конечно, это поможет вам перейти непосредственно к главе, в которую вы должны перейти. Однако, если у вас нет оглавления, вы все равно можете перейти непосредственно к нужной странице, введя точное число искомой страницы в верхнем левом углу, где вы увидите X из Y страниц.
3. Просмотр параметров
В правом верхнем углу экрана вы увидите четыре кнопки, где вы можете изменить способ просмотра документа.
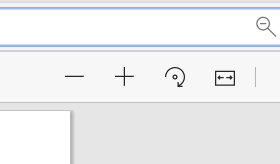
Кнопки + и – увеличивают и уменьшают масштаб документа, круговая стрелка поворачивает документ, а четвертая кнопка автоматически привязывает документ к окну. Повторное нажатие уменьшит размер документа.
4. Рисование в PDF
Следующие две кнопки являются самыми забавными, но они также могут быть очень полезными. Это кнопки рисования и стирания.

Нажав или коснувшись кнопки «Рисование», вы можете делать заметки или рисовать непосредственно в PDF-файл. Это может быть очень полезно при совместной работе над документом. Кнопка Удалить есть, если вы хотите удалить рисунки. Например, он не действует как ластик в Paint, который стирает пиксели. Это стирает всю линию или рисунок, который вы сделали сразу.
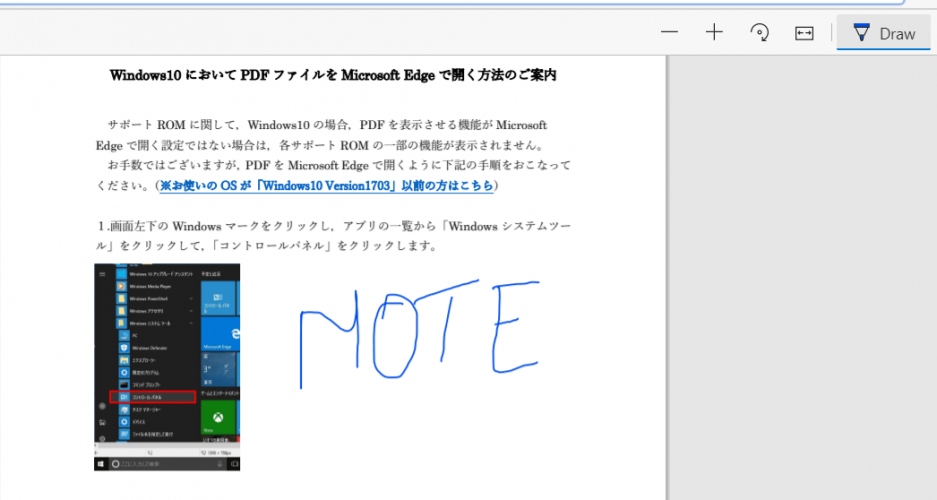
5. Сохраните и распечатайте
Последние кнопки предназначены для печати и сохранения документа. Там нет никакого секрета, правда. Нажатие на значок принтера активирует диалоговое окно печати, а значок дискеты поможет вам сохранить документ. Последняя кнопка помогает вам открепить всю эту панель команд, чтобы они не мешали вам при чтении документа.

Вот что такое новый PDF-ридер в Microsoft Edge. Если у вас есть какие-либо вопросы или предложения, пожалуйста, оставьте их в разделе комментариев ниже.
Часто задаваемые вопросы – Узнайте больше о программе чтения PDF в Microsoft Edge
Вам не нужно ничего включать. Просто перетащите PDF-файл в открытое окно Microsoft Edge, и он откроется автоматически. Если документ находится в сети, просто откройте прямую ссылку, и Microsoft Edge откроет его.
- Почему мой PDF открывается в Microsoft Edge?
Это потому, что вы установили Microsoft Edge в качестве программы чтения PDF по умолчанию. Если вы хотите это изменить, щелкните правой кнопкой мыши файл PDF, выберите «Свойства» и в разделе «Открыть» нажмите «Изменить». Затем выберите другого читателя из списка и нажмите ОК.
- Как мне конвертировать PDF в Word в Microsoft Edge?
Проще говоря, вы не можете конвертировать PDF в документ Word с Microsoft Edge. Тем не менее, вы можете легко сделать это в Word. Есть даже онлайн конвертеры PDF в Word.

Add comment