
Умные динамики Google Home очень универсальны и полезны. Вы можете использовать любой из них для общения, прослушивания музыки, получения новостей, перевода языков и т. Д.
Возможно, лучшее, что вы можете сделать с Google Home, – это подключить его к Chromecast. Вы не можете физически подключить телевизор и Google Home, но есть несколько способов управлять телевизором с помощью Google Home.
Google Home работает на многих телевизионных брендах, включая Sony, LG, Samsung, Vizio и Panasonic. Вам необходимо правильно настроить Google Home, используя ту же сеть и учетную запись Google, что и Chromecast.
Препараты
Чтобы этот процесс работал, вам понадобится несколько вещей. Используйте одну и ту же учетную запись Google для Google Home и Chromecast. Вам потребуется планшет или смартфон на базе Android / iOS, который будет служить интерфейсом между Google Home и Chromecast.
Вам также нужен интернет-роутер с надежным интернет-соединением. Важно, чтобы все ваши устройства были подключены к одной и той же сети, и к ним была привязана одна и та же учетная запись Google.
Вам нужно будет загрузить официальное приложение Google Home с Apple Магазин приложений или Google Play Store на ваш смартфон или планшет. Убедитесь, что приложение обновлено до последней версии и что операционная система вашего устройства также обновлена.
Вы будете использовать приложение Google Home для обнаружения устройства Google Home с помощью устройств. Затем нажмите «Продолжить» и выберите «Настройка». После настройки Google Home вам нужно будет выбрать язык, сеть Wi-Fi и местоположение.
Наконец, вам нужно будет синхронизировать свое устройство Google Home с учетной записью Google, выполнив вход. Это позволит Google Assistant в вашем доме Google.
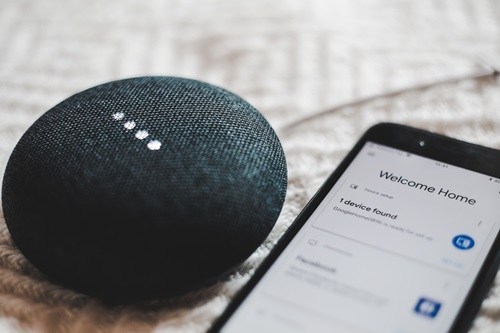
Связывание Google Home с Chromecast
Google Chromecast или Chromecast Ultra – это устройство потоковой передачи мультимедиа, которое может подключаться к любому телевизору через вход HDMI. Когда вы используете Chromecast, вы обычно транслируете контент на свой Android или Apple планшет или смартфон.
Chromecast передает ваш контент на экран телевизора. При сопряжении устройства Google Home с другими подключенными устройствами вы получаете Google Assistant в смеси. Этот умный помощник слушает ваши голосовые команды и инструктирует Chromecast, что делать.


Add comment