В последнее время во время воспроизведения видеофайла .AVI в приложении «Фильмы и ТВ» на моем Windows На 10 ноутбуках я обнаружил ошибку 0xc00d5212. Я боюсь потерять видео. Кто-нибудь, пожалуйста, предложите решение как можно скорее, чтобы я мог выполнить его на своем компьютере и исправить код ошибки 0xc00d5212? Большое спасибо.
Получение сообщения об ошибке – самая неприятная вещь, которая может случиться с вами, пока вы проводите свой досуг, отдыхаете и смотрите семейные видео. Появляется сообщение об ошибке с кратким описанием и кодом ошибки, который понятен каждому. И вы не найдете никаких предложений, чтобы решить проблему.
В этом блоге мы сосредоточимся на конкретном коде ошибки 0xc00d5212, который появляется на экране вашего компьютера при воспроизведении видеофайла на медиаплеере. Мы также поделимся правдоподобными причинами ошибки и различными самостоятельными методами исправления ошибки с кодом 0xc00d5212. Попробуйте тот, который вам удобнее.
Что такое код ошибки 0xc00d5212?
Код ошибки 0xc00d5212 встроен в сообщение об ошибке, «Не могу играть». Этот элемент был закодирован в формате, который не поддерживается. 0xc00d5212 Отправить отзыв. » В следующем диалоговом окне отображается точное сообщение:
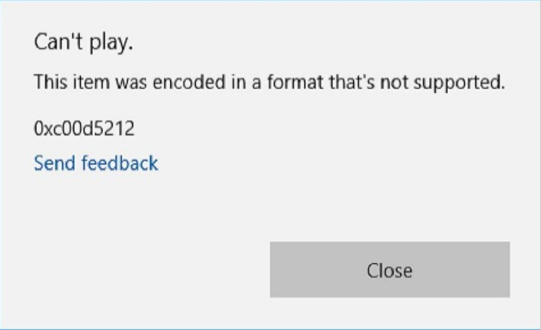
Загадочный код 0xc00d5212 всплывает, чтобы предупредить вас о проблеме, когда вы пытаетесь открыть видеофайл (скажем, .AVI, .MKV или .MOV) в «Фильмах и ТВ» или «Windows Media Player »на вашем Windows 10 комп. Он может появиться и в других приложениях.
Код представлен в комбинации цифр и букв, чтобы соответствовать конкретной ошибке или типу ошибки. Он не предоставляет точную и полезную информацию, но код предлагает отправную точку для решения проблем.
Почему происходит ошибка 0xc00d5212?
Ошибка 0xc00d5212 может возникнуть из-за:
- Поврежденный кодек это ограничивает развернутый медиаплеер для воспроизведения видеофайла.
- Старые адаптеры дисплея это приводит к ошибке воспроизведения видео.
- Несовместимый формат файла это не поддерживается в медиаплеере.
- Поврежденные записи в Windows 10 системных файлов что приводит к их неправильной конфигурации.
- Неправильная установка, удаление или настройки приложения что затрудняет его работу.
- Неправильное отключение вашего компьютера это привело к повреждению системных файлов.
- Восстановление после вирусной, шпионской или рекламной атаки этот поврежденный видео файл.
Каковы возможные методы для устранения ошибки 0xc00d5212?
Выполните следующие способы устранения неполадок, чтобы устранить причины ошибки:
Откройте видеофайл в другом медиаплеере
- Загрузите и установите другой медиаплеер (скажем, VLC) на свой компьютер.
- Щелкните правой кнопкой мыши нужный видеофайл и выберите открыть с установленным приложением медиаплеера.
Все хорошо, видео файл будет правильно работать в медиаплеере.
Установить недостающий кодек
- Загрузите отсутствующий / поврежденный кодек для кода ошибки 0xc00d5212 с веб-сайта Microsoft.
- Установите кодек и откройте видеофайл с помощью обновленного приложения медиаплеера.
Проверьте, воспроизводится ли видео файл без ошибок.
Обновление адаптера дисплея
- нажмите Windows ключ и тип «Диспетчер устройствЗатем нажмите Клавиша ввода.
- Двойной щелчок "ВидеоадаптерыЗатем щелкните правой кнопкой мыши графический адаптер.
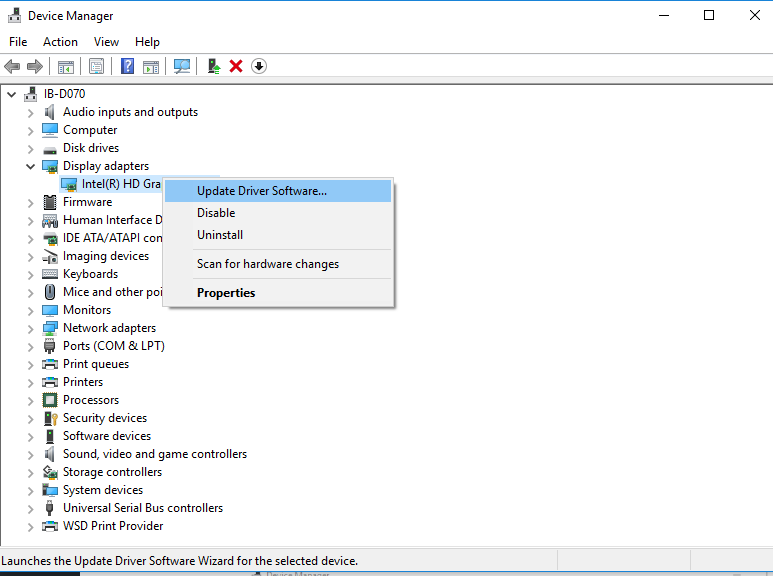
3. Выберите «Обновить драйверЗатем нажмите «Выберите автоматически для обновления программного обеспечения драйвера«.
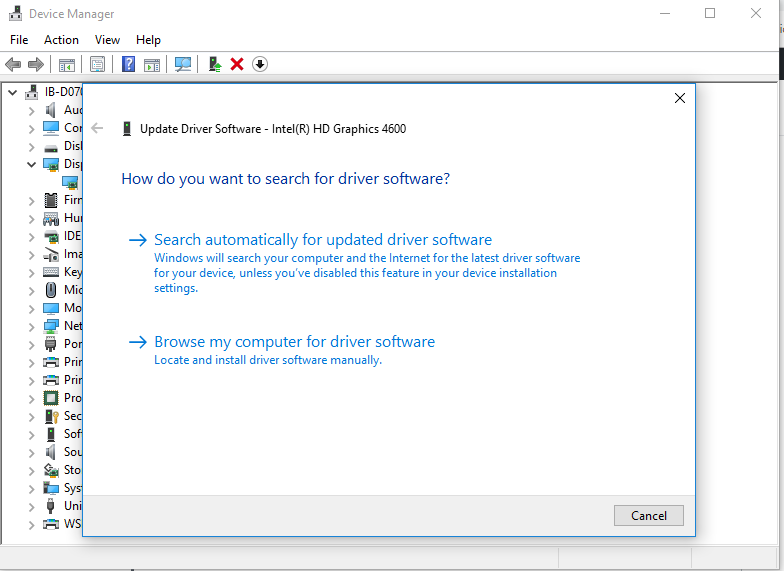
4. Подождите, покаПоиск онлайн для водителей …»Заканчивает.
5. Выберите нужный драйвер и после завершения установки перезагрузите компьютер.
Если ошибка 0xc00d5212 не устранена, посетите веб-сайт производителя ПК, чтобы загрузить и установить последнюю версию драйвера дисплея.
Удалить несколько аудио кодеков
- нажмите Windows ключ и тип «Диспетчер устройствЗатем нажмите Войти
- Двойной щелчок "Звуковые, видео и игровые контроллеры”Затем щелкните правой кнопкой мыши на стороннем аудиоустройстве.
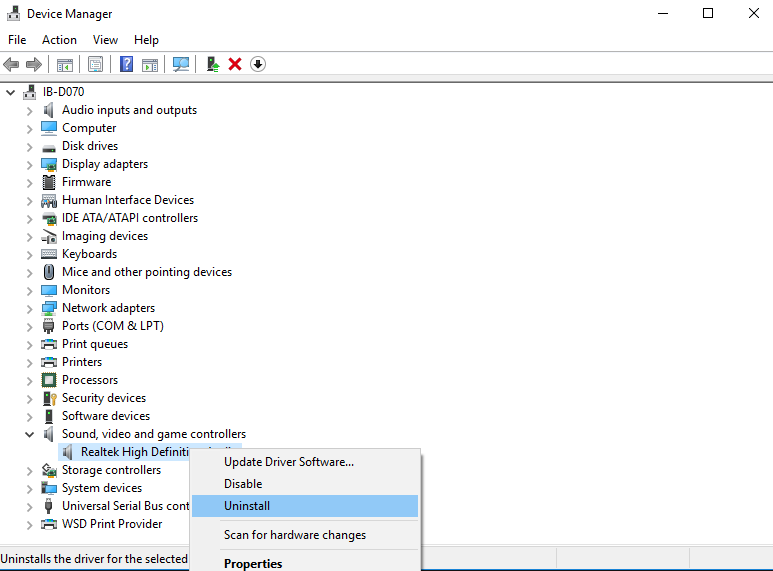
3. В «Удалить устройствоДиалоговое окно, выберите «Удалить программное обеспечение драйвера для этого устройстваФлажок.
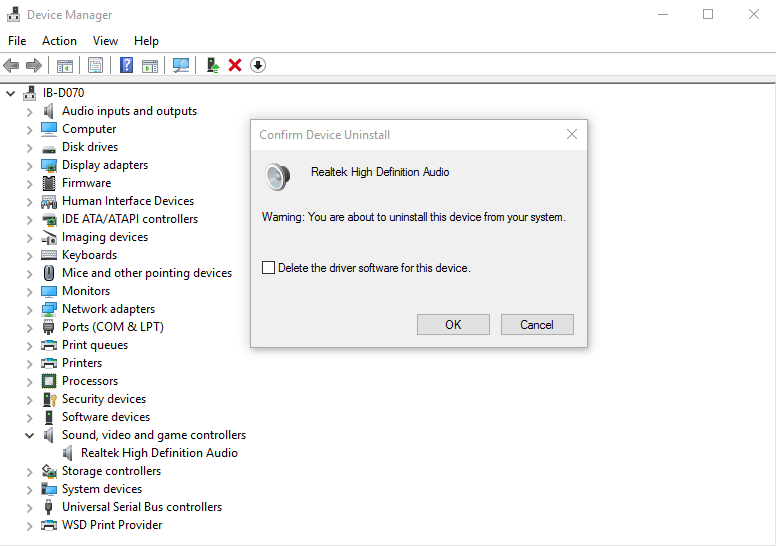
4. Нажмите Удалить, Перезагрузите компьютер.
Попробуйте воспроизвести видеофайл с помощью Movie & TV и проверьте, работает ли он.
Преобразуйте ошибочный видеофайл в другой видеоформат
- Загрузите и установите программное обеспечение транскодера видео (скажем, HandBrake).
- Преобразуйте затронутый видеофайл в другой формат (скажем, .MP4).
Теперь откройте преобразованный файл в медиаплеере. Надеюсь, видео файл будет работать без сбоев.
Исправить реестр
- Загрузите и установите программное обеспечение для исправления реестра (скажем, CCleaner).
- Запустите программное обеспечение, чтобы исправить любые проблемы реестра.
Откройте поврежденный видеофайл в медиаплеере. Если все пойдет хорошо, видео файл будет воспроизведен.
Выполнить восстановление системы
- Войдите в свой компьютер как администратор.
- Нажмите Windows затем введите «восстановление системы«.
- Нажмите Войти выбирать "Создать точку восстановления».
- На "Защита системыНажмите вкладкуВосстановление системы«.
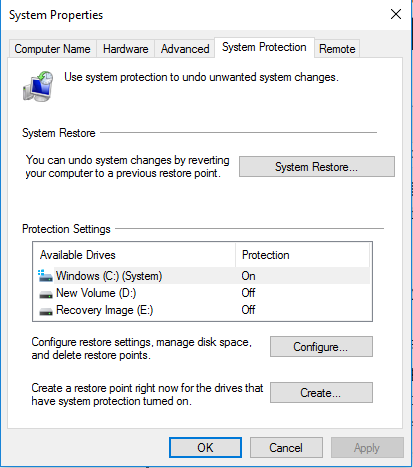
5. Нажмите следующий, затем выберите точку восстановления.
6. Подтвердите диски для восстановления, затем нажмите следующий,
7. Подтвердите точку восстановления и нажмите Конец,
Ваш компьютер перезагрузится. Теперь снова откройте видеофайл, чтобы он работал правильно.
Обновите свой Windows 10 операционная система
- Нажмите Windows + я ключ, чтобы открыть Windows Настройки.
- Нажмите «Обновление и безопасность«.
- Под "Обновление окнаРаздел, нажмите «Проверьте наличие обновлений».
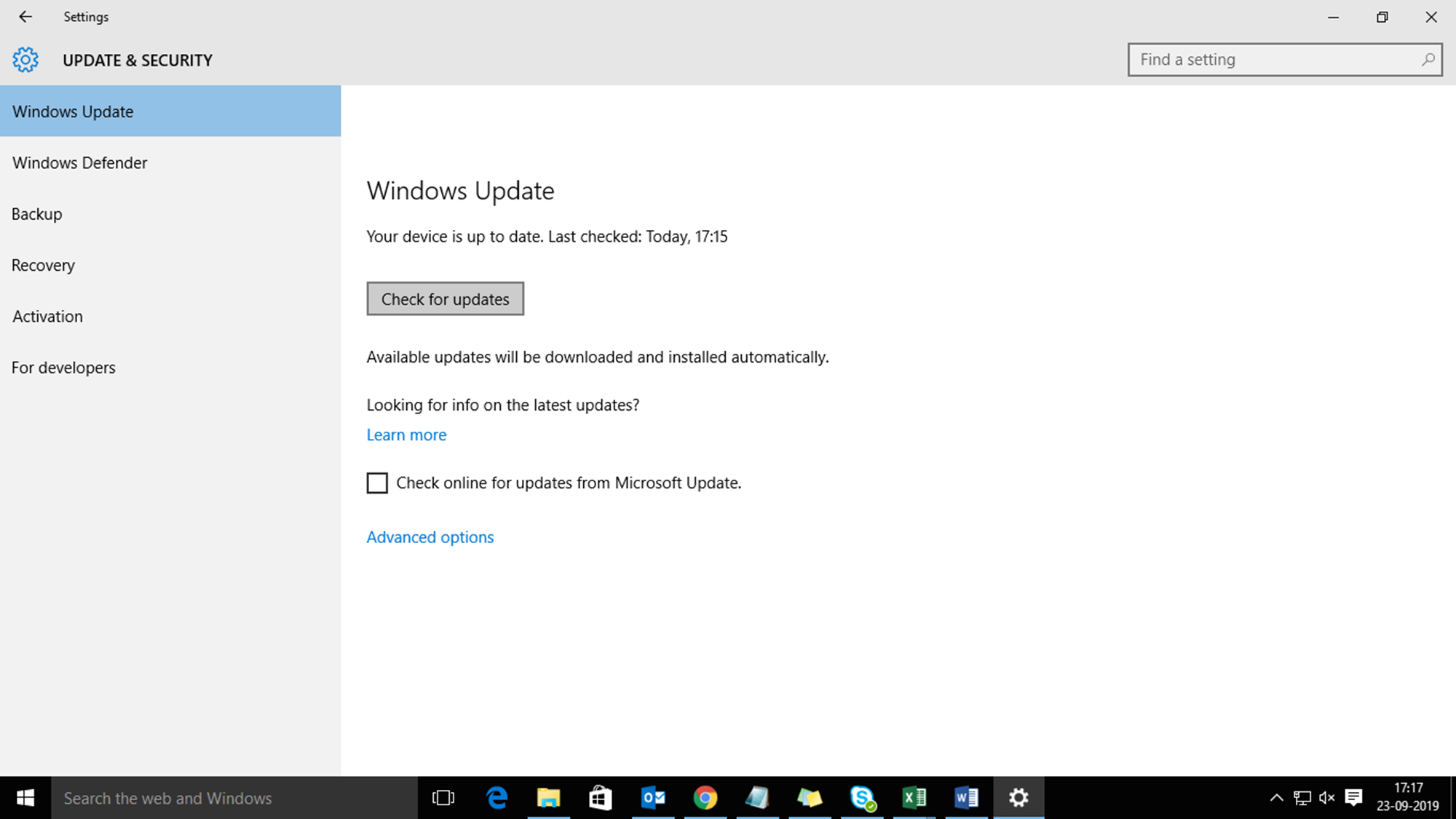
4. После установки обновления «Windows Проигрыватель медиа" а также "Кино и ТВПроблема может больше не существовать.
5. Перезагрузите компьютер при появлении соответствующего запроса.
Теперь проверьте свой видеофайл на любом медиаплеере. Этот метод устранения неполадок наверняка устранит ошибку.
Восстановите поврежденный видеофайл
- Загрузите и установите пробную * версию Stellar Repair for Video.
- Чтобы добавить поврежденный видеофайл для процесса восстановления, нажмите «Добавить файл«.
- Чтобы восстановить добавленный видеофайл, нажмите Ремонт,
- Нажмите Хорошо на "Процесс ремонта завершен" окно сообщения.
- Нажмите на предварительный просмотр ссылка для предварительного просмотра отремонтированного видео. Если вы видите предварительный просмотр, активируйте программное обеспечение, чтобы сохранить восстановленный файл.
- Если вы не видите предварительный просмотр, вероятно, видеофайл сильно поврежден. Итак, нажмите «Предварительный Ремонт«.
- Нажмите следующий добавить образец видео того же формата и снят с использованием того же устройства.
- Нажмите «Сохранить восстановленные файлы», Чтобы сохранить восстановленные файлы в нужном месте.
* Пробная версия Stellar Repair for Video восстанавливает и просматривает восстановленные видеофайлы. Убедившись в его эффективности, активируйте программное обеспечение, чтобы сохранить восстановленные видеофайлы.
Попробуйте пробную версию сейчас:
После восстановления видеофайла откройте файл на медиаплеере. Файл будет воспроизводиться отлично. Исправить код ошибки 0xc00d5212 на Windows 10 для файла .MKV, вы можете эффективно использовать это программное обеспечение для восстановления видео.
Заключение
Мы надеемся, что методы устранения неполадок, представленные в этом блоге, помогут вам исправить код ошибки 0xc00d5212, который появлялся при попытке воспроизведения видеофайла на медиаплеере, а именно. Фильмы и ТВ или Windows Проигрыватель медиа. Один из способов обойти ошибку – попробовать другой медиаплеер, например VLC, который поддерживает множество кодеков.
Если это не поможет, установите недостающий или поврежденный кодек для ошибки в медиаплеере, обновите адаптер дисплея компьютера и удалите несколько аудиокодеков.
Иногда, преобразование видео формата .AVI, .MOV или .MKV в .MP4 может исправить ошибку. Даже исправление реестра с помощью восстановления реестра или более чистого программного обеспечения может решить проблему. Кроме того, всегда полезно восстановить систему до предыдущей даты (когда не было ошибок) с помощью точки восстановления системы. Вы также должны установить последнюю версию Windows Обновить.
Наконец, если описанные выше способы устранения неполадок не позволяют воспроизвести видеофайл, это может привести к серьезному повреждению видеофайла. Мы рекомендуем попробовать экспертное программное обеспечение для восстановления видео, такое как Stellar Repair for Video, чтобы исправить любую проблему с повреждением видео.



Add comment